Here's how you can use the Screen Mirroring feature in iOS 13, iPadOS running on an iPhone or iPad.
View Your iPhone or iPad Display on Apple TV Using Screen Mirroring in iOS 13 or iPadOS
Apple has this weird and wonderful habit of moving a few things around with every new software update for iPhone and iPad. Thankfully, when it comes to Screen Mirroring, Apple has managed to keep its foot on the ground since iOS 11. And if you are wondering how you can cast your iPhone or iPad's display onto the big screen using an Apple TV or a compatible AirPlay 2 television set if you are running iOS 13 or iPadOS, then follow the steps below and you will be in business in no time.
Note: This tutorial requires you to have an Apple TV or a compatible AirPlay 2 television set. If you don't have either of these, then this tutorial does not apply to you.
Step 1. Make sure you are on the same network as your AirPlay compatible device. You can check by going to Settings > Wi-Fi on your iPhone or iPad. This will not work over a cellular network.
Step 2. Once you have confirmed that you are on the same Wi-Fi network as your Apple TV or AirPlay 2 TV, pull down the Control Center from the top right hand corner. If you have an iPhone with a Home button then swipe up from the bottom.
Step 3. Here you will see a button labeled Screen Mirroring. Tap on it.
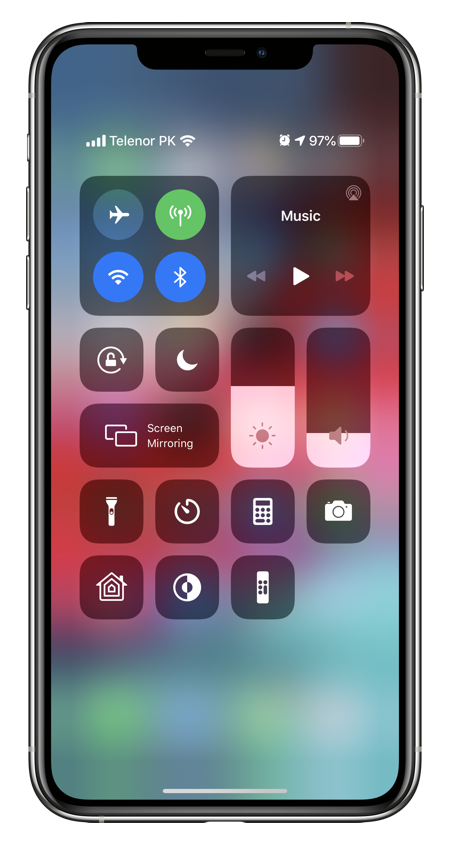
Step 4. Select the device you want to mirror your display to. In my case it is my bedroom Apple TV. You may be required to enter the code shown on the display to your iPhone or iPad.
Step 5. Your iPhone or iPad's display will start showing up on your TV after a few seconds.
Step 6. In order to stop the mirroring process, just tap on the Stop Mirroring button.
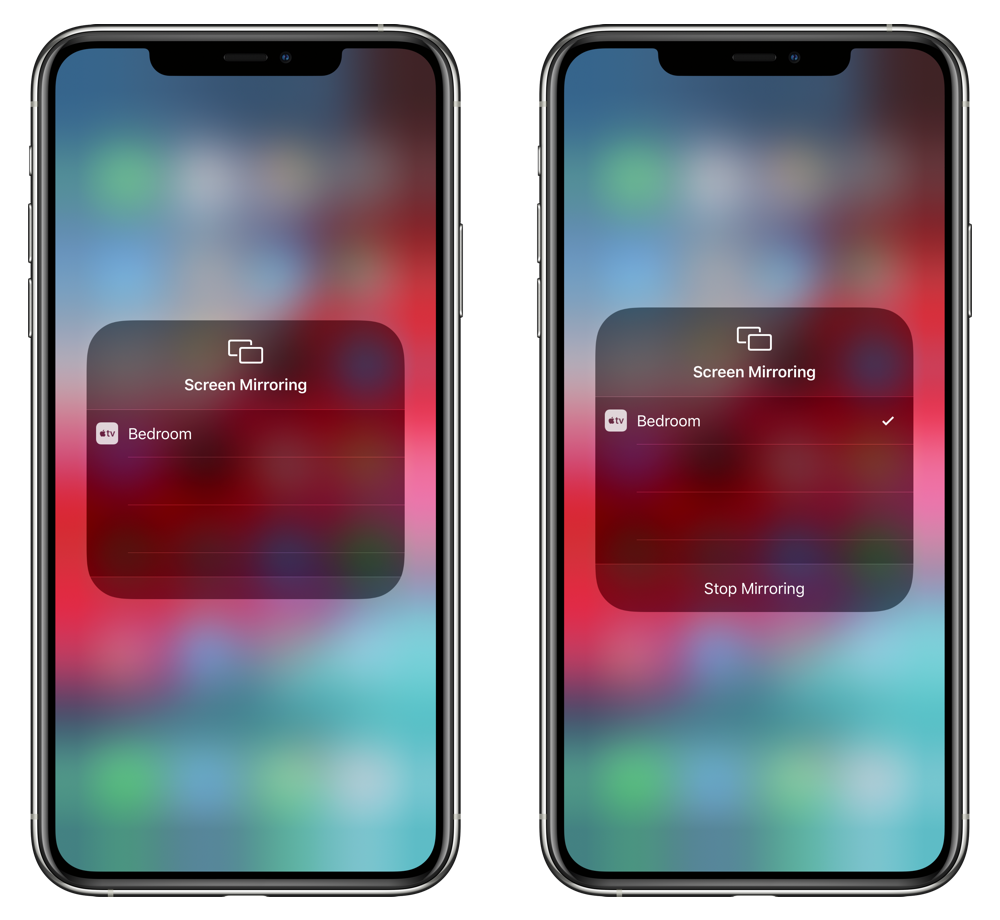
And that's how you mirror your iPhone or iPad's display straight onto the big screen running iOS 13 or iPadOS. This feature is super handy in a lot of places, especially if you want to give a quick presentation and you have an Apple TV set up in the presentation room or even a classroom.
It's the small things that really make or break an entire ecosystem and Screen Mirroring for iPhone and iPad users really makes things great. If you haven't tried it already, take it for a spin and see what you've been missing out. It works particularly great in the Photos app.
Looking for more tutorials? Check out the following:




