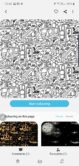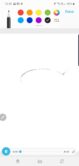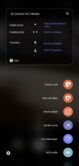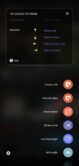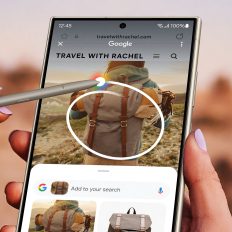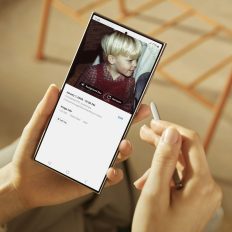A Galaxy Note device is incomplete without its accompanying S Pen. Over the years, the S Pen has evolved from just a stylus to a feature-rich magic wand. Upon pulling the S Pen out of its slot, you'll see a list of options showing you what you can do with it. This behavior is enabled by default and can be changed from the device Settings.

The S Pen can do a lot of things on the Galaxy Note 10. Let's take a look at the S Pen functions and what each one brings to the table.
Create Note
As the name suggests, tapping on the Create Note option lets you...create a note in the Samsung Notes app. Write/draw something and hit the save button and it'll get saved in the Notes app. You can even extract the text out of a note and import it into an email. It is, after all, a Galaxy Note device.
View All Notes

This option takes you to your existing notes, allowing you to modify them. That's all there to it.
Smart Select
Here's where things begin to get interesting. Smart Select lets you use your S Pen as a selection box. You can highlight some sections of your screen and proceed to write/draw on it. Smart Select even lets you extract text (to the best of its ability) out of images.
Screen Write

Screen Write is little more than a screenshot editor with a few bits and bobs added on top. It lets you write/draw/annotate your screenshots after you take them. You can even take a scrolling screenshot for when the content spills over to more than one screen.
Live Messages
Live Messages lets you write a personalized message over a newly captured or existing image. Alternatively, you can even write text on a background color of your choice. It is useful to send personalized messages to people or just for the sake of adding some pizazz to an image.
AR Doodle
AR Doodle turns the world around you into your canvas. You can create an annotation, write messages, and even engage in reality-bending shenanigans as exhibited above. You can even export your existing AR Emojis in the mix to spice things up. AR Doodle has one dedicated Face mode which lets you draw elements around your face, which will move with it. e. The Note 10 tracks where all of the effects are "pinned" in the local space, enabling the doodles to repopulate if the user leaves the room and then returns. The app also offers facial recognition, so anything you draw around your subject's head will reappear the next time they're in the frame.
Translate

Translate harnesses the power of your S Pen to help you comprehend text in a foreign language. To get started, select the language you want to be translated and the one that you want it translated to. After that, hover your S Pen over any word, and you'll see a real-time translation of it.
PENUP
PENUP is Samsung's comprehensive drawing app aggregator. Through it, you can download a variety of other art-related apps including ArtRage, ArtFlow, Corel Painter Mobile, and more. You'll need to log in with your Samsung account initially to get started. You can then browse through other people's artwork, upload your own and even learn some new techniques in via a step-by-step instructional video. You can even participate in challenges that prompt you to draw a certain object using an S Pen. There aren't any prizes to speak of, other than invisible internet points and praise. PENUP is great for budding artists who want to get better at their craft and put their work out there for the world to see.
Glance

Glance is one of the more niche features of the S Pen that I've encountered. Glance can't be used from the home screen and requires an app to be running to get started. You can then minimize it and then carry on with your business. The app that you opened Glance with will be visible in a tiny box at the bottom right. Hover the S Pen over that region, and you'll be able to view the app again, but not interact with it. To shut it down, close the app from the Recents screen. The only use case I can see for this is some kind of multitasking which requires you to look at an app for some time.
Magnify

Magnify, as the name suggests, magnifies parts of the screen. Hover the S Pen over the region you want to be magnified and you'll see that area in more detail. The only parameter one can set here is the degree of magnification, which is capped at 300%.
Camera App and YouTube
Lastly, the S Pen can also be used outside of these applications in the devices' camera app and YouTube. At the launch event, Samsung said that they had opened up the S Pen API to developers, so we can expect to see more apps that support S Pen gestures as the year passes. Within the camera app, hold down the S Pen button and flick it up or down to switch between cameras. Flicking it sideways will switch camera modes. Pressing the S Pen button will capture an image. Don't hold it down for too long lest you end up with half a dozen or so burst shots (happened to me more times than I'm willing to admit). In the YouTube app, pressing the S Pen button once Plays/Pauses a video. Swiping it left/right plays the previous/next video and swiping it up/down increases/lowers the volume.