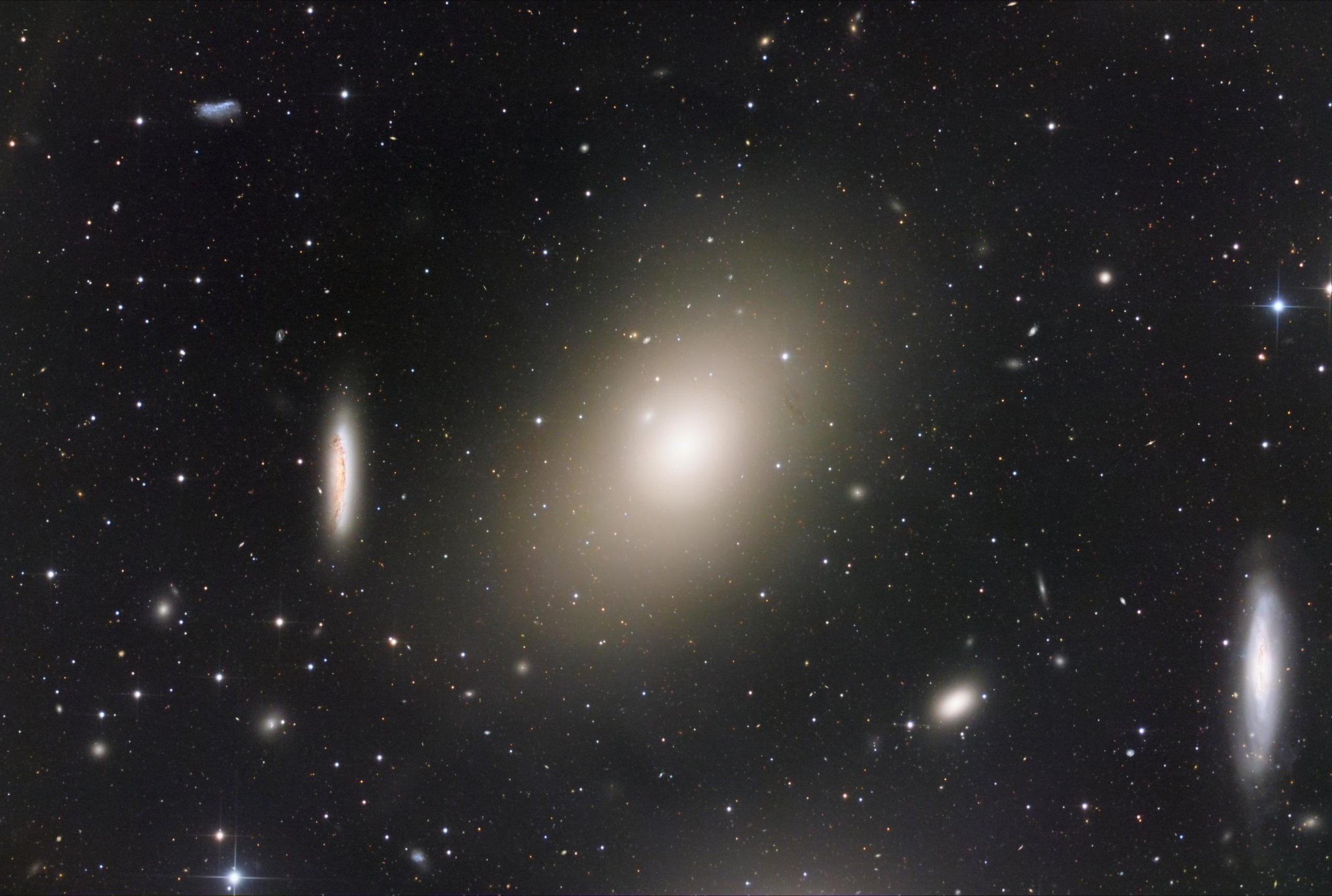
Image collections
AstroBin supports image collections
You can organize your gallery in arbitrary collections. You may have as many collections as you like, and every image can appear in multiple collections.
Here you can see Gary Imm's gallery.
Scroll down to learn more!
FAQs
How do I organize my gallery in collections?
Just two easy steps:
Go to your preferences, and set the Default gallery sorting to Collections.
Visit your gallery, and you will see tools to add new collections and subsequently add images to them.
How can add or remove images to/from a collection?
You can do that in two places.
The image data editor page, in the Content step of the form.
The collection tools.
Here's some useful screenshots!
How can I sort images within a collection?
The default sorting within a collection is “most recent images at the top”. However, in some cases, you will want to have a specific order. For instance, if you have a collection of Messier objects, you probably want to sort it in order from M1 to M110.
To enable custom sorting, first you need to tag your images by key/value pairs. In the example above, you would tag your M1 image with the pair M=001, your M2 image with the pair M=002, and so on. You can do this in the “Settings” area of the image data edit form.
When you are done, you can specify that your “Messier” collection be sorted by the M key. Note how the example above says M=001 instead of simply M=1? That's because the sorting doesn't happen numerically, but alphabetically. And if you sort alphabetically, 2 is greater than 11.
That's it!
Can I still have collections but not display my gallery that way by default?
Yes. Use a different Default gallery sorting in your preferences, but manage your collections using the Sort -> Collections menu in your gallery. After you have created some collections, you can share them by simply sending the browser URL to other people.




