How to simplify webpages for printing on Windows 10
2 min. read
Updated on
Read our disclosure page to find out how can you help Windows Report sustain the editorial team. Read more

Sometimes, when you find an interesting information on the Internet, you may want to print the respective webpage. But you’re only interested in the information available on the respective page, and you don’t really need all those ads, markups, navigation bars, and extra clutter. What’s even more annoying is that all that clutter often ends up printed on tens of pages.
The good news is that there is a way to strip web pages all of the unnecessary items before hitting the Print button. Before we dive in, it is worth mentioning that some of the solutions listed in this article may not apply to all the browsers out there. In this case, you can temporarily switch to a different browser.
Quick Tip:
In contrast to other browsers that allow you to directly print to PDF, Opera One allows you to save a web page as PDF and then print it.
Although Opera One does not feature a reader view, you may print pages without most advertising by unchecking the box next to Background graphics on the print preview. Plus, it comes with native AI.

Opera One
Print through keyboard shortcuts or from the menu, easily and faster than on most browsers.How to print without clutter in Windows 10?
- 1. Clutter-free printing in Microsoft Edge
Since the Windows 10 Spring Creators Update a new print option was introduced in the Edge browser that allows you to print webpages without any clutter.
- Open Microsoft Edge.
- Click on the Settings button.
- Choose Print. This will launch a page preview window.
- Now, go to Headings and footer and select the Clutter-free printing option from the drop-down menu.
- To enable the Clutter-free printing option, simply click on the Settings button in Microsoft Edge and go to Print. This will launch a page preview window. Now, go to Headings and footer and select the Clutter-free printing option from the drop-down menu. You can now hit the Print option to print ad-free pages.
- 2. Clutter-free printing in Google Chrome
Google Chrome is the most popular browser in the world but it doesn’t offer a Simplify Page option. Actually, the browser supported a similar option up until a few years ago, but Google decided to remove it. However, there are still plenty of extensions available in the Chrome Web Store that allow you to print clutter free webpages. We’ll list two of of the most reliable ones.
The Print Friendly & PDF extension is available for Google Chrome as well and features all the options that we mentioned above. So, you can preview webpages before printing them out, save pages as PDF, email webpages, delete any images and text that you don’t want to print, as well as change the font size. You can download the Print Friendly & PDF extension from the Chrome Store.
PrintWhatYouLike is another interesting Chrome extension that lets you edit webpages before printing them. You can skip all the ads and items that you don’t want to print. This extensions lets you edit and resize any webpage parts and use a different font and text size when printing.
Website backgrounds have only an aesthetic role, so if you’re interested only in printing valuable information, you can also remove the backgrounds and margins. You can then save the respective webpage as a PDF or HTML file. You can download PrintWhatYouLike from the Chrome Store.
- 3. Clutter free printing in Mozilla Firefox
Mozilla Firefox offers a built-in clutter free printing option that you can enable after selecting the print button. However, this option is not always available. When it’s not supported, it’s simply grayed out and you cannot check the ‘Simplify Page’ button.
In this case, you need to install a dedicated extension to remove clutter and ads from webpages, such as the Print Friendly & PDF extension.
So, this is how you can enable clutter free printing on Edge, Chrome and Mozilla Firefox. As you can see, not all the browsers feature a dedicated option to simplify webpages before printing, but you can always install an extension that can help you remove the clutter.
Clutter-free printing on browser
No matter whether you prefer Mozilla, Chrome or Edge, there is a way for you to remove all the unnecessary items on a page and print it. Depending on the browser you prefer to use on your PC, there are different methods to do clutter-free printing.
You can also install a dedicated browser extension that removes ads, the navigation bar all that junk before printing. For example, you can install PrintFriendly and PDF.
This extension also optimizes your pages for an eye-friendly reading experience. You can change the text size depending on your needs. If you want to print only the text, you can remove all the images or just individual images.
So, this is how you can enable clutter-free printing on Edge, Chrome, and Mozilla Firefox. As you can see, not all browsers feature a reliable option to simplify web pages before printing, but you can always install an extension that can help you remove the clutter.
If you need to declutter your Windows 10 computer further, check out the guides listed below:


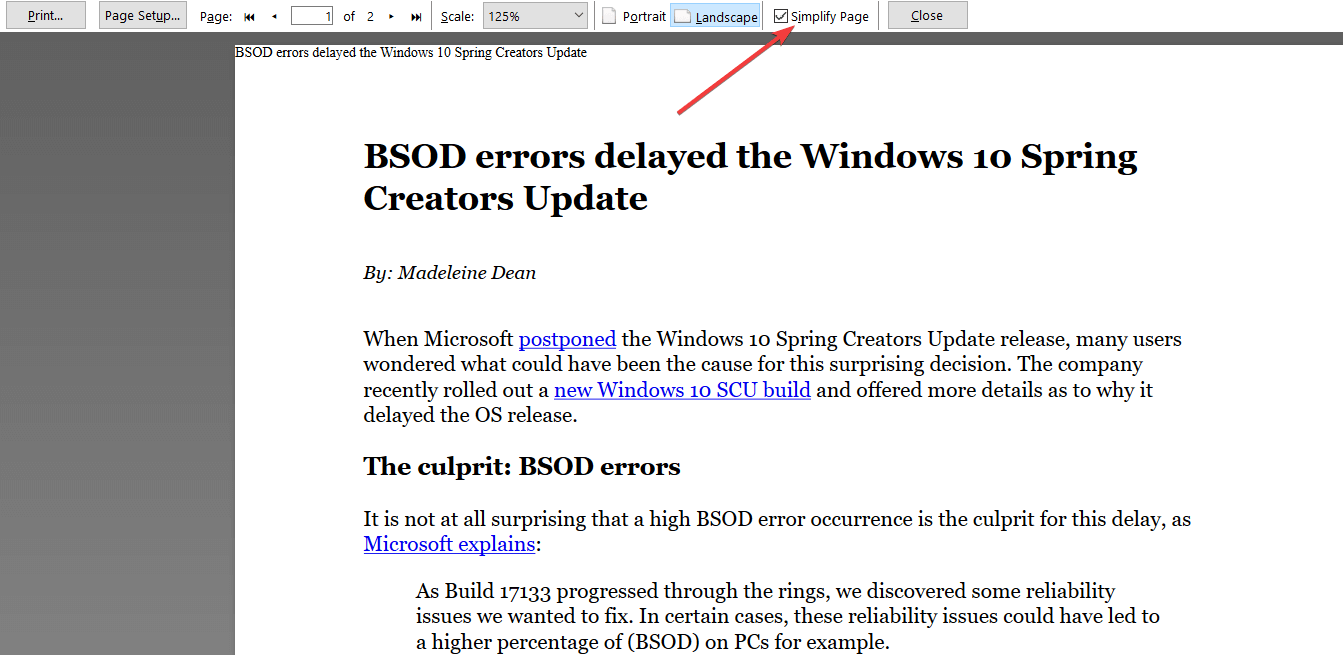

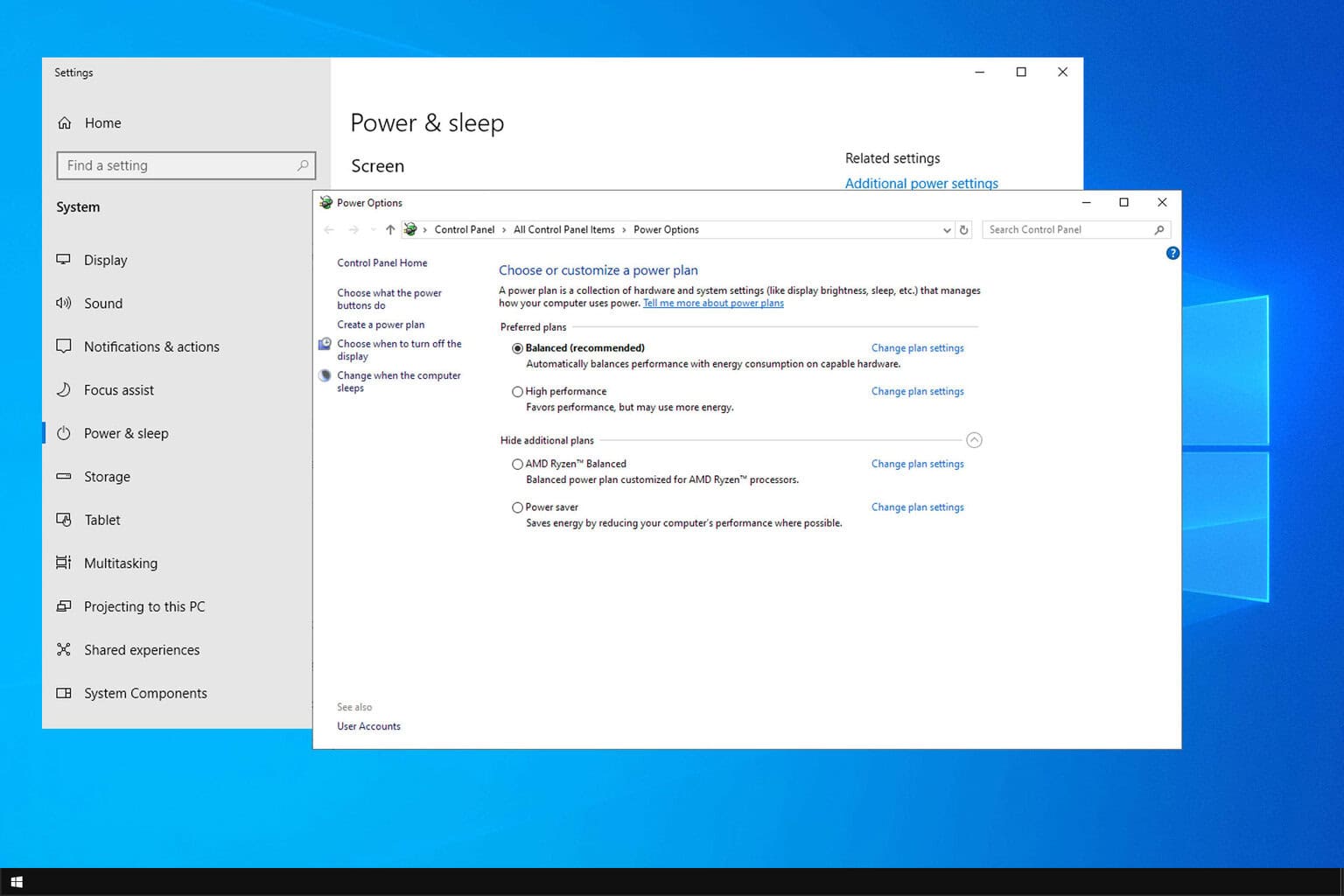

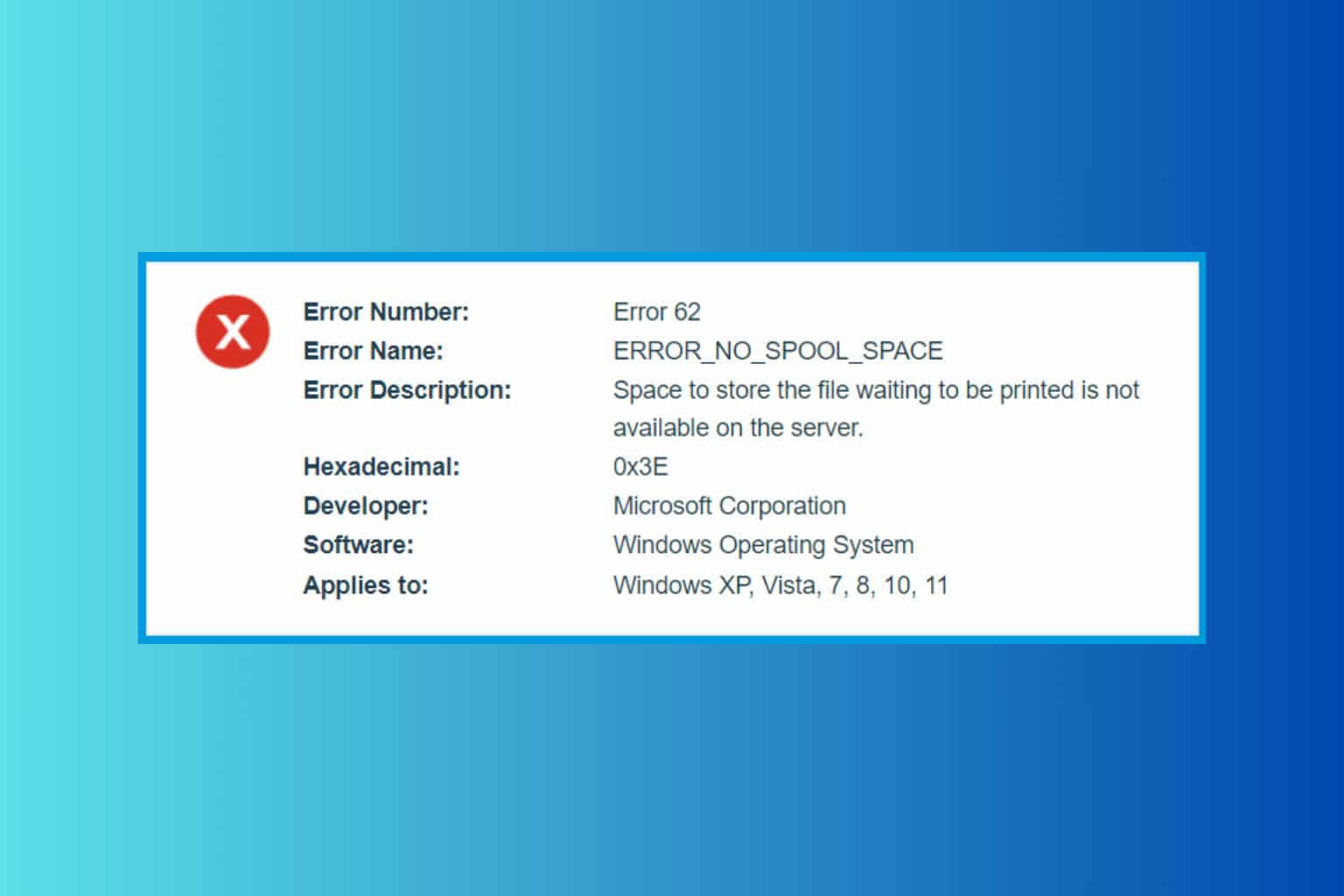





User forum
0 messages