How to Make the Taskbar Not Transparent in Windows 10
Learn to customize your device's taskbar within a few clicks
5 min. read
Updated on
Read our disclosure page to find out how can you help Windows Report sustain the editorial team. Read more
Key notes
- Although taskbar transparency is a nice feature in theory, not all users think the same, and many are looking for ways to turn off this setting.
- On Windows 10, you can easily make the taskbar not transparent via Settings, as shown in the guide below.
- Using Classic Shell software, you can bring classic Windows settings to your Windows 8, 8.1, and Windows 10 system.
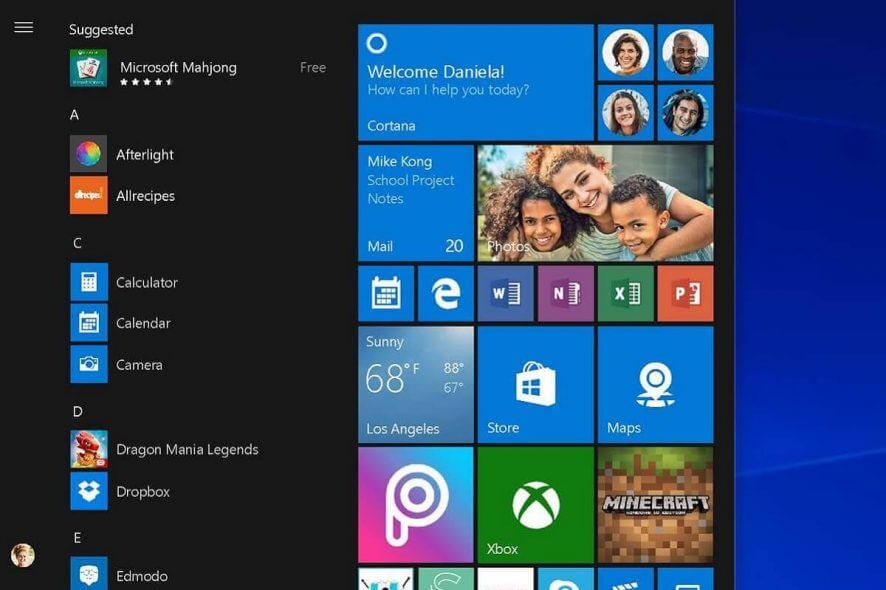
Windows 10 is a great system that is optimized especially for portable and touchscreen devices. The platform is smoothly running on both laptops and desktops, so you can safely install the software on your device.
Anyway, the best thing about it is that Windows 10 can be easily optimized and customized, which means that you can anytime personalize your Windows-based device.
In that matter, I will show you how to disable and enable taskbar transparency in Windows 8 and Windows 10 easily.
Can I turn off taskbar transparency in Windows 8 and 10?
Disabling Taskbar transparency isn’t as hard as you think, and in this article, we’re going to cover the following topics:
- How to make Taskbar not transparent Windows 10 – By default, the Taskbar on Windows 10 isn’t transparent, but you can change this setting with ease. Windows 10 allows you to easily enable or disable Taskbar transparency just by changing a single setting.
- Disable Taskbar transparency Windows 8, 10 – Windows 8 comes with a transparent Taskbar by default, and if you want to disable it you need to use one of our solutions. As for Windows 10, there’s a built-in setting that allows you to easily disable Taskbar transparency.
- Classic Shell disable Taskbar transparency – One of the easiest ways to disable Taskbar transparency in Windows 8 is to use a third-party tool called Classic Shell. This is a free and simple tool, and it’s a great way to disable and adjust transparency if you’re using Windows 8.
- Windows 10 Taskbar opaque – Windows 10 fully supports opaque Taskbar, so you don’t have to use any third-party tools. If you want to make your Taskbar opaque, simply enable transparency from the Settings app.
- Transparent Taskbar and Start Menu – Making Taskbar and Start Menu transparent is rather simple, especially if you’re using Windows 10. Simply by enabling transparency in the Settings app your Taskbar and Start Menu will become transparent.
Now, by applying the steps below, you will be able to disable and also to enable the taskbar transparency which is a great feature to use if you want to customize the Windows theme.
But, if you rather choose to use a classic Windows 8 or Windows 10 interface, then you should try to disable taskbar transparency.
How do I make the taskbar not transparent?
This tutorial is dedicated to Windows 8 and Windows 10-based devices and can be used with ease by users who want to change the system’s default settings.
1. Turn off taskbar transparency in Windows 10 via Settings
1. Press the Windows key + I to open the Settings app.
2. Navigate to the Personalization section.
3. In the menu on the left, select Colors.
4. From the right pane, under the More options section, toggle Transparency effects off.
5. If you want to enable transparency once more, simply follow these steps and turn on the transparency setting.
If you’re using Windows 10, you’ll be happy to know that you don’t need to use third-party applications or themes in order to make the taskbar not transparent.
Unlike Windows 8, Windows 10 has a built-in setting that allows you to enable or disable transparency of your taskbar. As a result, you can disable transparency with a single click.
2. Use Classic Shell
By using Classic Shell software, you can bring classic Windows settings to your Windows 8, Windows 8.1, and Windows 10 systems.
This program can also be used by those who want the classic Windows 7 user interface installed on their Windows 8 devices.
- Download Classic Shell on your device.
- Install the software by following the on-screen prompts.
- The right click on the Start button and select Settings.
- Select the Start button tab and just check Disable taskbar transparency.
- Click OK and that’s it; uncheck the same option if you want to enable taskbar transparency on Windows 8 or Windows 10.
3. Use Aero Lite Theme
Another way in which you can complete this operation is by using a dedicated theme for Windows.
- Download Aero Lite Theme and unzip the theme on your device.
- Then save this file to path C:\Windows\Resources\Themes.
- Now just change the current Windows 8 theme to Aero Lite.
- Customize the new theme for setting a new background, for enabling / disabling taskbar transparency, and so on.
- Test the theme and if you don’t like it, just uninstall the same from Control Panel.
Several users claim that you don’t even have to download this theme in order to use it. According to users, the theme is still available on your PC, and you can activate it manually by doing the following:
- Press Windows Key + R to open the Run dialog. In the input field enter resources and press Enter or click OK.
- Navigate to the Themes directory and copy the aero.theme to your Desktop. Keep in mind that you might see this file only as aero if you don’t have file extensions revealed.
- Rename the file that you just copied to your Desktop from aero.theme to aerolite.theme.
- Now right click aerolite.theme file on your desktop and choose Open with.
- Select Notepad from the list and click on OK.
- Locate DisplayName line in the [Theme] section and change it to DisplayName=Aero Lite. Basically, you just need to change the value after the = sign to the desired name.
- Now locate [VisualStyles] section. Locate Path and change Aero.msstyles to Aerolite.msstyles. After doing that, save changes.
- Now move the aerolite.theme from your Desktop back to C:\Windows\Resources\Themes directory. If you get a security warning just click on Continue.
After doing that you should be able to access the Aero Light theme from the personalization section and change your theme to Aero Lite.
After switching to this theme, your Taskbar won’t be transparent anymore.
Perfect; so there you have it. These are the best ways to use when trying to disable taskbar transparency in Windows 8, Windows 8.1, and Windows 10.
So far we don’t have an in-built feature in Windows 8 for performing the operations from above so that’s why you had to use third-party apps.
However, in Windows 10, you can make the taskbar not transparent by tweaking your PC’s built-in settings.
Anyway, use the comments field below if you had problems performing the steps explained in this tutorial and we will help you resolve the issues.

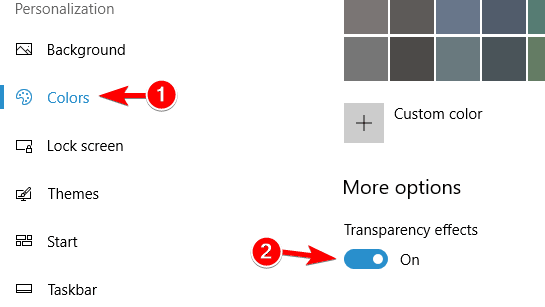











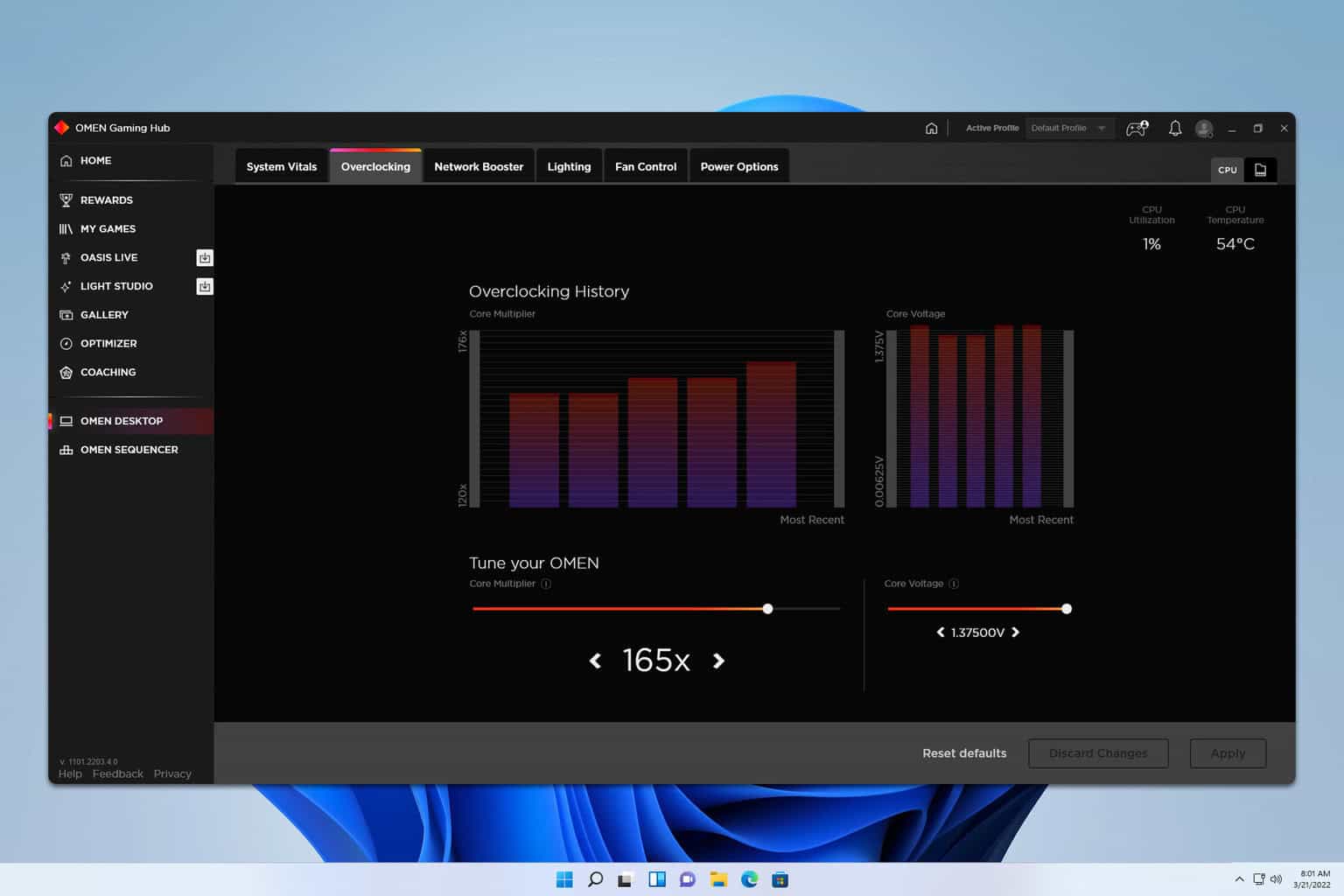




User forum
4 messages