Fix: L2TP VPN issues [blocked / not responding]
2 min. read
Updated on
Read our disclosure page to find out how can you help Windows Report sustain the editorial team. Read more
Key notes
- L2TP is a decent VPN protocol that provides a satisfactory level of encryption for your data.
- Sometimes L2TP could get blocked for unknown reasons, and that means your VPN won't work.
- Since having a non-functional VPN can be critical to your privacy, you must fix it as soon as possible.
- Follow the steps below to fix L2TP connections and solve this issue for good.

In order to connect to the Internet through your VPN service, L2TP is one of the best solutions, but many users reported that L2TP was blocked for an unknown reason. This can be a big problem and completely prevent you from using your VPN.
This issue usually occurs because the L2TP protocol isn’t allowed to go through your firewall. To fix the problem, you need to add a new rule in Windows Defender Firewall and allow ports 50, 500, and 4500 to go through your firewall. After doing that, L2TP will be unblocked and the VPN will start working.
In this article, we will explore some of the best ways to deal with issues L2TP issues.
How can I fix blocked L2TP protocol on my VPN?
Allow L2TP connection through your Firewall
Note: It is very important that you make sure you are connected to the Internet before starting to set up your VPN connection.
If this criterion is not met, Windows will show you an error message after a minute telling you that the server got no response after sending the data package, or that something is wrong with your modem.
- In the Cortana search box, type Firewall, and then click on the Windows Firewall with Advanced Security
- In the new window, click on Inbound Rules.
- Click on New Rule.
- Select Port, and then click Next.
- Click on UDP and type in 50, 500, 4500 in the Specific local ports field, then click Next.
- Select the Allow the connection if it is secure option, and then click on Next.
- You can leave the next two windows for User and Computer blank, and click Next.
- Leave all the boxes in the next window checked, and click Next.
- Add a name for your new rule, and click Finish.
- You are all done! This setup will allow you to avoid any issues with your VPN‘s L2TP connection getting blocked by your Windows Firewall.
Following the steps presented in this article will surely help you regain access to your L2TP VPN service by making sure none of your firewalls are causing trouble.
Please feel free to let us know if this solution helped you, by using the comment section below.
[wl_navigator]







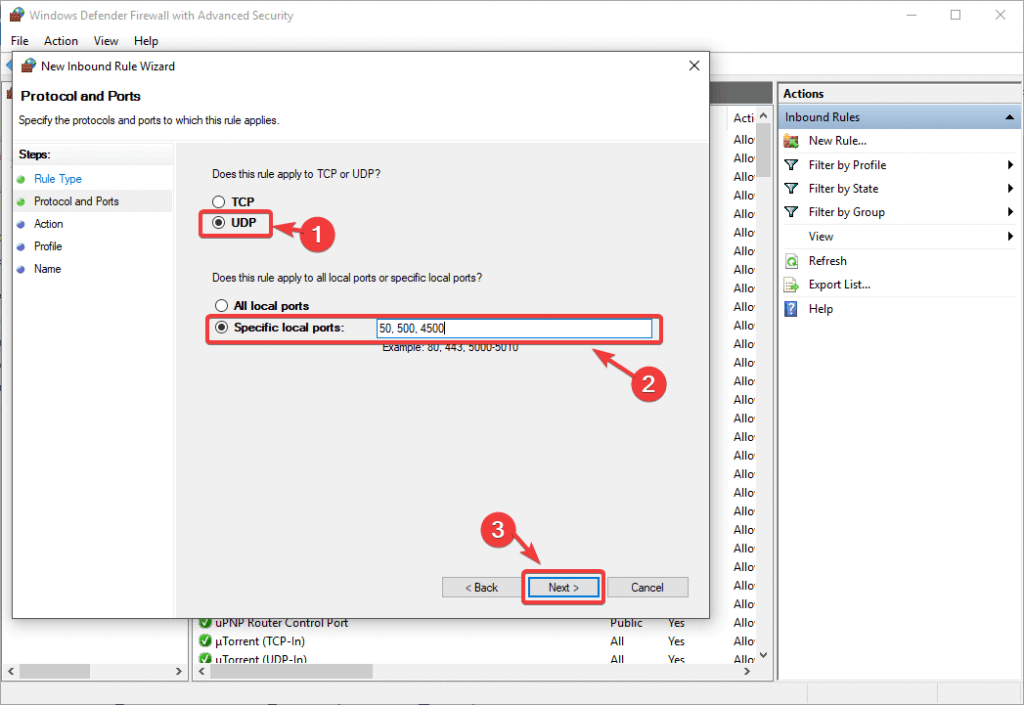








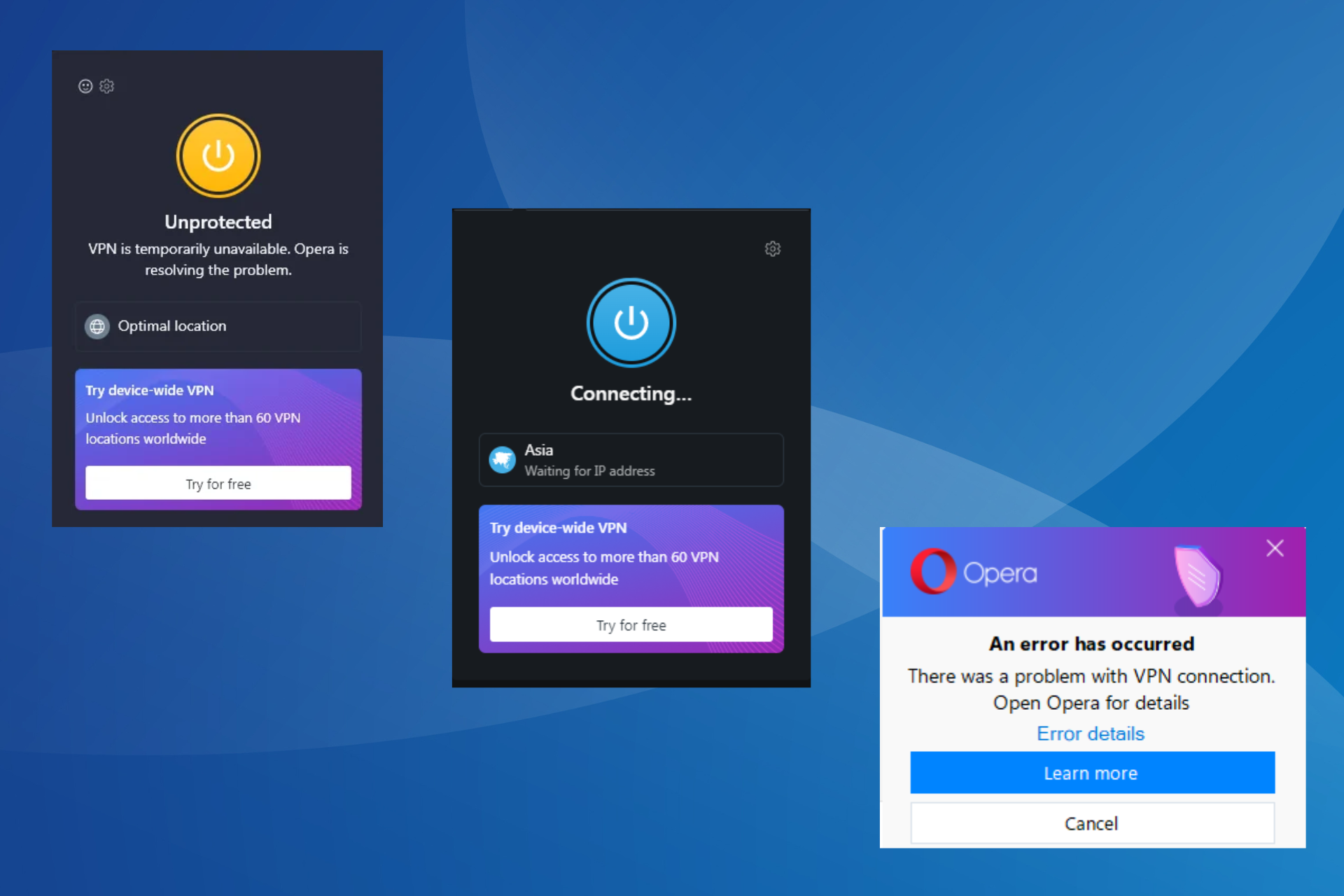


User forum
0 messages