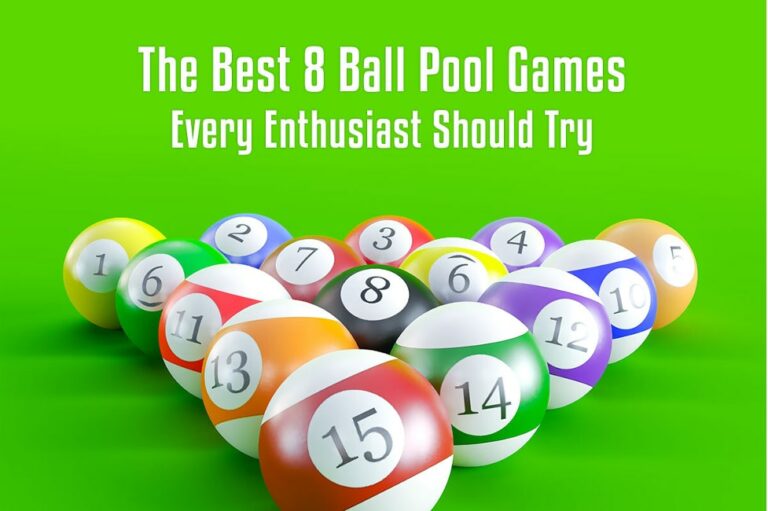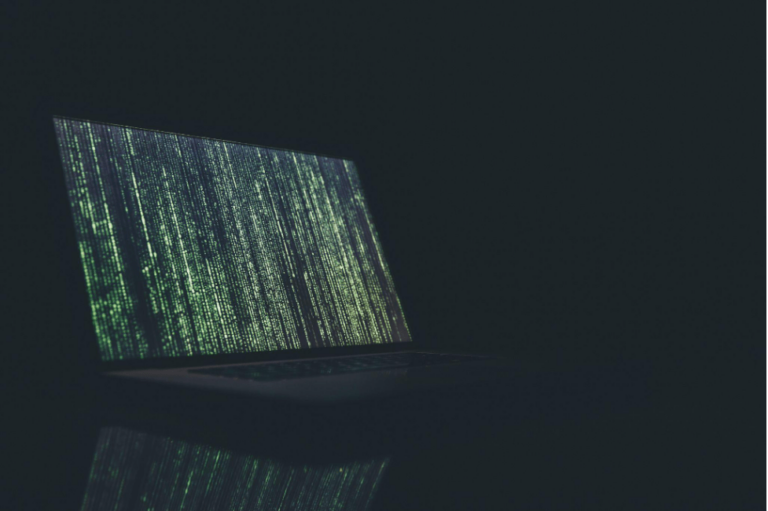How to delete more than 50 emails in Gmail?
Wandering how to delete more than 50 emails in Gmail at once?
Well, you’ve opened up the right blog! Here, you’ll get few tips on mass deleting all emails in Gmail quickly. Besides, deleting all emails is just a task of a few clicks. Once you get to know about it, you can use it whenever you feel like your Gmail is cluttering.
How to delete more than 50 emails in Gmail?
There are various possible situations for deleting Gmail messages:
- To delete all the messages in the inbox
- To delete all unread messages
- To delete emails with large files
- To delete older emails
The mailbox of Gmail will show up to 100 emails per page so that you need to scan and delete the emails on several pages in various acts if you wish to remove them.
And what if you got thousands of unread e-mails you know are spam and unimportant? How do you extract and delete them?
Follow the steps below to bulk delete the Gmail messages.
#1 Delete All Messages in Inbox
Step 1 | Open/Login to your Gmail account.
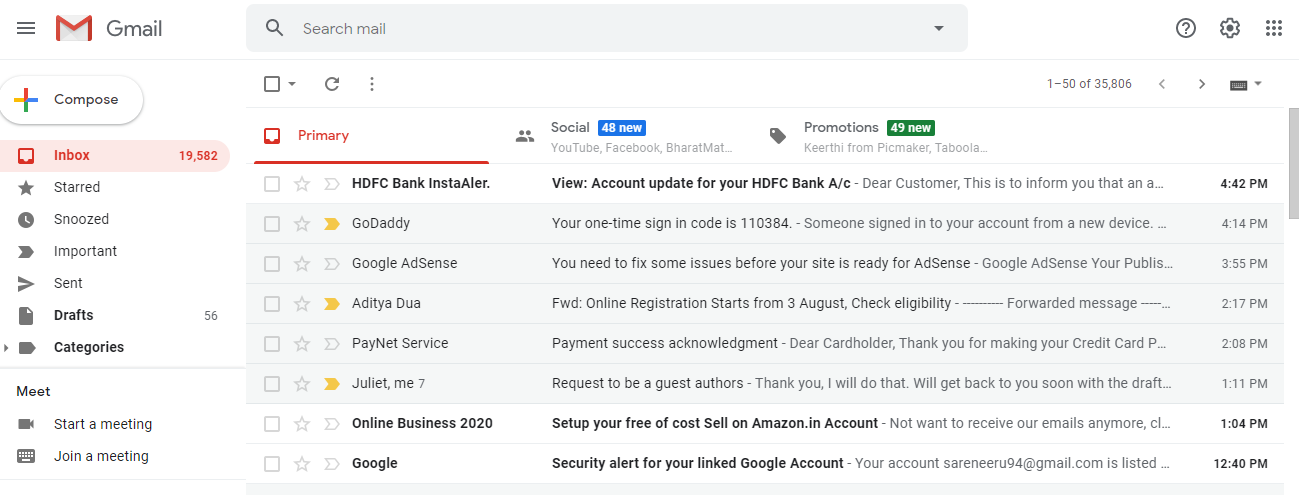
Step 2 | On the top left corner, you’ll find a checkbox as in the image below. Select the checkbox and 50 messages are selected at once.
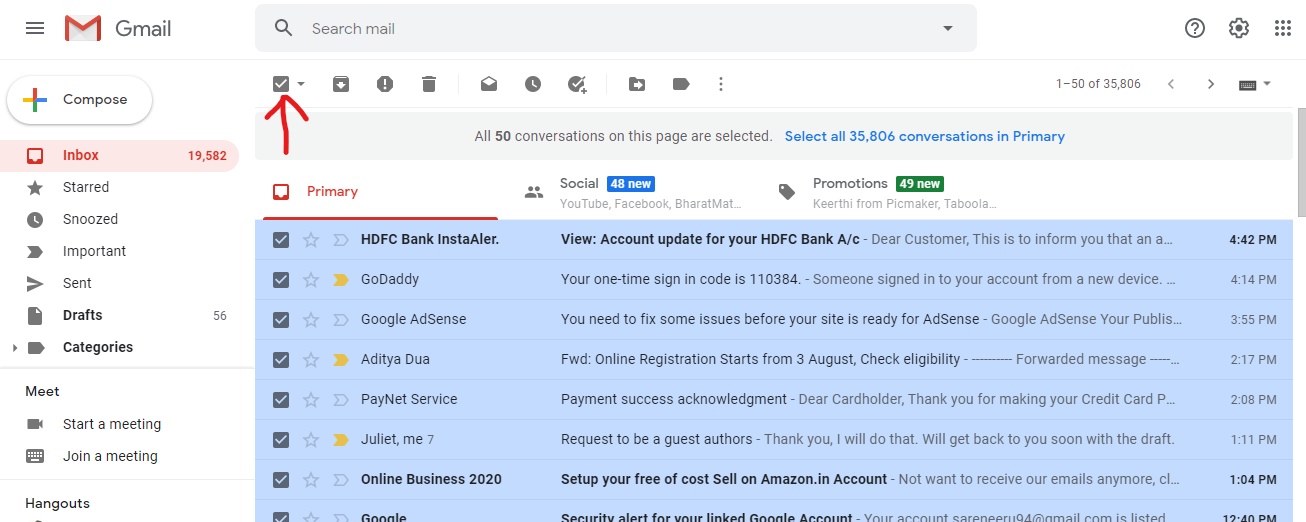
Step 3 | If you want to select all the messages in your inbox and delete altogether, then click on ‘Select all ____ conversations in Primary.’ as shown in the image below.
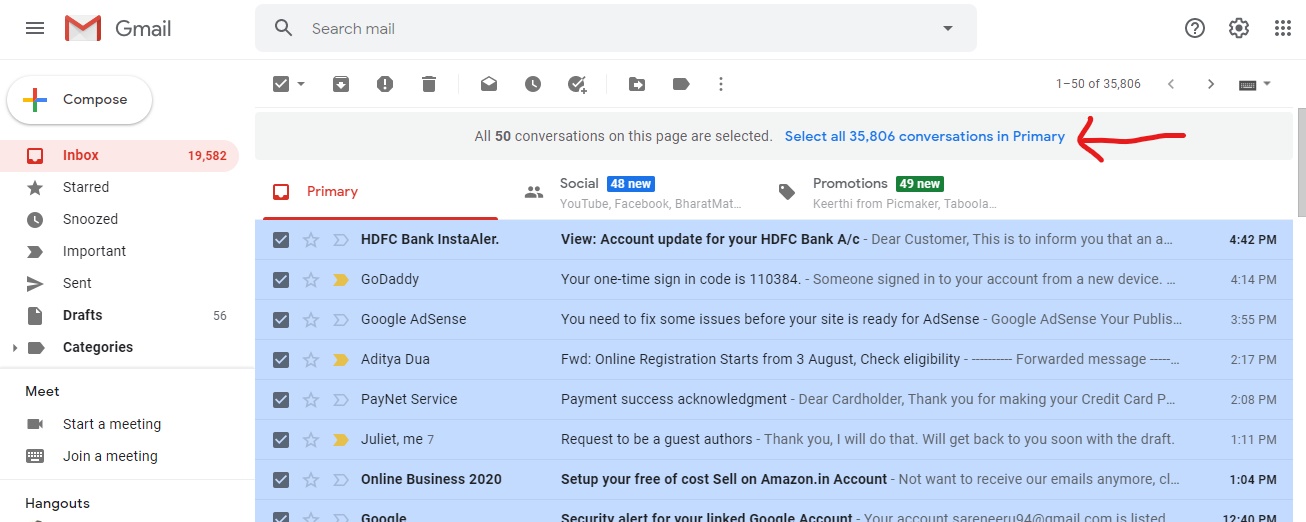
Step 4 | Now, click on ‘Clear selection’ to delete all your messages in the inbox.
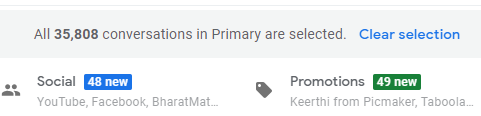
Now, all of your messages in the Gmail primary section will get deleted. This may take a few seconds to delete all the messages as it depends on the total volume of emails in your inbox.
#2 Delete All Unread Messages
Step 1 | Type ‘is:unread’ in your Gmail’s search bar as shown in the image below.
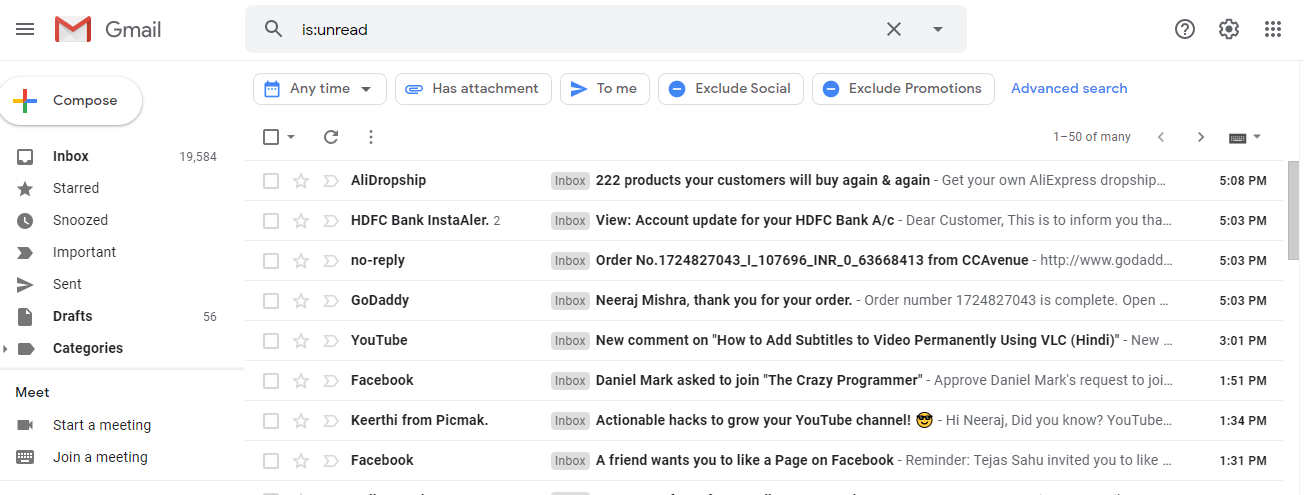
Step 2 |Now, you’ll see that all emails that are not read, get displayed on your tab. Besides, in the above image, you can also see that there are options for filtering emails based on time, email that has attachments, messages that are sent only to me, and promotion emails.
Step 3 | Select everything and you can see that Gmail has picked just 50 emails for deletion. We have to follow the same process as we have done to select all the messages while deleting in the inbox. However, this time we’re just deleting unread messages from inbox.
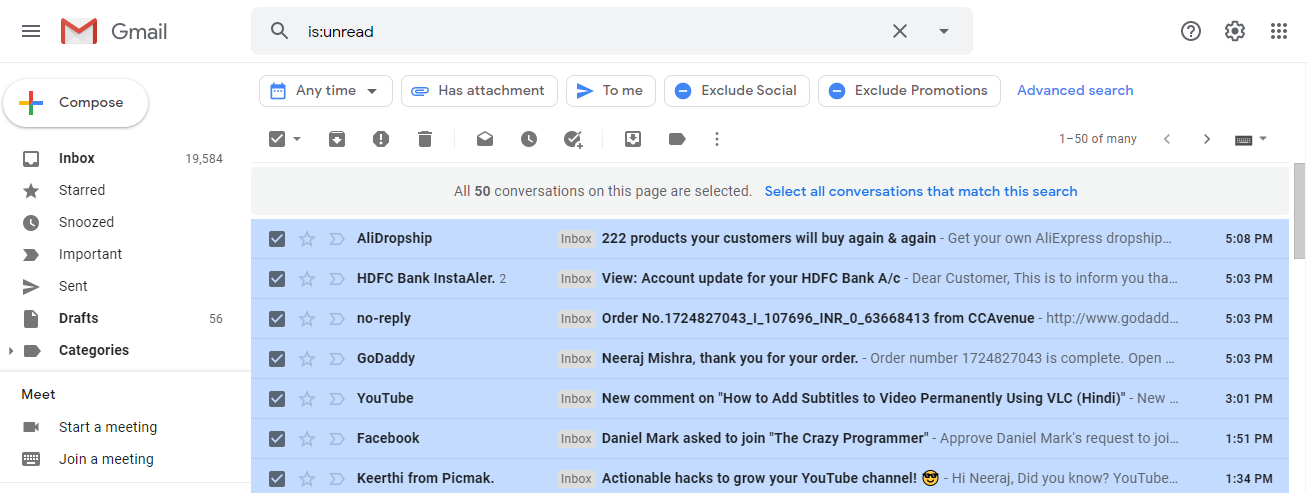
Step 4 | Now, click on ‘Select all conversations that match this search’ to delete all the unread messages from your Gmail inbox.
Now, all of your ‘unread’ messages in the Gmail primary section will get deleted based on the filter that you use.
#3 Delete Old Emails
You may delete years of older messages and emails that are of no use further. Suppose, if you don’t want your Gmail space to be occupied with emails that are older than 2 or 3 years, simply delete them by following the below-given steps:
Step 1 | Type ‘older_than:3y’ in your Gmail’s search bar as shown in the image below.
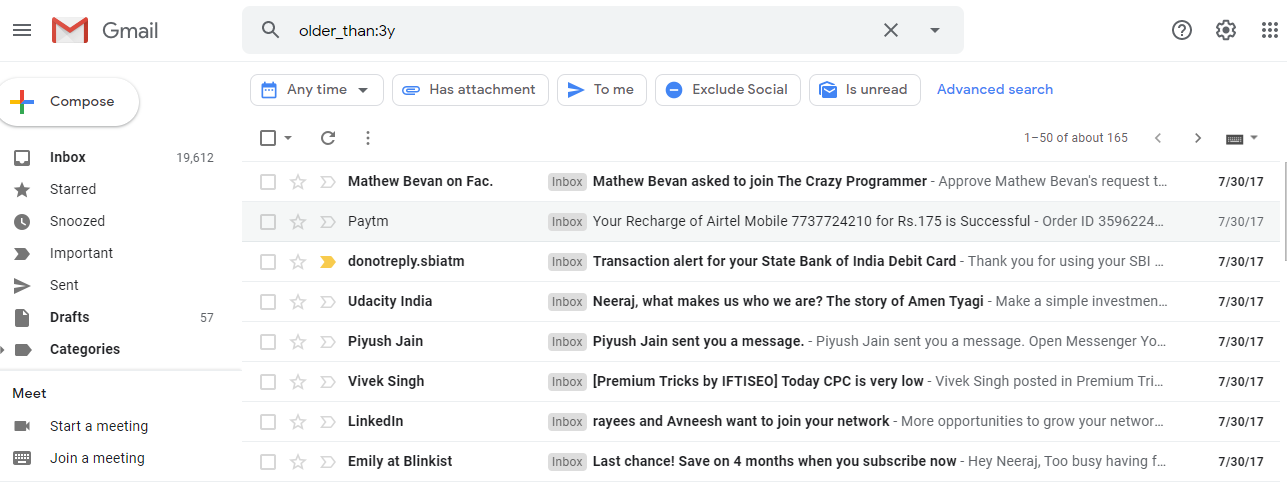
Step 2 | Follow the same process as we have done in the previous two processes.
All of your ‘older emails’ in the Gmail primary section will get deleted based on the filter that you use.
#4 Delete Emails with Large Files
Step 1 | Type ‘Size:25M’ in your Gmail’s search bar as shown in the image below.
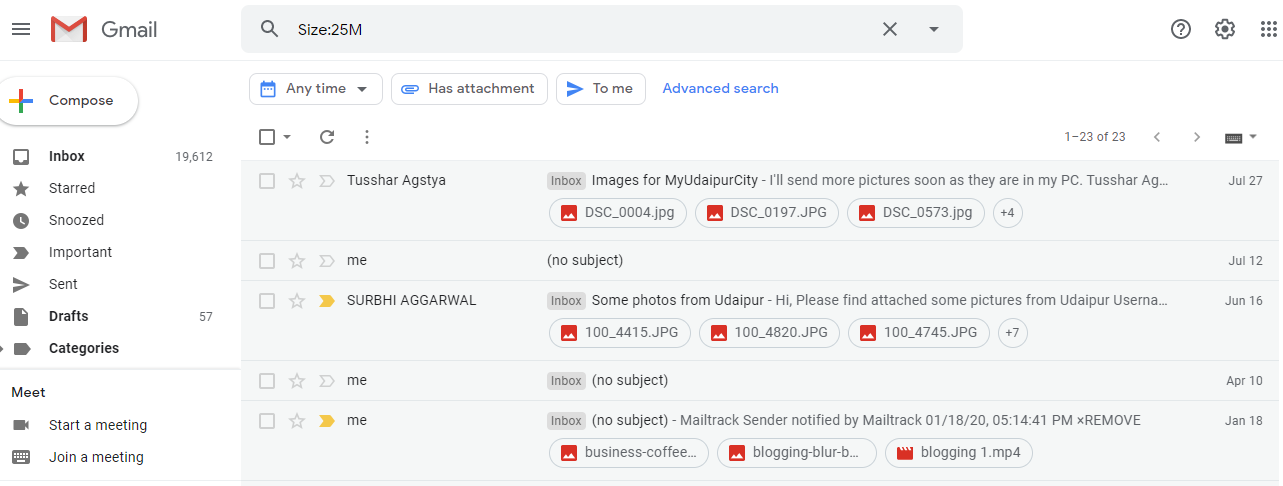
Step 2 | Follow the same process as we have done in previous processes.
Now, all of your ‘large files’ in the Gmail primary section with the suggested size will get deleted.
‘Advanced Search’ Feature for Deleting Emails
While going through any of the methods above for deleting emails, you’ll find an option for ‘Advanced Search’ aligned near other filters. You can you this option for deleting email messages by either custom creating your own filter or by using the predefined filters.
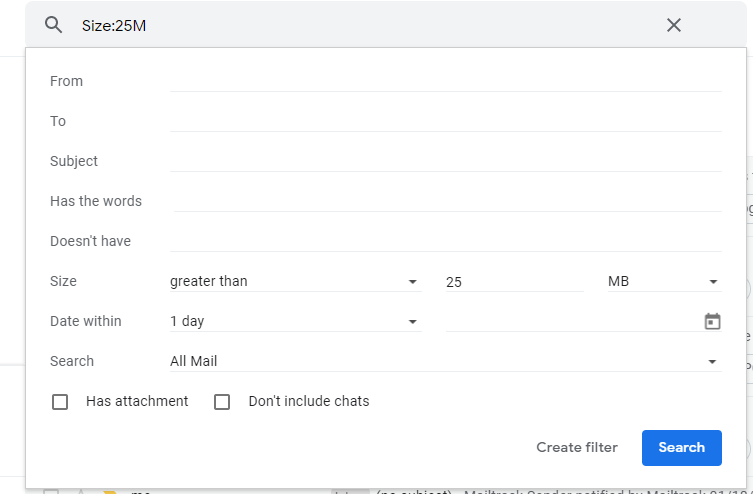
As you can see in the above image, Gmail allows users to extract emails by providing inputs that users want. You can search for emails using multiple reservations such as from, to, subject, includes the words, doesn’t have, size, date within, etc.
Moreover, this Advanced Search feature also allows users to create their own custom filters. As soon as you click on “Create filter” option, it displays a popup as below:
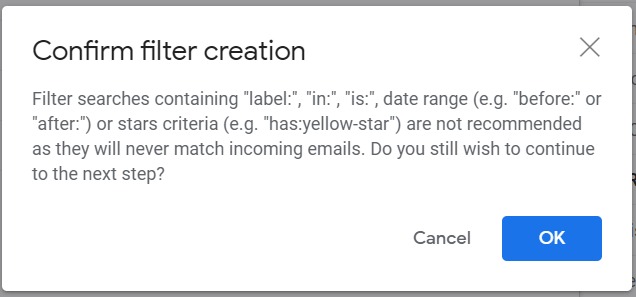
The popup recommends that filter searches containing “label:”, “in:”, “is:”, date range (e.g. “before:” or “after:”) or stars criteria (e.g. “has:yellow-star”) are not recommended as they will never match incoming emails. If you still wish to continue, you may proceed to create your own filter.
The Final Takeaway!
There’s no justification if your Gmail inbox is cluttered and overloaded, you can clean the mess with just the basic knowledge of using Gmail like a pro.
Now, as you have learned this topic “How to delete more than 50 emails in Gmail,” it’s pretty sure that you’ll now be able to keep your Gmail clean and orderly.
Besides, if you find this post useful, please let us know in the comment box below.