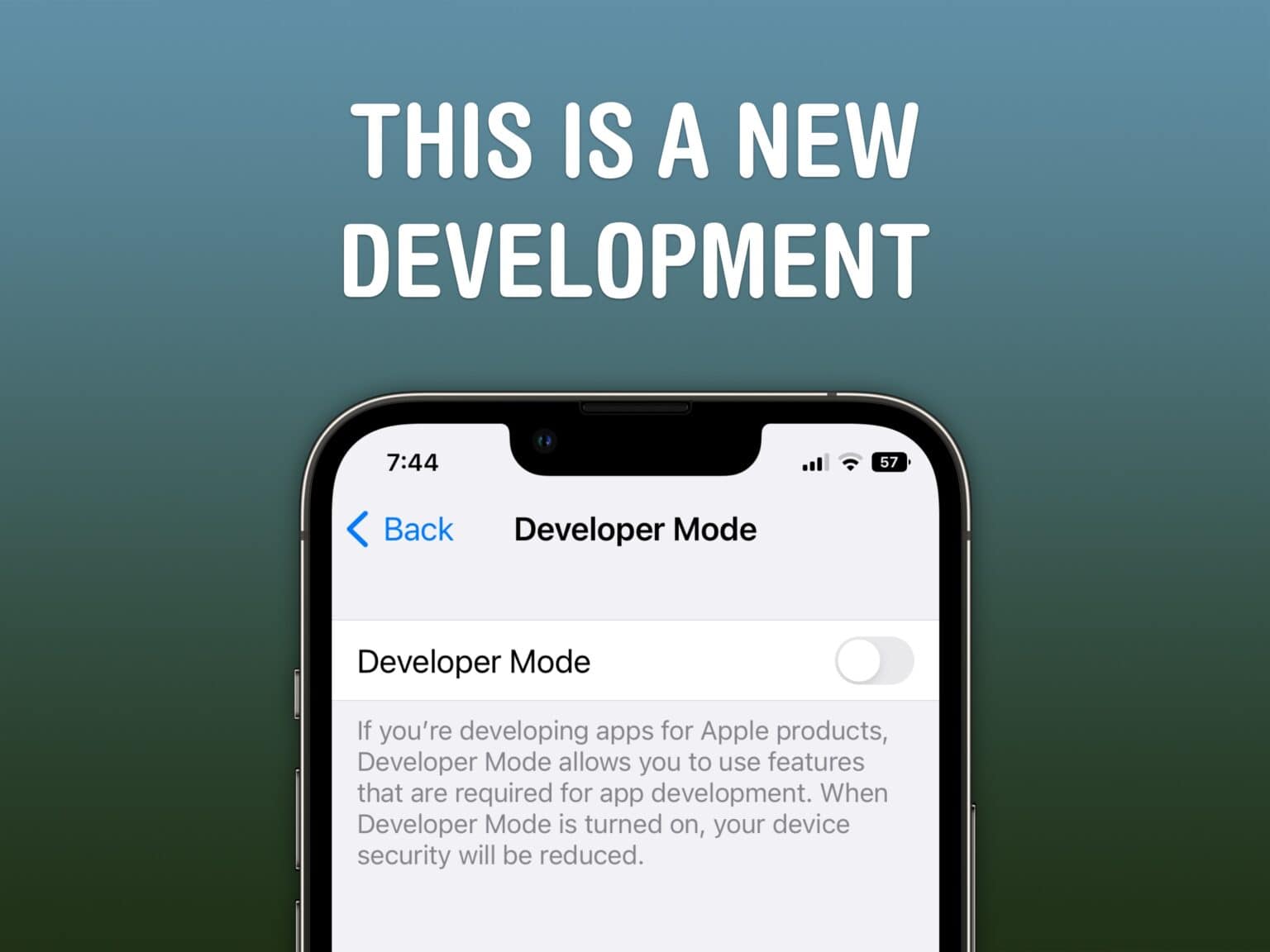Developer Mode is a security feature new to iOS 16. It will prevent unsigned code from running on your device — apps that are not on the App Store nor TestFlight. Most people can enjoy the added layer of security for free. But, this also means that if you’re writing your own apps in Xcode, you will need to enable Developer Mode before running your app on your iPhone or iPad.
Another reason you might turn on Developer Mode is to install AltStore, a popular open-source App Store alternative. With AltStore, you can easily run emulators for Nintendo games, a clipboard manager, Windows virtual machines and more.
Read on to see how to turn it on.
How to turn on Developer Mode in iOS 16
If you are still running iOS 15, you don’t need to enable Developer Mode. This is a feature of iOS 16, which is available now. iOS 16 is compatible with every iPhone released in 2017 and later: the iPhone 8, X, XS, 11, 12, 13, 14 models and iPhone SE (both second and third generation). iPadOS 16 and macOS Ventura will be released sometime later in October.
Enabling Developer Mode is a simple switch you can turn on, but you have to find it buried in Settings.

Screenshot: D. Griffin Jones/Cult of Mac
Go to Settings > Privacy & Security > Developer Mode (at the very bottom).
Enable Developer Mode. You will get a warning:
When Developer Mode is turned on, your device security will be reduced. Restart your device to turn on Developer Mode.
Your device security is only compromised insofar as the app you’re installing to your device will run unchecked. If you’re just learning Swift or testing an app you wrote, this doesn’t weaken your device to malware, unless you have bizarrely decided to write malware for yourself in Xcode.
Note: Some malicious Xcode projects copy or mimic legitimate open-source projects, only to add in spyware. If you are following along with directions to install an app and you are here because you have to enable Developer Mode to finish installing it, you should probably stop. It could be using private APIs or break App Store rules. It’s likely you’re being pushed to install something you shouldn’t.

Screenshot: D. Griffin Jones/Cult of Mac
Tap Restart and your phone will instantly restart with Developer Mode enabled; tap Cancel and nothing will happen. After restarting, you will be asked again whether you really want to enable Developer Mode.
Tapping Turn On one last time and entering your passcode will enable it.
To turn Developer Mode off, just go back to Settings > Privacy & Security > Developer Mode and uncheck Developer Mode.