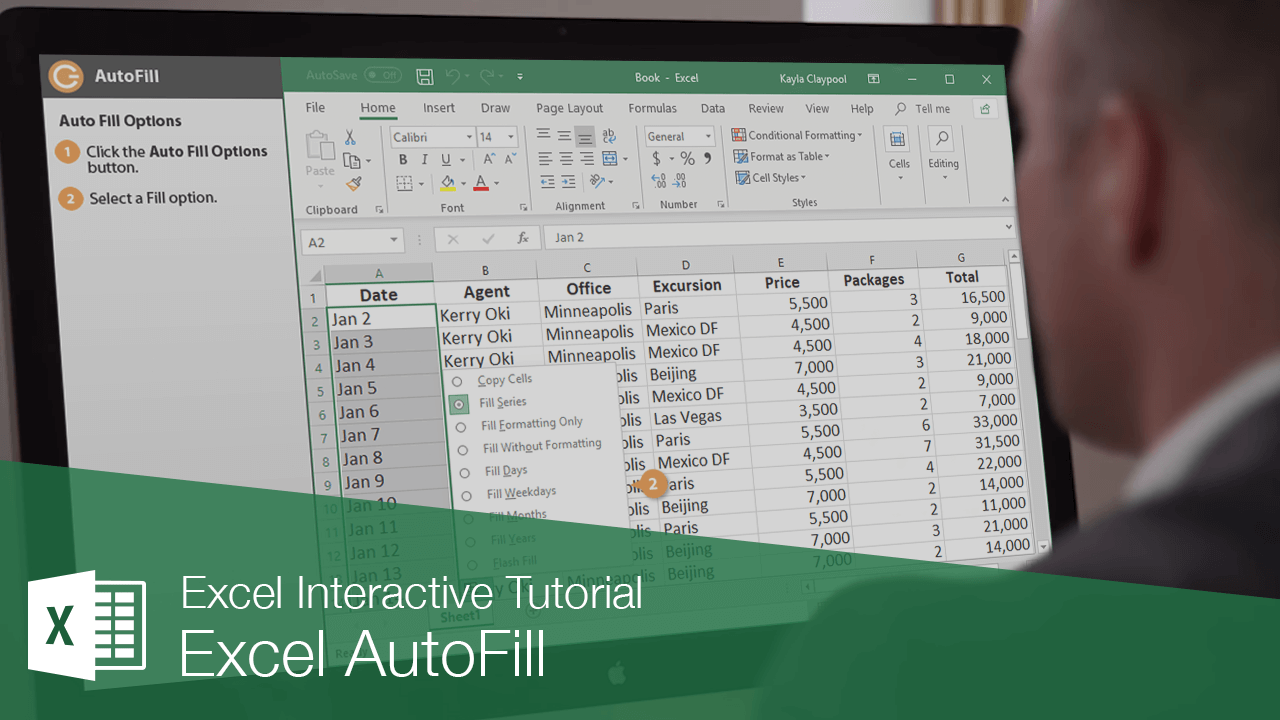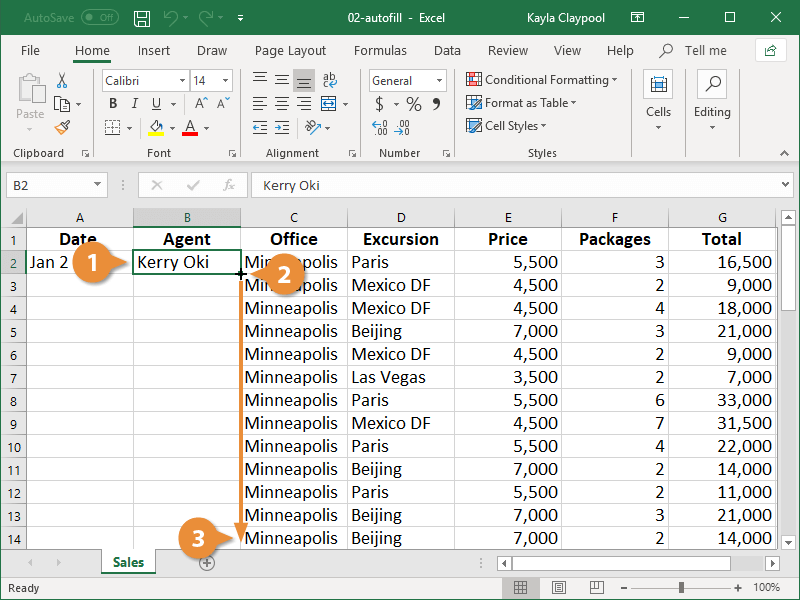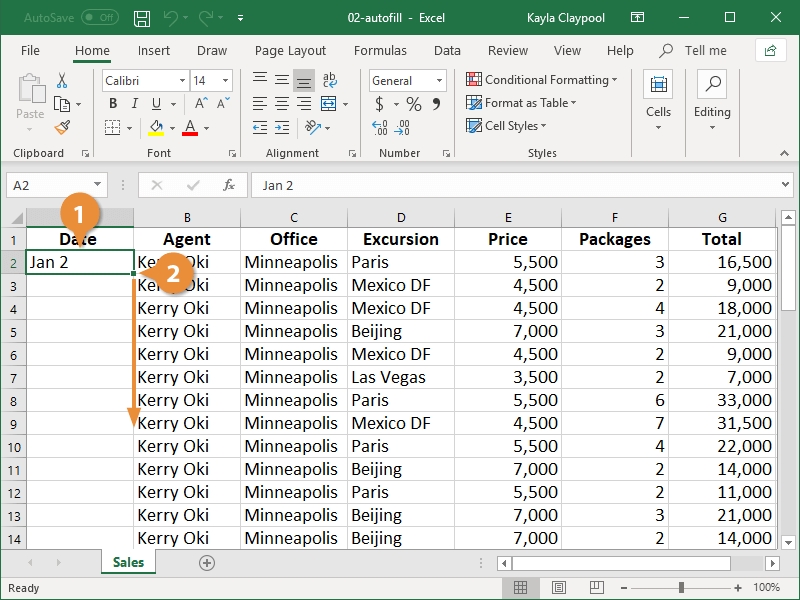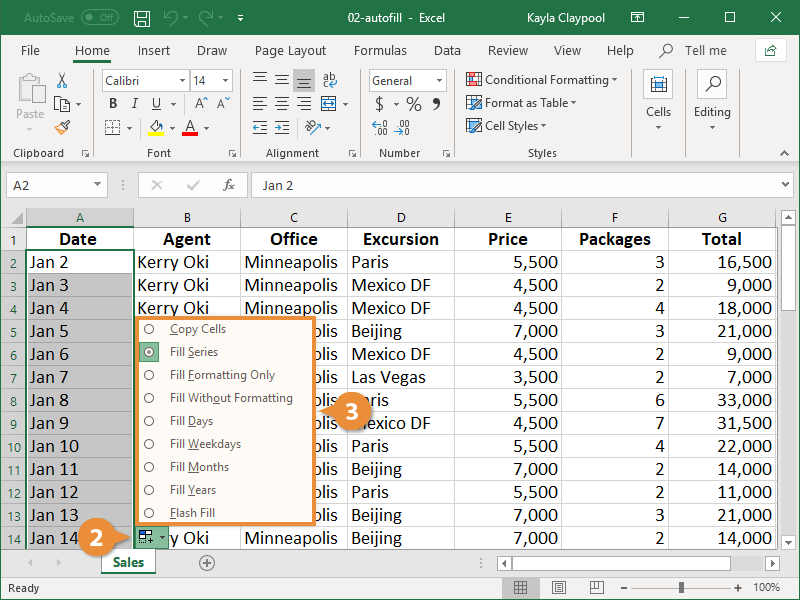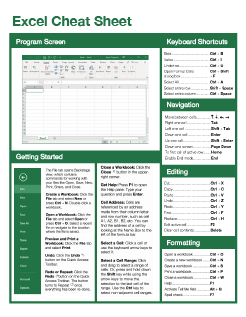Excel AutoFill
How to Use AutoFill in Excel
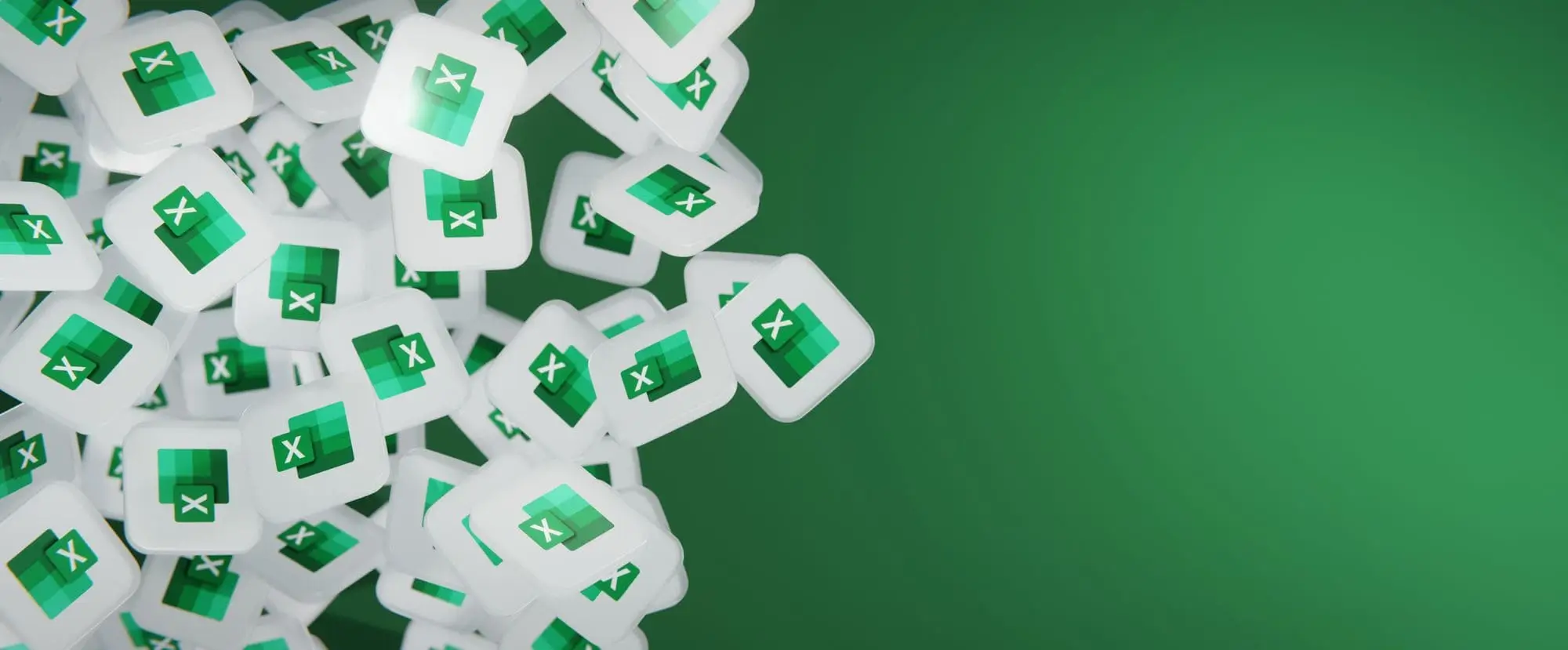
Excel Training Features:
-
Interactive bite-sized lessons
-
Get Certified
-
Accurate skill assessments
-
Customizable, LMS-ready content