How to quickly merge rows based on one column value then do some calculations in Excel?
For example, you have a range of data and one column has duplicates, now you want to merge rows bases the column A (has duplicates) then do some calculations to another column based on the merged rows as screenshot shown:
In Excel, there is no quick method to merge rows based on one column value, but here I introduce the tricks that can help you merge duplicate rows then sum or do other calculations on another column.
| Original Data | Merge and Sum |
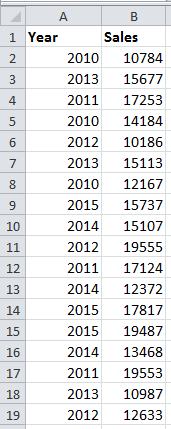 | 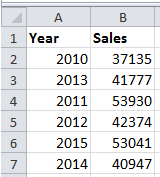 |
 Merge rows based on one column then sum values with VBA
Merge rows based on one column then sum values with VBA
There is a VBA code can help you to merge the duplicate rows then sum another column values.
1. Press F11 + Alt keys to enable Microsoft Visual Basic for Applications window, then click Insert > Module and copy and paste below VBA code to the new Module window.
VBA: Merge rows based on one column value
Sub MG30Nov12()
'Updateby20150519
Dim Rng As Range
Dim InputRng As Range
Dim nRng As Range
Set InputRng = Application.Selection
Set InputRng = Application.InputBox("Range :", xTitleId, InputRng.Address, Type:=8)
Set InputRng = InputRng.Parent.Range(InputRng.Columns(1).Address)
With CreateObject("scripting.dictionary")
.CompareMode = vbTextCompare
For Each Rng In InputRng
If Not .Exists(Rng.Value) Then
.Add Rng.Value, Rng.Offset(, 1)
Else
.Item(Rng.Value).Value = .Item(Rng.Value).Value + Rng.Offset(, 1)
If nRng Is Nothing Then
Set nRng = Rng
Else
Set nRng = Union(nRng, Rng)
End If
End If
Next
If Not nRng Is Nothing Then
nRng.EntireRow.Delete
End If
End With
End Sub2. Press F5 or click Run button to run the VBA, and a dialog pops out for selecting a data range to work. see screenshot:

3. After selecting a working range, click OK. Now the data has been merged by first column and sum the values in second column.

Note: This VBA code just can correctly work when merging based on the first column and sum values in the second column.
 Merge rows based on one column then sum values with Advanced Combine Rows
Merge rows based on one column then sum values with Advanced Combine Rows
If you are not familiar with VBA code, you can use the Advanced Combine Rows feature of the third part add-in tool – Kutools for Excel to easily and quickly merge the duplicates rows then sum the values in another column.
1. Select the data you want to use and click Kutools > Merge & Split > Advanced Combine Rows. See screenshot:

2. Then in the popping dialog, select the column which you will merge other columns based on then click Primary Key, and click another column and click Calculate then select Sum.
Tip: If your selected range has headers, check My data has headers, and check Use formatted values will keep the formatting after merging.

3. Then click Ok. Now the data has been merge based on the primary column, and another is sum up. See screenshot:

 Merge rows based on one column then do different operations on other columns with Advanced Combine Rows.
Merge rows based on one column then do different operations on other columns with Advanced Combine Rows.
Advanced Combine Rows is powerful, because it not only can merge duplicate rows in one column then sum another column, but also can merge duplicate rows in one column then do different operations on other columns.
Suppose I have a range of data as below screenshot shown, and I want to both combine values in Column B and sum values in Column C based on Column A.
Kutools for Excel - Packed with over 300 essential tools for Excel. Enjoy permanently free AI features! Download now!
1. Select data range and click Kutools > Merge & Split > Advanced Combine Rows. See screenshot:

2. In the Combine Rows Based on Column dialog, do like these:
(1) Click at the column you want to combine based on, and click Primary Key;

(2) Click at the column you want to combine data, and click Combine, then select one separator you need from the list;

(3) Click at the column you want to sum values and click Calculate, and select Sum.

3. Click Ok. Now you can see the result as below:

With Advanced Combine Rows feature, you also can merge rows based on one column then count, average, keep 1st or last data in other columns.
Best Office Productivity Tools
Supercharge Your Excel Skills with Kutools for Excel, and Experience Efficiency Like Never Before. Kutools for Excel Offers Over 300 Advanced Features to Boost Productivity and Save Time. Click Here to Get The Feature You Need The Most...
Office Tab Brings Tabbed interface to Office, and Make Your Work Much Easier
- Enable tabbed editing and reading in Word, Excel, PowerPoint, Publisher, Access, Visio and Project.
- Open and create multiple documents in new tabs of the same window, rather than in new windows.
- Increases your productivity by 50%, and reduces hundreds of mouse clicks for you every day!