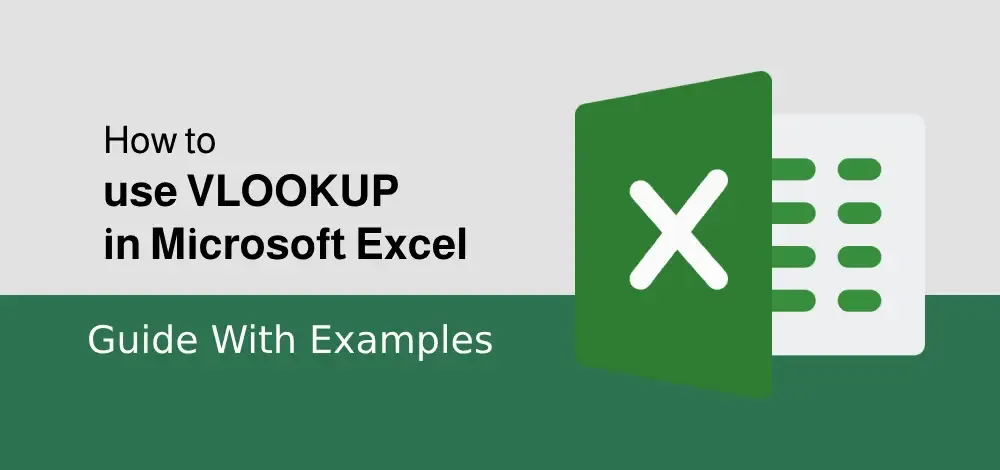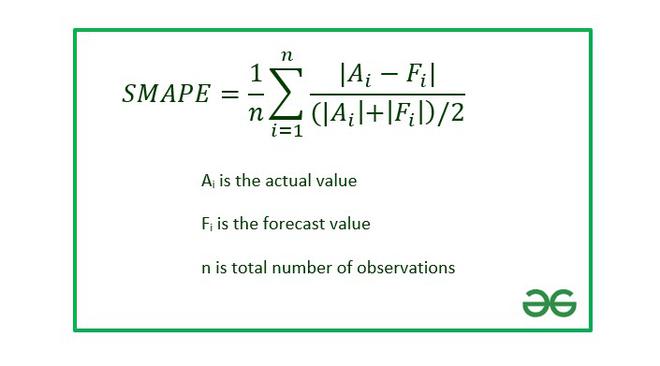How to Calculate the Midrange in Excel?
MS Excel is a spreadsheet developed by the company Microsoft. Excel provides various kinds of functions and we can insert the data in form of rows and columns and perform operations on the data and yield the results we desired.
The Midrange of the dataset in other terms can be specified as average or mean. the Midrange is also known as the measure of center in statistics.
Midrange of any dataset can be calculated as follows: (largest value + smallest value) / 2
In order to calculate using formulas of excel we follow 3 steps:
- Calculate Min value
- Calculate Max value
- Apply midrange formula
Consider the following data i.e. marks obtained by students of a class

Sample data
To find the midrange of the given data we will follow the 3 steps
Step 1:Calculate the min value of the data by using the min function

Min Value
Step 2:Calculate the max value of the data by using the max function

Max Value
Step 3:Now apply the midrange formula

Midrange of the data
Finally, we get the midrange of the data as 70.
Drawbacks:
- The midrange deviates hugely when there are outliers in our data
- We need to find first the maximum and minimum value to the data in order to find the midrange
- The midrange sometimes differs from mean and median hugely.
For example in our data, consider another field with the value of 1000 then the midrange will be 520.5 which is far away from the original midrange of 70. So this shows how large the midrange deviates from the outliers.
Alternatives:
Instead of finding the midrange, we can directly calculate the mean, median of the data which points to the average or the midpoint of the data
Mean: It is the average value of the data set. It is calculated by the formula
Mean = Sum of all the observations/Total number of Observations
In excel we can directly compute the mean by using the average function.
Median: It is the middle value of the dataset. We need to first arrange the dataset in either non-increasing or non-decreasing order and select the middlemost element. In case there are two middlemost elements we compute the average of two.
In excel we can compute it by using the median function
This image gives the mean, median and midrange of the dataset.