Ever found yourself in a signal-free zone and in need of directions? Fear not! With Google Maps, you can download maps for those moments. Whether you're hiking in the wilderness or just stuck without the internet, having your maps offline is a game-changer. In this guide, we'll show you how to download offline maps effortlessly. Say goodbye to the stress of losing your way – let's make navigating offline a breeze!
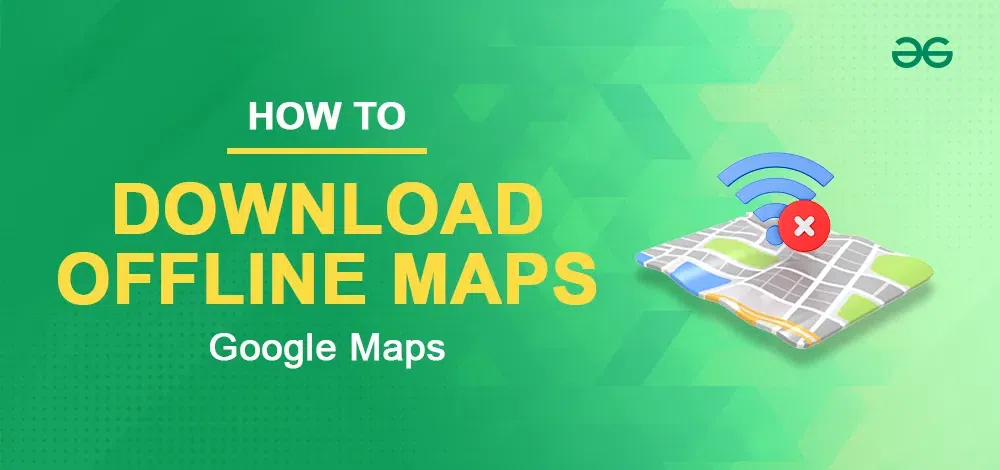
We will show you how to download offline maps and check traffic on Google Maps in the below article.
How to Download Offline Maps in Google Maps
If you use Google Maps in unknown places you rarely lose that location or place. Google Maps has offline map downloading features to provide basic navigational details when you do not have any mobile network or with nonexistent data coverage. Only you need free storage space on your device to download the maps.
The most effective way to download offline maps is as follows:
Download Google Maps Offline on Android Using Profile
Step 1: Open Google Maps and Go to Profile
On your Android phone or tablet, open the Google Maps app. And Tap your "profile picture".
.webp) Step 1: On your Android phone or tablet, open the Google Maps app. And Tap your "profile picture".
Step 1: On your Android phone or tablet, open the Google Maps app. And Tap your "profile picture".Step 2: Click Offline Maps
After clicking on the profile picture a menu will open. Select the option of Offline Maps.
.webp) Step 2: Click the "Offline maps."
Step 2: Click the "Offline maps."Step 3: Click Select Your Map
Now you will see the option of Select your own Map. Tap on that.
.webp) Step 3: Click "Select your map."
Step 3: Click "Select your map."Step 4: Download Map
Adjust the map according to the area you want to download. Tap Download.
.webp) Step 4: Adjust the map according to the area you want to download. Tap Download.
Step 4: Adjust the map according to the area you want to download. Tap Download.Download Google Maps Offline on Android by Searching the Location
Step 1: Open Google Maps and Search Location
Open Google Maps on your Android Device and Search the area and city for download offline.
.webp) Step 1: Search the area and city for download as offline.
Step 1: Search the area and city for download as offline.Step 2: Pull up the Menu
A menu will be displayed on the screen at the bottom. Pull up the bottom menu.
.webp) Step2: pull up the bottom menu
Step2: pull up the bottom menuStep 3: Select Three Dots
. On the screen, you will see three dots. Click the three-dot line right side of the screen.
.webp) Step 3:Click three-dot line right side of the screen
Step 3:Click three-dot line right side of the screenStep 4: Select the download offline map
As you click on the three dots in the menu displayed, select the option of downloading an offline map.
.webp) Step 4: Select the download offline map
Step 4: Select the download offline mapStep 5: Specify the Area
Zoom in or Zoom out to select your area to download as offline and hit download.
.webp) Step 5: Zoom in or Zoom out to select your area to download as offline and hit download.
Step 5: Zoom in or Zoom out to select your area to download as offline and hit download.Note: To download Google Maps Offline same procedure is followed as mentioned above for Android.
Check traffic on Google Maps
Suppose you know how to see the traffic in Google Maps. You will not be late again. Most of the person hate to be stuck in traffic it’s annoying to be stuck in traffic. But if you know how to see real-time traffic on Google Maps. It helps to reach your location as soon as possible. Google Maps allows users to view live traffic data help of another smartphone user that has their location services turned on so (if you don’t want to share you can turn it off.)
Google Maps traffic system is denoted as a color- code and each color represents a different meaning.
- Red denotes heavy traffic on that road
- Orange denotes medium traffic on that road
- Green denotes no traffic on that road
Now, you can check traffic on both devices smartphones and desktops.
On Windows or macOS
Step 1: Open Google Maps and Click the layer bottom
Open Google Maps in a web browser and you will see the layers option at the bottom left corner. Click on that.
.webp) Step 1 Click the layer bottom
Step 1 Click the layer bottomStep 2: Select Traffic and Search for location
Search the place where you want to go then it will show you live traffic and the best route to go to that location.
.webp) Step 2: Search place where you want to go then it will show you live traffic and the best route to go to that location
Step 2: Search place where you want to go then it will show you live traffic and the best route to go to that locationOn Android or iOS phones
Step 1: Open Google Maps and Select Layers
Open the Google Map Application on your mobile phone. Click Layer bottom on the right side of the screen.
.webp) Step 1: Click Layer bottom on the right side of screen.
Step 1: Click Layer bottom on the right side of screen.Step 2: Select Traffic
Click the "traffic bottom " for traffic information.
.webp) Step 2: Click the "traffic bottom " for traffic information.
Step 2: Click the "traffic bottom " for traffic information.Step 3: Click on Directions
Search your direction location then click "Directions Bottom " to get traffic information
.webp) Step 3: Search your direction location then click "Directions Bottom " to get traffic information
Step 3: Search your direction location then click "Directions Bottom " to get traffic informationStep 4: Preview the Traffic
Click the preview when you going to drive.
.webp) Step 4: Click the preview when you going to drive
Step 4: Click the preview when you going to driveNote: These are all step same as follow on Windows or macOS.
Conclusion
Google Maps really helps you to locate any places, find routes, etc. To do this downloading Google Maps offline is necessary as anyone can face connectivity issues anytime. Google Maps can be downloaded easily on your mobile devices as shown in the above article. You can use offline maps after download but limited period if you need that location and area you need to always update from time to time. To use offline maps we Open the offline maps and you will get downloaded maps there are three dot lines that help you to Rename, Update, Delete, and View options on downloaded maps.
How To Download Offline Maps In Google Maps - FAQs
How do I save a route offline on Google Maps?
Yes, you can save your route on offline maps but it only work when you drive and it not provide you with traffic and other information on downloaded maps. To save the route on offline maps go to the search bar search your destination click offline maps then download that area. Then you will save your route on downloaded Google Maps.
Can Google My Maps be used offline?
Yes, you can use Google My Maps. You can download it in KMZ file. It contains all data and information in KMZ file format. But it will not provide you with live traffic information and other information. You download that area and location then you will use that location and area.
How to download offline route in Google Maps iPhone?
- Open the Google Maps app on your iPhone.
- Search for the location you want to download.
- Tap the name or address of the location, then tap "Download" and confirm by tapping "Download" again.
How do I save a map in Google Maps?
- Open Google Maps and find the area you want to save.
- Tap the name or address of the area, then select "Save."
- Choose a list or create a new one to save your map.
Why is my Google Maps offline?
- Google Maps might be offline due to lack of internet connection.
- You could be in an area with poor signal or no Wi-Fi.
- Ensure that "Offline Maps" is enabled and up-to-date for your area.