How to Wrap Around Text in Excel – Quick Steps
- Select the cell(s).
- Go to Home >> Click Wrap Text.
- Adjust the row height if needed.
Wrapping text in Excel is a simple yet essential feature that ensures your data is displayed clearly and fits neatly within each cell. When working with long entries, such as names, addresses, or descriptions, text may overflow into adjacent cells or become hidden. This guide will show you how to wrap text in Excel, making your data more readable and organized. Whether you’re managing reports, creating tables, or formatting large datasets, wrapping text improves presentation and helps maintain a professional look.
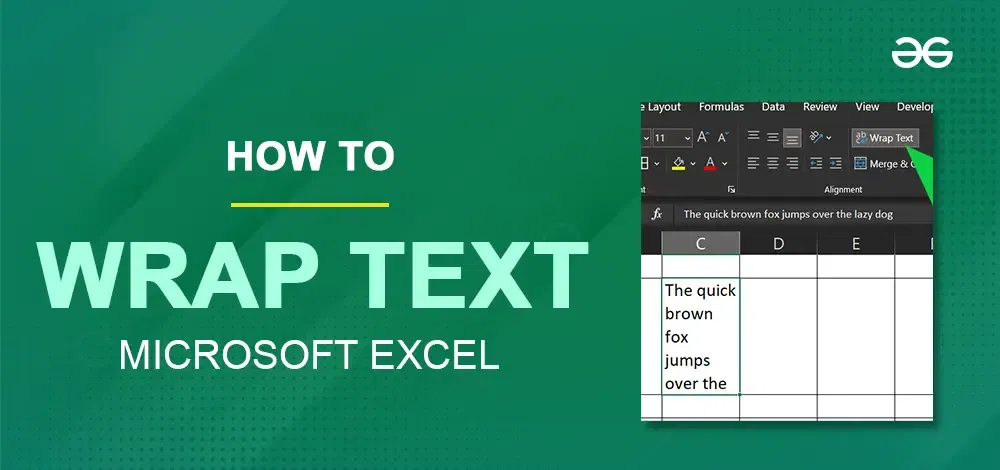
How to Wrap Text in Excel
What Is Text Wrapping in Excel
Text wrapping in Excel adjusts the way text is displayed in a cell. Instead of text overflowing into adjacent cells or being cut off, wrapping breaks the text into multiple lines, fitting it neatly within the cell.
- Example Without Wrapping: The text spills into adjacent cells or appears incomplete if the neighboring cell contains data.
- Example With Wrapping: The text is displayed across multiple lines within the same cell.
Use Wrap Text Shortcut in Excel
Shortcuts are a quick way to apply text wrapping without navigating through menus.
Shortcuts:
- Windows: Press Alt + H + W to apply text wrapping.
- Mac: Use the Wrap Text button in the ribbon under the Home tab
How to Wrap Text in Excel Automatically (Windows & Mac)
Auto wrap text in Excel is a quick way to make long text fit within a cell without cutting it off. Here’s how you can do it on both Windows and Mac:
Method 1: Wrap Text Using the Ribbon (Wrap Text Button)
This method will help you to convert the long string into multiple lines. To force a lengthy text string to appear on multiple lines, select the cells that you want to format and turn on the Excel text wrap.
Follow the below steps to wrap text in Excel using Ribbon:
Step 1: Open Excel and Select Cell
Select the cell that you want to change.
.webp)
Open Excel
Step 2: Go Home Tab and Select Wrap Text
On the Home tab to the Alignment group and click Wrap Text. You will see that your entered text is now wrapped in the cell automatically.
.webp)
Go to the Home Tab >> Click on Wrap Text
Method 2: Wrap Text Using Format Cells
Follow the below steps to wrap text using the Format Cells dialog box:
Step 1: Select the Cell in which you have data
Select the cell that you want to change.
.webp)
Select the Cell
Right-click on it and click on the Format cell in the drop down menu.
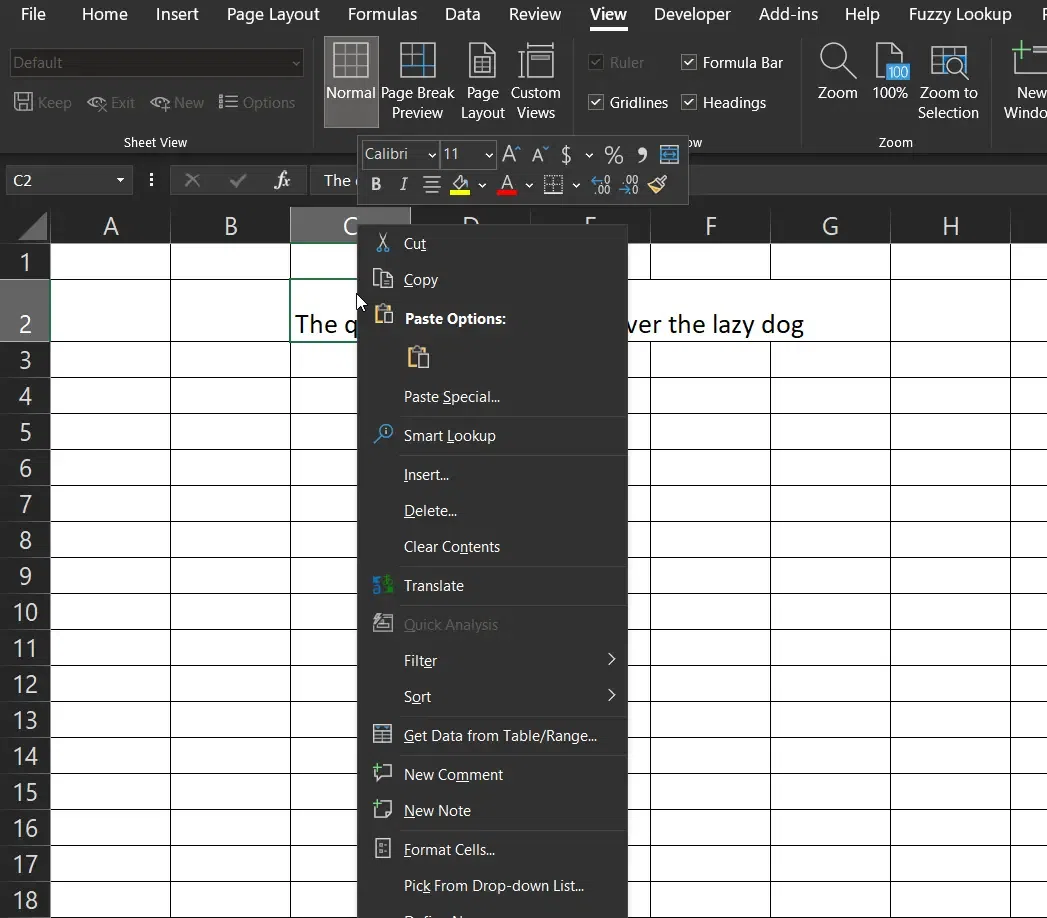
Perform a Right-click >> Select Format Cells
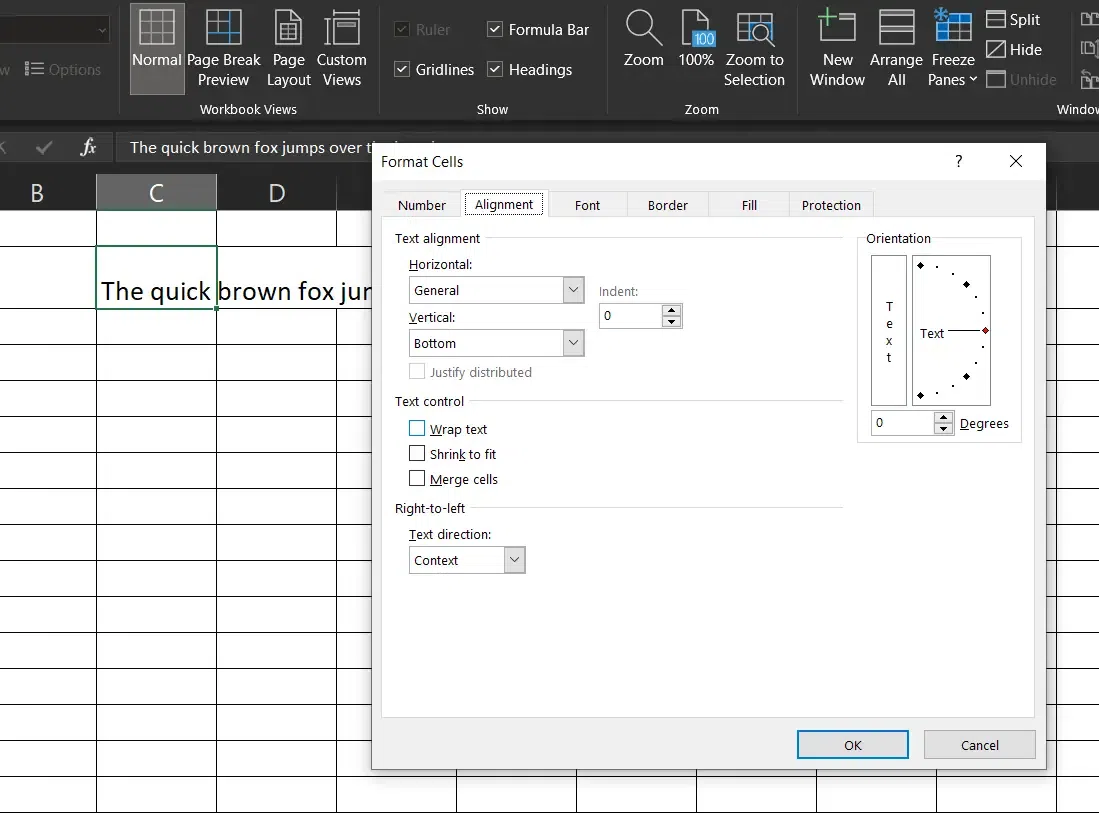
Select Alignment Tab
Step 4: Check Wrap Text in the Text Control Option and click OK.
.webp)
Check Wrap Text >> Click “Ok”
Method 3: Using the Keyboard Shortcut
Follow the below steps to wrap text in Excel using keyboard shortcut:
Step 1: Open Excel and Select Cell
Select the cell that you want to change.
.webp)
Select a Cell
Step 2: Press ALT, H and W
Press Alt + H + W on your keyboard.
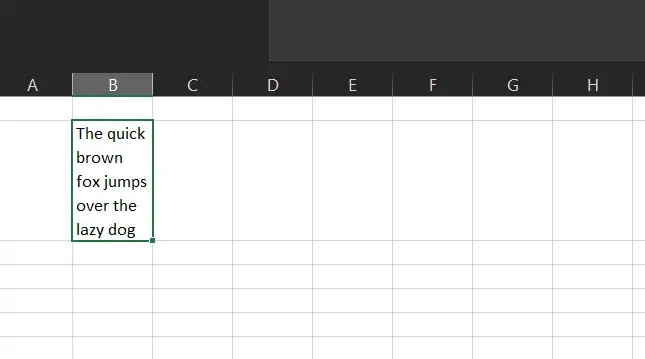
Press Alt + H +W
How to Wrap Text in Excel Manually with Line Breaks
If you want more control over where the text wraps, you can insert manual line breaks.
Step 1: Enter Edit Mode
Double-click the cell or press F2 to edit the text.
.webp)
Select the Cell
Step 2: Insert Line Breaks
Place the cursor where you want the text to break into a new line. Press Alt + Enter (Windows) or Option + Return (Mac).
.webp)
Place the Cursor
Step 3: Enable Wrap Text
Ensure the Wrap Text feature is turned on under the Home tab.
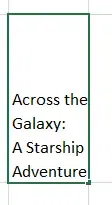
Press Alt + Enter
How to Unwrap Text in Excel using Right Click
Follow the below steps to remove wrap text using the format cells dialog box:
Step 1: Select the Cell
Select the cell that you want to change.
.webp)
Select the Text
Right-click on Cell and click on the Format cell on the Dialog Box.
.webp)
Right-click on the Cell >> Click on Format Cell
Select Alignment in the Format Cells Dialog Box.
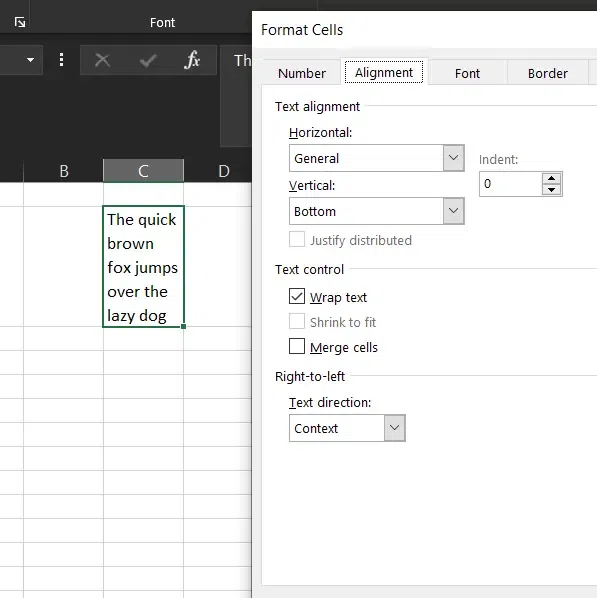
Select Alignment Cells
Step 4: Uncheck Wrap Text and Click ok
Uncheck Wrap Text in the Text Control option and click OK.
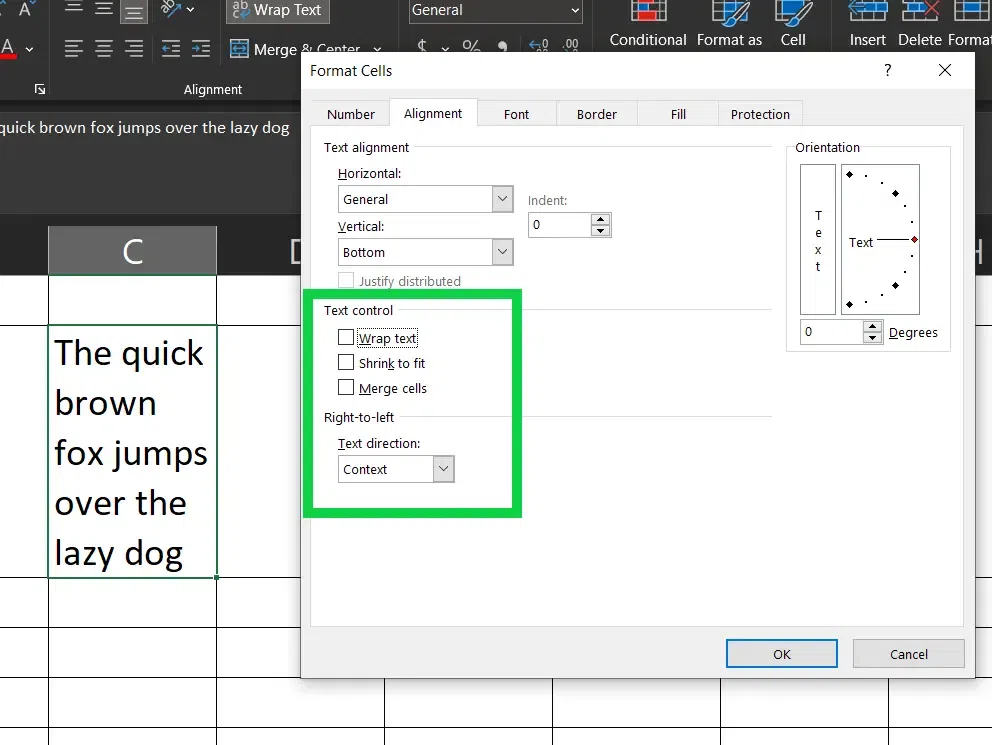
Uncheck the Wrap Text >> Click “Ok”
Alternatively, press the “Ctrl+1” shortcut to open the Format cells dialog and clear the Wrap Text check box on the alignment tab.
Troubleshooting Common Text Wrapping Issues
1. Wrapped Text Doesn’t Fit
Problem: Text appears cut off even after enabling wrapping.
Solution:
- Adjust the row height by dragging the bottom edge of the row number.
- Use AutoFit Row Height by double-clicking the bottom border of the row number.
2. Wrap Text Doesn’t Work
Problem: The text remains in one line despite applying wrap text.
Solution:
- Ensure the cell is not merged, as merged cells often conflict with text wrapping.
- Use the Format Cells method to ensure the wrap text setting is applied.
3. Column Width Limits
Problem: Wrapped text becomes unreadable due to narrow columns.
Solution:
- Adjust column width to improve readability.
- Combine wrapping with vertical alignment for better aesthetics.
Conclusion
Mastering how to text wrap in Excel is an essential skill for anyone working with spreadsheets. Whether you’re managing data, creating reports, or formatting Google Sheets, understanding how to use this feature will save you time and make your work look professional. By following these methods—using the ribbon, shortcuts, or format cells—you can efficiently organize and display long text within your Excel sheets.
How to Wrap Text in Excel Automatically and Manually – FAQs
How to Wrap Text in Google Spreadsheet
You can also go to Format > Text wrapping > Wrap to apply this setting.
Where Is Wrap Text in Excel?
The Wrap Text option is located in the Home tab under the Alignment group. It’s represented by an icon showing text in a cell broken into lines. This is where you apply, disable, or modify text wrapping.
How do you Get text to Wrap in Excel?
Select the Cell(s): Highlight the cell or range of cells where you want the text to wrap.
- Enable Wrap Text:
- Go to the Home tab.
- Click the Wrap Text button in the Alignment group.
Adjust Row Height (if needed):
- Excel will automatically adjust the row height to fit the wrapped text.
- You can also manually adjust the row height by dragging the row border.
How to wrap text in merged cells in Excel?
To Wrap Text in Merged cells in Excel, Follow the below steps:
Step 1: Select the Merged Cell(s)
Highlight the merged cell or range of merged cells where you want to wrap text.
Step 2: Enable Wrap Text
Go to the Home Tab → In the Alignment group, click on Wrap Text.
Step 3: Adjust Row Height (if needed)
Excel doesn’t automatically adjust the row height for merged cells.
Manually drag the row border to increase the height and display all the wrapped text.
How to Fit Long text in a Single Cell with Multiple Lines in Excel?
Fit Long Text in a Single Cell with Multiple Lines in Excel
- Select the Cell: Click on the cell where you want the text.
- Enable Wrap Text: Go to Home → Click Wrap Text in the Alignment group.
- Add Line Breaks (if needed): Press Alt + Enter (Windows) or Option + Enter (Mac) to insert a line break manually.
- Adjust Row Height: Drag the row border to fit the text, or let Excel adjust it automatically.
This ensures long text fits neatly within a single cell on multiple lines.
Where is Wrap Text in Excel?
You can find the Wrap Text option in the Home Tab under the Alignment group. Alternatively, you can use the Format Cells dialog or shortcuts for quick access.
How Do I Wrap Text in Google Spreadsheet?
Go to Format >>Text Wrapping >>Wrap to enable wrapping in Google Sheets.
Why can’t I wrap text in Excel?
Here are some common causes which can be a issue:
- Cell Format
- Merged Cells
- Cell Size
- Hidden Columns or Rows
How to wrap text in excel over multiple cells?
To wrap text in multiple cells simultaneously follow the below steps:
Step 1: Select the range of cells you want to wrap text in.
Step 2: Right-click and go to the “Format cells”, and enable “Wrap text”.
How to wrap text in Excel mac?
Here are some steps by which you can wrap text in Excel Mac:
- Open Your Excel Spreadsheet
- Select the Cells
- Go to the Home Tab
- Wrap Text Option
- Adjust Row Height
How Do I Wrap Text in Excel Shortcut?
Press Alt + H + W (Windows) or Option + Command + W (Mac) to enable text wrapping instantly.
How do I wrap text in a cell size in Excel?
Here are some steps to wrap text in a cell size in Excel:
- Open Your Excel Spreadsheet
- Select the Cells
- Go to the Home tab
- Press Alt + H, then W