Microsoft provides us with some powerful office-related tools which provide us functionality to resolve all needs related to documents, spreadsheet PowerPoint, and much more. The whole package of these is collectively known as MS OFFICE or Microsoft Office. In this article, we will only be discussing about one application from the MS Office package, i.e, MS Word. Microsoft Word is a very powerful word processor(It is a device or computer program that provides input, editing, formatting, and output of text, often with some additional features.) that allows users to create any text-related document. MS Word offers its user some unique features which allow users, most primarily recognized to perform certain tasks such as:
- It allows users to choose from numerous fonts.
- It allows the user to change the font color and the background.
- It also provides tools for highlighting important information. Grammar, spelling check, searching for words, and word count in the document.
- It comes with a built-in dictionary.
- Since Microsoft Word 2010, it comes with features to provide user to insert images, sound files into the document.
It also provides its user with beautiful page formatting. It is achieved through functionality and one of it is Paragraph Indenting. Paragraph Indenting is a function that allows you to position your lines in paragraphs further from the margins of the document in the formatting area of the document.
There are three ways to achieve paragraph indenting in MS WORD.
Method 1:
Step 1: Select the paragraph by click on the right cursor at the start and click on the left cursor and start selecting all the lines in the paragraph.
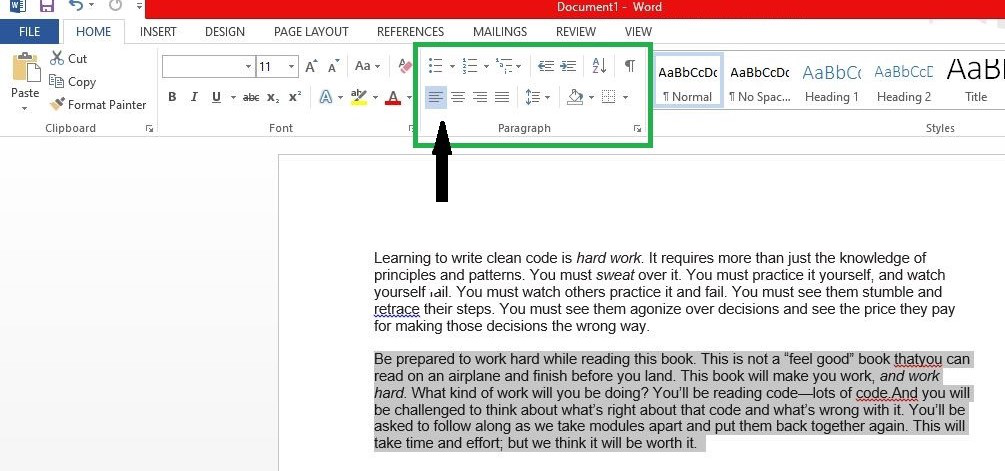
Step 2: Then click on the symbol as shown in the picture above, in the Paragraph section of the Home tab.
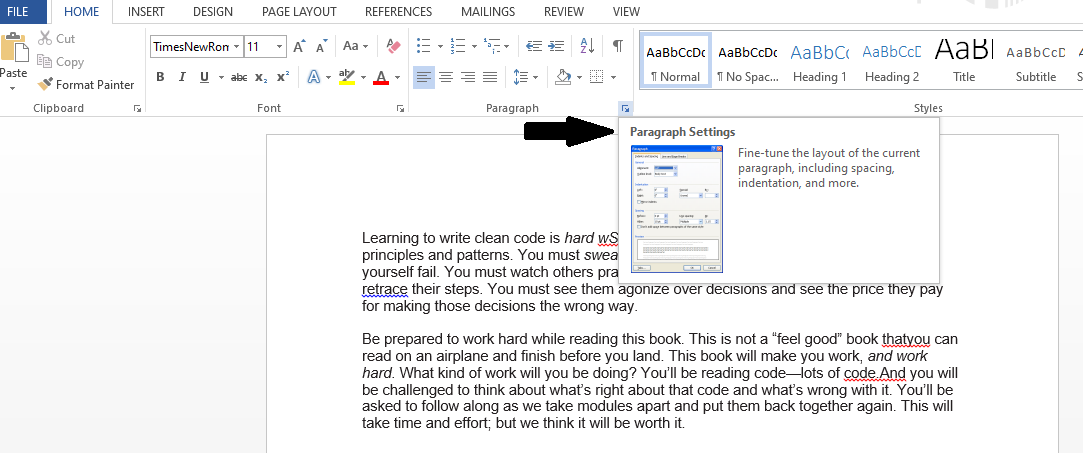
Method 2:
Step 1: Click on the arrow on the bottom right corner of the paragraph section of the Home tab to access paragraph settings, as shown in the figure above to enter space formatting manually or to perform manual indentation of the paragraph.
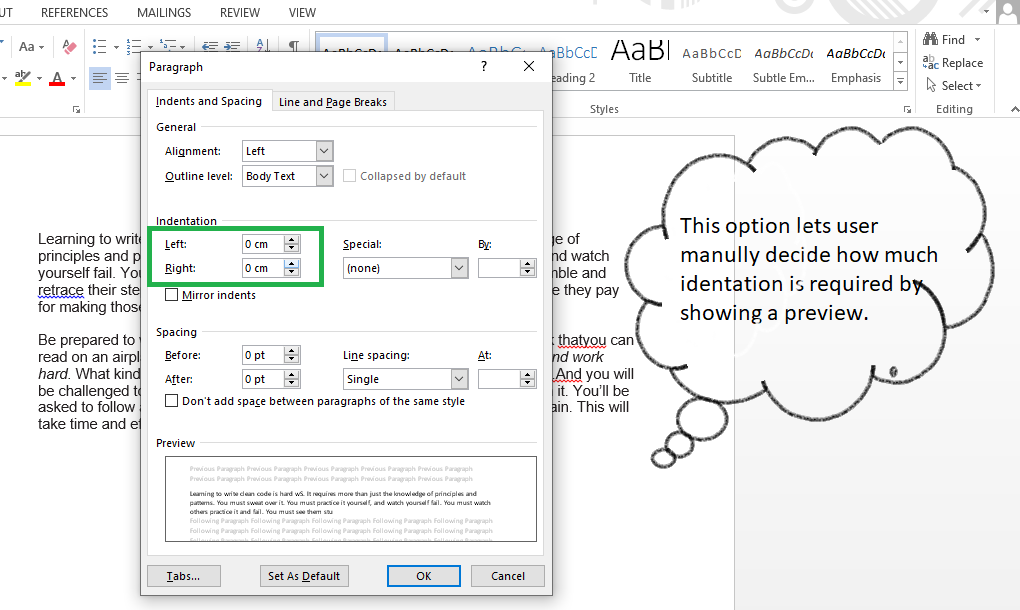
Step 2: A paragraph settings window pops up as shown in the figure above. Now select the Indents and Spacing tab and under the indentation section, enter the about of spacing you would like to provide in terms of centimeters to the paragraph.
Step 3: A Preview pane at the end displays how the formatting looks in the document. Then after being satisfied with the desired indentation, one has to click the OK button to save the paragraph settings
Method 3:
Step 1: After selecting the paragraph use the following command for indenting your paragraph
- Ctrl + E: for Center Indenting
- Ctrl + R: for Right Indenting
- Ctrl + L: for Left Indenting
Step 2: After indenting, we get the following results:
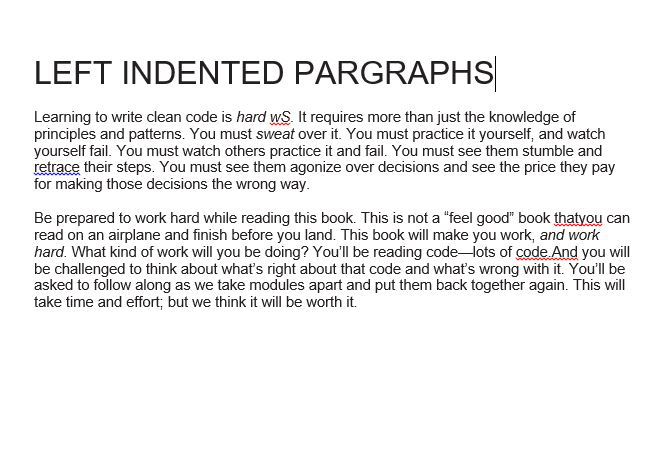
- Right Indented Paragraph:
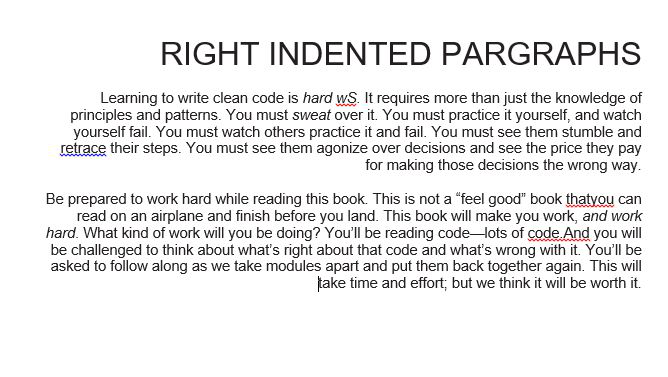
- Center Indented Paragraph:
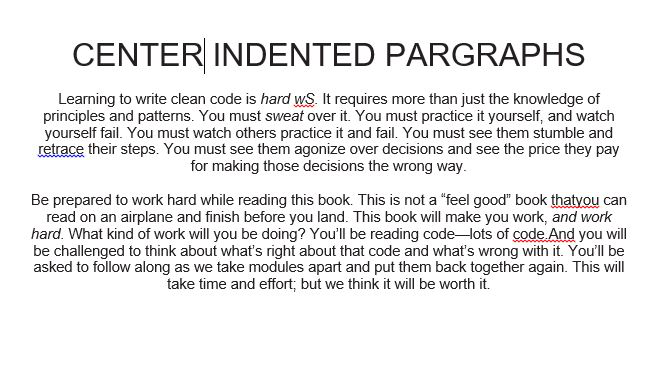
Note: One can also indent only one line, just we need to select a line instead of a paragraph.