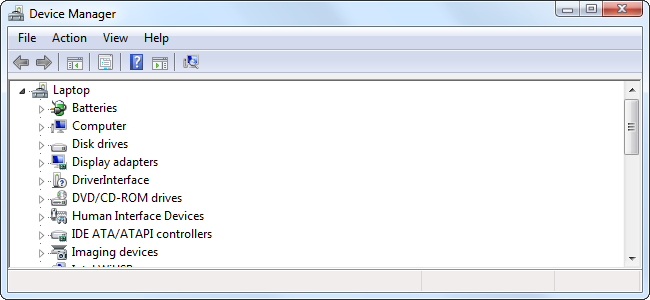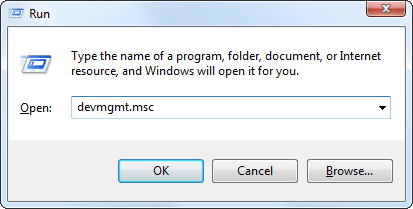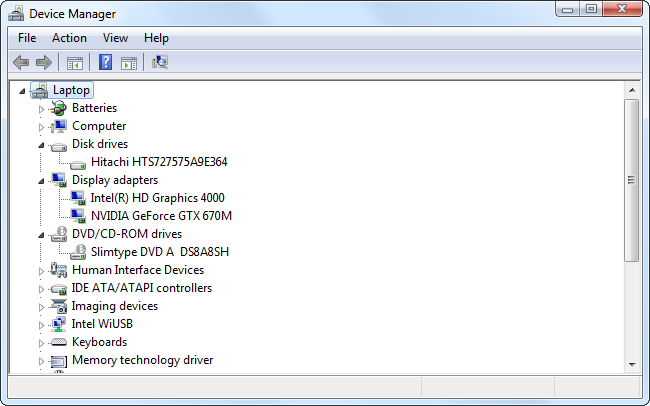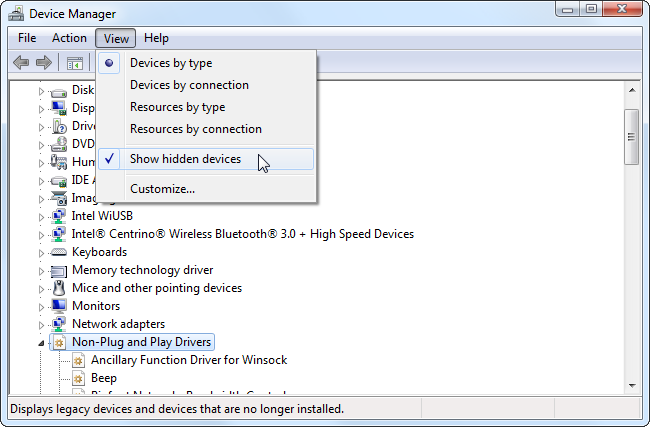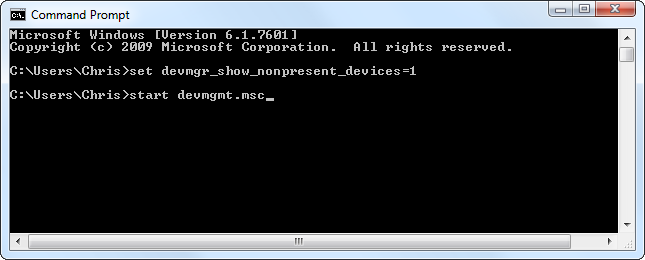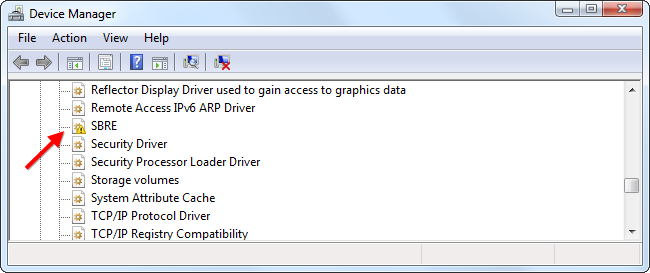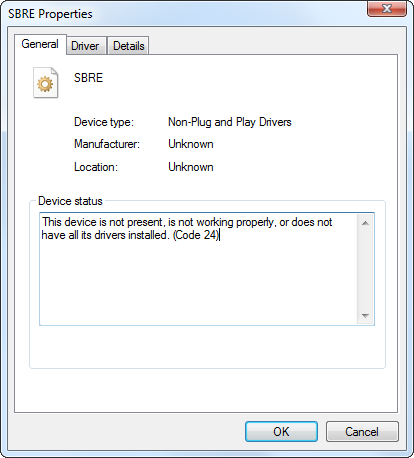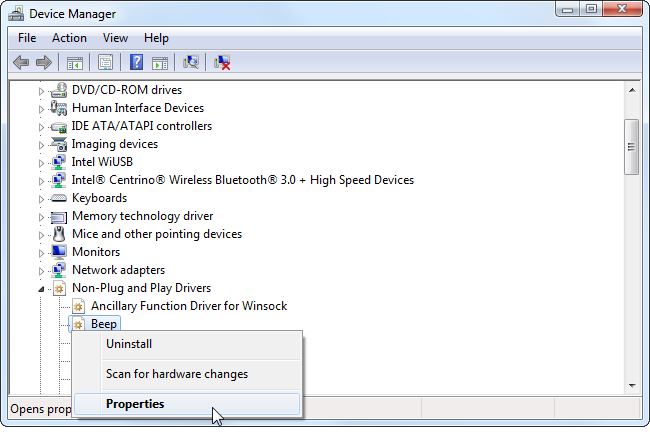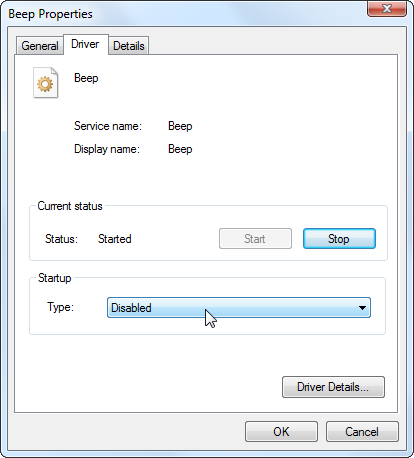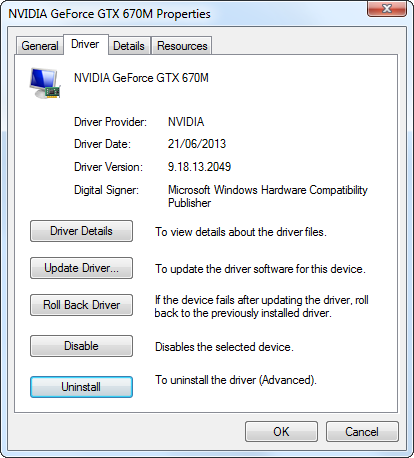Quick Links
The Windows Device Manager is an important troubleshooting tool. It displays all your installed hardware devices and allows you to view which ones have problems, manage their drivers, and even disable specific pieces of hardware.
You should only need to use the Device Manager when troubleshooting your computer's hardware and managing its drivers, but it's an important system tool that you should know how to use.
Opening the Device Manager
The easiest way to open the Device Manager on any version of Windows is by pressing Windows Key + R, typing devmgmt.msc, and pressing Enter.
On Windows 10 or 8, you can also right-click in the bottom-left corner of your screen and select Device Manager. On Windows 7, you can open the Control Panel, click Hardware and Sound, and click Device Manager under Hardware and Printers.
Viewing Your Installed Hardware
By default, the Device Manager displays a list of your installed hardware, sorted by category. You can expand these categories to view which hardware you have installed in your computer. If you ever forget the exact model number of your video card or even your hard drive or DVD drive, you can quickly find that information in the device manager.
Note that some hardware devices don't appear in this list by default. You can view them by clicking View and selecting Show hidden devices. This will display a variety of "non-plug and play drivers," including low-level system drivers included with Windows and drivers installed by third-party software.
Windows does not display certain types of hidden devices, even when you enable the Show hidden devices option. "Ghosted" devices, such as USB devices that aren't connected to your computer, will not appear in the list. To view them on Windows 7, Vista, or XP, you'll have to launch the Device Manager in a special way.
First, open a Command Prompt window. Run the following commands in it:
set devmgr_show_nonpresent_devices=1
start devmgmt.msc
The Device Manager will open and will now show all hidden devices when you select Show hidden devices from the View menu. You can use this trick to remove drivers associated with your old, disconnected hardware. This hidden feature was removed in Windows 8, so viewing such "ghosted" devices is no longer possible.
Identify Devices That Aren't Working Properly
To identify devices that aren't working properly -- possibly because of problems with their drivers -- look for the yellow triangle containing an exclamation point over a device's icon.
Right-click the device and select Properties to view more information about the problem. The problem could be a driver issue, a system resource conflict, or something else. If it's a driver problem, you can generally install a new driver for it from the Driver tab in the Properties dialog.
Disable a Device
Let's say you want to disable a device completely. Perhaps your laptop's touchpad is malfunctioning and sending phantom events, moving your mouse cursor when you don't want it to. Perhaps you never use your laptop's webcam and you want to disable it at the system-level to be sure no malware can use your webcam to spy on you. Whatever your reason, you can disable individual hardware devices from the Device Manager.
As an example, let's say we don't like the annoying system beeps that come from our computer. These beeps come from the speaker on your computer's motherboard.
To disable them, click the View menu and select Show hidden devices. Expand the Non-Plug and Play Drivers section, right-click the Beep driver, and select Properties.
Click the Driver tab and set the Startup Type to Disabled. You won't hear beeps from within Windows anymore. (Note that, for most types of hardware devices, you can generally right-click them and select Disable to quickly disable them.)
This setting just affects Windows, so you may hear a beep while booting up. This is a troubleshooting feature that allows your motherboard to beep at you if problems occur.
Manage a Device's Drivers
A device's properties window contains information and settings that may be specific to that type of hardware. However, you shouldn't need to look at most of the information or options here.
The settings that matter most for troubleshooting are the Driver settings. After right-clicking a device and selecting Properties, click the Driver tab. You'll find information about the currently installed driver and buttons for controlling it.
- Driver Details: View details about the exact location of the driver files being used by the device on your system. You shouldn't need this option.
- Update Driver: Install an updated driver. Windows allows you to search online for an updated driver or manually choose a driver that has been downloaded to your system, just as you can when installing devices normally. Searching for an updated driver may help if the driver is old and outdated. If you want to manually choose a custom, downloaded driver for a device, you'll do it from here.
- Roll Back Driver: Revert to the driver the device was previously using. If you've updated the driver to a new version and the hardware isn't working quite right, you should downgrade the driver. You could hunt down the old driver and manually install it, but this button provides a quick way to downgrade your driver. If this button is grayed out, the driver hasn't been updated, so there's no previous driver to roll back to.
- Disable: Disable the device, preventing it from working in Windows until you re-enable it.
- Uninstall: Uninstall the drivers associated with the device from your system. Note that this may not remove all driver files, so uninstalling the drivers from your Control Panel is a better idea, if this is possible. You may have to reboot your computer after doing this. This should only be necessary if you want to purge certain drivers from your system and try setting up the device and its drivers from scratch.
The Device Manager also warns you about resource conflicts, but you should see resource conflicts very rarely on modern systems. The above information should cover just about everything you would want to do with the Windows Device Manager.