In this tutorial, we’ll go over three easy ways to record your iPhone or iPad screen with just the internal sounds or both internal and external sounds captured from the microphone.
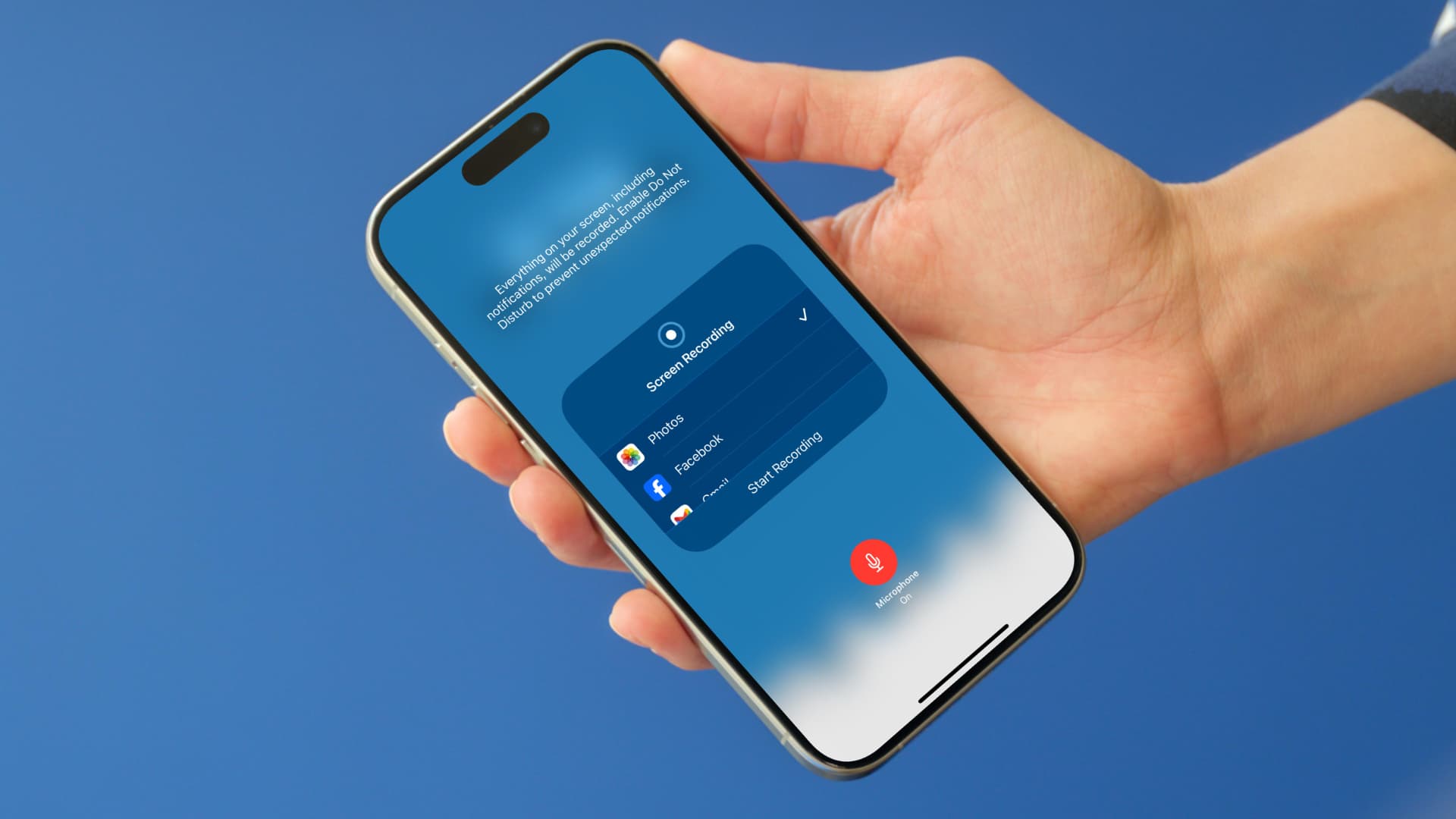
You may need to record your iPhone screen to create a step-by-step how-to for work or a way to show your mom how to do something on her device. No matter why you need or want to record your iPhone screen, it’s pretty easy easy to do.
You can use the built-in screen recorder tool, third-party screen recording apps, or even your Mac to make a movie of your iPhone’s screen.
Method 1. Use the built-in screen recorder on iOS
iOS offers a native way to record your device screen with just the internal sounds or both the internal and external sounds. But before you do that, you must have the Screen Recording option in your Control Center.
To do this, edit Control Center on your iPhone or iPad and add the Screen Recording button.
- Open Control Center and tap the plus button from the top left, followed by Add a Control.
- Find the Screen Recording option and tap to add it to your Control Center.

If you’re on an older version of iOS, go to the Settings app > Control Center and tap the green plus sign next to Screen Recording.
With the button added to Control Center, you’re ready to record your iPhone screen.
Option 1: Record iPhone screen with internal and external sounds
This is a good way to go if you are creating a recording where you want to explain what you’re doing and also bring the sounds taking place on your iPhone into the video. During this recording, the internal sounds (like that of a YouTube video playing on your iPhone), as well as external sounds (what you speak during screen recording), are captured.
- Open Control Center.
- Touch and hold the Screen Recording button and tap the Microphone button to make it active. The word “On” appears, and the icon becomes red when the mic is active for external sound recording.
- Now, with Photos selected, tap Start Recording. You can also return to Control Center and tap the Screen Recording icon.

Option 2: Record iPhone screen with internal sound only
If you don’t want outside noise in your video and just the sounds from your iPhone, then this is the option you need.
- Open Control Center.
- Touch and hold the Screen Recording button and make sure the Microphone is Off.
- Now, with Photos selected, tap Start Recording.

Going forward, you can simply tap the Screen Recording button in Control Center without the need to touch and hold it. Your last microphone setting will be used to make this screen recording.
After you start recording your iPhone screen
Once you start the recording using one of the above three methods, you’ll then see a countdown of three seconds. This gives you a small window of time to navigate to what you want to record on your screen. So, do what you can to be ready ahead of time, whether it’s having an app open or moving to a different screen.
Once the recording starts, you will see a red dot in your iPhone’s Dynamic Island, letting you know that it’s recording. You can stop recording by simply tapping the Dynamic Island and hitting the stop button. You can see this screen recording video in the Photos app.

If your iPhone does not have Dynamic Island, a red pill appears at the top of the screen. Tap it and then hit Stop to save your recording. And if your iPhone does not have the Face ID sensor, a red bar appears on the top of the screen during screen recording. Tap it to stop the recording.
Method 2. Use a third-party screen recorder
Of course, you can search the App Store for screen recording tools and find plenty. But if you’re looking for a recommendation, check out TechSmith Capture. This is a free tool made by the creators of Snagit. So, if you happen to use Snagit on your Mac, you’ll like this option.
TechSmith Capture works similar to the Screen Recording tool on your device.
- Once you download the app, open and tap the Record button on the top left.
- Make sure TechSmith Capture has a checkmark and tap Start Broadcast. Optionally, you can turn the microphone on to record your device’s sound too.
- You’ll see a three-second countdown above Screen Broadcast, giving you time to prepare to record. Move about your device capturing what you need to, and tap the red indicator at the top when you finish.
- Confirm that you want to Stop recording. You’ll see a message that the video was saved to the app.

When you open TechSmith Capture, you can view your recording, save it, share it via AirPlay, Facebook, Mail, or another service, or export it to companion apps like Snagit and Camtasia.
Method 3. Use QuickTime Player on Mac
If you plan to use the video on your Mac, maybe for editing or uploading, then you can record your iPhone or iPad screen with QuickTime Player on Mac. This way, you have the video right on your computer screen.
- Connect your iOS device to your Mac with your Lightning cable and open QuickTime Player.
- Click File > New Movie Recording from the menu bar.
- In the QuickTime window, click the arrow next to the Record button. Select your iOS device for the Camera and optionally for the Microphone input too. You can also choose High or Maximum for the Quality.
- Click the Record button and jump over to your iPhone or iPad to perform whatever actions you want to capture.
- When you’re done recording, hit the Stop button in QuickTime.

You’ll then have your video right there in QuickTime on your Mac for editing, reviewing, saving, or uploading.
Pro Tip: You can use this method to record FaceTime video calls from your iPhone or iPad.
On a related note: