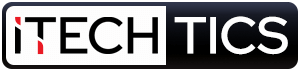Planning on having a 3-monitor setup for your gaming den? There are many things to consider before you do so.
Apart from your total budget, you must also consider whether it could be done, because simply buying 3 monitors isn’t going to cut it. Other things to take into consideration when planning to expand your setup to 3 monitors are:
- How many display ports your system has.
- Can those display ports function simultaneously?
- Is your Power Supply Unit (PSU) supplying enough power for those 3 monitors?
- Do you have the compatible hardware to connect those monitors?
Today we shall be giving you a complete guide on how to work out a triple monitor setup so you know just how much you have to invest for the setup to work. Note that we are talking about expanding your display to 3 monitors and not simply mirroring the display across all devices.
Table of Contents
We shall begin by covering the basics and then work our way up to having a functional and optimized triple display setup.
If your computer does not include some hardware or is missing some components needed for such a setup, we have also provided the possible solutions you could opt for, depending on your budget.
Set Up 3 Monitor Display
We shall begin by checking whether your computer can connect and run 3 monitors at the same time. It is not only about having 3 or more display ports on your PC but whether they can work simultaneously without overheating the system or overwhelming the power supply.
What Display/Video Ports Look Like
Before you begin checking the back of your PC or around your laptop for video ports, this is what you should be looking for:

These are the possible ports your system might have today. Each of these types can be used as a display/video port.
Note: Some laptops have a USB type-C connector which is only designed for charging purposes. Do not mistake it for a video port.
All ports must not necessarily be of the same type. You can have 2 display ports and 1 HDMI port which will work just fine for a triple monitor setup.
All 3 Ports on the Same Graphics Processor
Ideally, all ports are either on the system’s integrated graphics or on the dedicated graphics card. This is because using both of them simultaneously would work, but would not be an optimized setup. Your display will become laggy, or cause your hardware to heat up.
Therefore, we suggest that all 3 of your ports should be on the same graphics processing unit. This can be identified by the arrangement of the ports. As you can see in the image below, the integrated graphics ports and the dedicated graphics ports are bundled separately from one another.

In case you want to use both the integrated graphics as well as the dedicated graphics card, then you can enable both of them simultaneously. This can be done through system BIOS. You can usually find these settings at the following path within BIOS:
Configuration >> Video >> Integrated Graphics >> Always Enable
Check Simultaneous Functionality of Ports
Even if you have 3 or more video ports on the same graphics processor, it does not necessarily mean that 3, or all of them work together. Sometimes they are only programmed to work in pairs or one at a time. For a triple monitor setup to work, you need at least 3 display ports to work at the same time.
Unfortunately, this information cannot be confirmed from your computer. For this, you must consult the hardware’s manual or enter the details online and check its specifications.
Check Cable Requirements
When you have made sure that your computer has the required display ports and can work altogether with the 3 monitors, you need to figure out what kind of display cables you need to connect the two.
If both the monitor and the display port have HDMI connectivity, then you need an HDMI cable that has HDMI connectors on both ends for each of the monitors. In case you have a display port on your computer and your monitor only supports HDMI connectivity, then you must use a cable that has a display connector on one end and an HDMI connector on the other.
If you cannot find a cable with different connectors on both of its ends, then you can use a converter. More information on the connectors is shared further down this post.
Another thing to consider is what display port to use if you have the option to use multiple types. The table below lists the properties of different cables and ports, using which you can select the best one for you.
Now that you have all the necessary hardware for a triple monitor setup, it is time to connect and configure them.
Configure Triple Display Settings on Windows
When your hardware is connected, it is now time to configure the setup. Below you’ll find how to configure the triple monitor setup on a Windows 11/10 computer.
-
On your computer, navigate to the following:
Settings app >> System >> Display
-
You should now see the 3 displays on the screen. Click Identify to determine which screen is which.
Note: If your monitors are not showing in the small window, click Detect and wait for your PC to detect all of the connected displays.
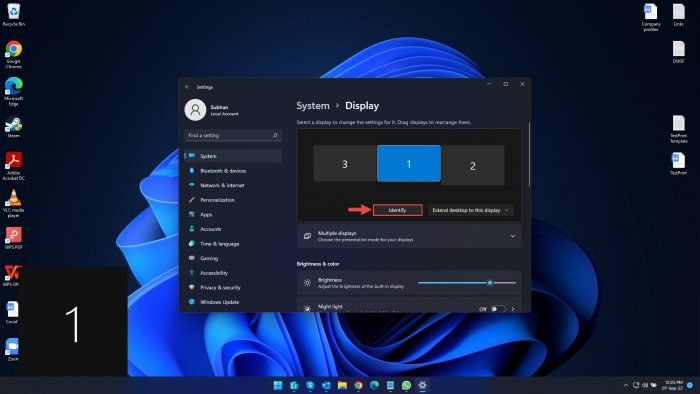
Identify screens -
Now arrange the monitors inside the Settings app by dragging the monitors so that it mimics the actual monitor arrangement/layout, and then click Apply.

Arrange displays -
Click on the drop-down menu beside the monitor orientation and select Extend desktop to this display.

Extend displays -
Now select individual displays from the Settings app and configure its scaling, resolution, and other available settings.

Configure display settings for individual monitors
Your displays should now run properly and your mouse should run through the displays as per their correct orientation.
Now, as a final act, you need to update the respective display drivers for a seamless experience.
Update Drivers
We suggest that you install the latest available monitor and display drivers so that you do not encounter any errors and everything runs smoothly.
You can manually update the drivers by downloading them from the manufacturer’s website, or go to the Windows Device Manager and update them automatically.
Once all these steps are performed, your triple monitor setup should be ready and fully functional.
However, in case you encountered an issue along the way, such as not having enough ports, or not having the correct cables for the connections, there are a few things you can do to take care of the situation.
Computer does not Support Triple Monitor Setup
If you find that your computer lacks a display port, or you have the ports but not the supported cables, you can go about this issue in different ways, depending upon your budget.
- Daisy-Chain your monitors
- Get a new graphics card
- Use an external docking station
- Use an external multi-display adapter
- Use a converter
Daisy-Chain Monitors
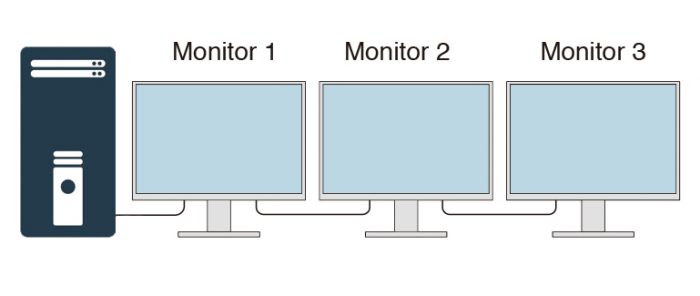
Daisy-chaining means connecting your display devices in a linear manner, where one display cable goes from your graphics card to one monitor, and then another cable goes from that monitor to another monitor, and so on. However, this method also has a few limitations and requirements.
First of all, you need the supported hardware, which includes a GPU with daisy-chain support and the monitors that support this feature as well.
This method will eliminate the need for multiple display ports and you’ll only need one on your computer.
To learn more about this feature and set it up, refer to this detailed guide post.
Buy New Graphics Card
The best way to have a triple monitor setup in case you do not have enough ports on your computer is to get a new graphics card that has the required number of display/video ports, is compatible with your motherboard, and can run 3 or more ports simultaneously.
This might cost you significantly, but the experience would be mesmerizing, especially if you are a gamer.
While making a GPU purchase, you will need to consider a few things:
- Does your existing motherboard support the GPU?
- Is the size of your GPU usable in your existing casing?
- Does it have a vacant PCI Express slot to fit the GPU?
- Does the GPU have 3 or more video ports? If yes, can it power 3 ports at the same time?
- Does your computer have a sufficient power supply for the GPU and the 3 monitors?
Before you make the purchase, you need to make sure that it can be used on your existing setup, otherwise, you just might need to spend more than anticipated.
For example, if you have a 100-watt or 200-watt power supply, then that would probably not power the 3 monitor setup. This is why you may need to upgrade the PSU as well. Similarly, do not buy a GPU that is too large for your computer casing.
If the conditions above are satisfied, then it would be wise to opt for a new dedicated graphics card. However, if you need to make additional purchases because you are upgrading your GPU, then you might want to go another way.
Use a Docking Station

A docking station is an external gadget with its own dedicated power supply. You can get one that has one display input and 3 or more display outputs. This will allow you to use your existing display port and split it into 3.
Docking stations do not just mirror the display onto multiple displays but are also capable of extending it.
That said, docking stations generate significant heat and are usually without cooling fans, which is why they tend to overheat. If you plan on using it for extended hours, then this solution might not be feasible for you.
Use a Multi-Display Adapter

Multi-display adapters are much like docking stations, except for the added capabilities of connecting other peripherals, such as ethernet cables and other USB connections. They also possess the ability to extend your display from one incoming display to multiple output displays without the need for an external power source.
These are relatively cheaper than docking stations and significantly cheaper than new GPUs.
These are all the solutions if you have less than 3 video ports on your computer. However, if you are experiencing problems while obtaining compatible cables for the ports on your computer and the monitors, you can use converting adapters.
Use Converters

When we say converters, we mean one-to-one converters. They convert one port connector into another, for example, there are HDMI to type-C converters, HDMI to DVI converters, etc. If you are unable to find display cables that fit your hardware, you can use these converts on the existing cables to make them compatible.
These converters are cheap, do not require any additional power source, and are easy to install.
However, we recommend that you use good quality converters as the output quality can be drastically affected by these.
Final Thoughts
Ideally, everyone would want a triple monitor setup provided they have ample space to put their monitors. However, it comes with its costs and maintenance. Moreover, for some, its setup can be a pain in the neck, because it is not as simple as purchasing additional display devices.
Before you begin setting up your 3-monitor gaming station, we suggest you go through this given guide and consider all the aspects for a successful setup so you are aware of all the work cut out for you.