How to Fix Face ID Not Working Move iPhone Lower
"Yesterday when I try to unlock my iPhone XR, it keeps saying Move iPhone lower. That make me cannot unlock the phone with my Face ID. However, I can't remember the screen lock passcode. How can I unlock my iPhone? And how to fix this Face ID not working Move iPhone lower problem?"
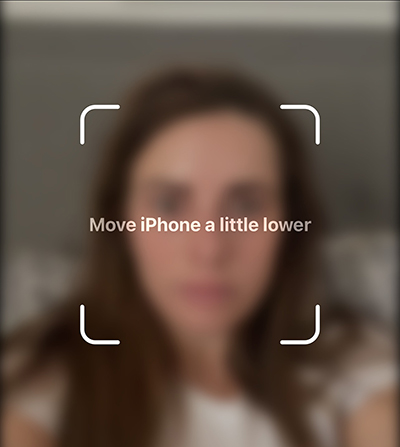
If you are now using an iPhone X or later iPhone models, you can set up a Face ID on your device and unlock it by scanning your Face. Though this feature protects users' devices very well, sometime it may occur some bugs like keeping showing move iPhone lower and cannot unlock the phone successfully. If you encounter some problems of the security system, you can read this post and learn how to fix Face ID not working move iPhone lower problem with ease. Read it on.
Part 1. Why Does Face ID Keep Saying Move iPhone Lower
There are some reasons why you can't unlock your iPhone by using Face ID. You can check the list below and troubleshoot your iPhone.
1. Something wrong with the TrueDepth camera. First you should check the TrueDepth camera and see if there is anything wrong. If it is filled with dust or water, you may encounter some problems.
2. System bugs. When you encounter some bugs on your iOS system, the Face ID feature will not work properly.
Part 2. How to Fix Face ID Not Working Move iPhone Lower?
Solution 1. Force Restart Your iPhone
You can first force restart your iPhone when you encounter some minor iPhone bugs like Face ID not working move iPhone lower. Force restart an iPhone can also fix some problems at the easiest way. You can learn how to to force restart your iPhone by the following instructions.
Step 1. Press the Volume Up button and release it quickly.
Step 2. Press the Volume Down button and release it quickly.
Step 3. Press and keep holding the Side button.
Step 4. When you can see the Apple logo, release the Side button.
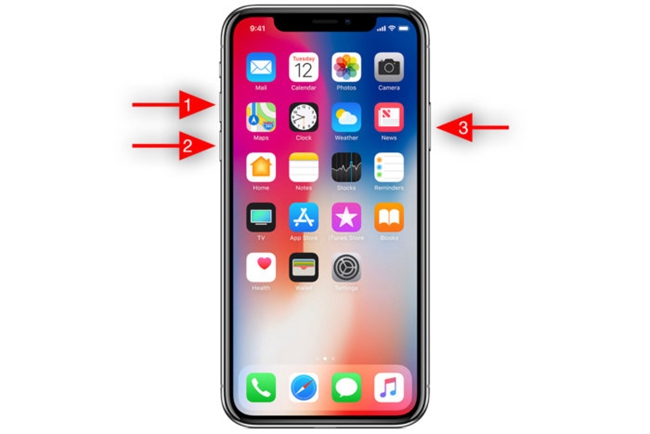
Solution 2. Reset Face ID
One workable solution you can take to fix Face ID not working move iPhone lower is to reset the Face ID settings. You can follow the steps below:
Step 1. Open the Settings app and click on the Face ID & Passcode option.
Step 2. Tap on the Reset Face ID option. After clicking on the option, the Face ID on your phone will be removed.
Step 3. Select the Set Up Alternative Appearance to set up the Face ID on your iPhone again.
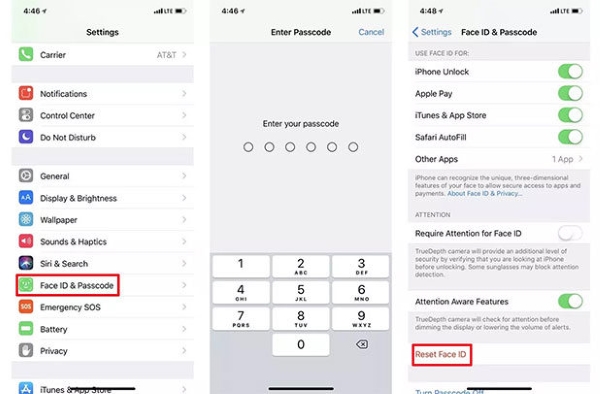
Solution 3. Update iOS Version
You can try to update your iPhone to the latest version to fix the Face ID not working move iPhone lower problem. If you are using an old iOS version, you may encounter various bugs. You can update your iOS version from iTunes or Settings. Here is the how-to.
Step 1. Open the Settings app on your iPhone.
Step 2. Click on the General option and hit the Software Update button.
Step 3. Then, download and install the new iOS version on your iPhone. When the new iOS is installed, you can try to use your Face ID again and see if it would ask you to move iPhone lower again.
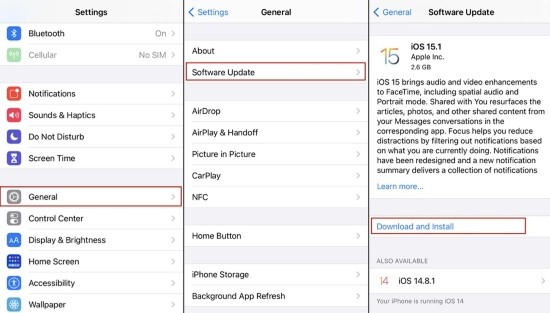
Solution 4. Reset All Settings on Your iPhone
Resetting all your iPhone settings is also a feasible solution to fix the Face ID not working move iPhone lower problem. Different from factory reset, reset all settings on your iPhone will not cause any data loss from your iPhone, but will erase settings from the network settings, Bluetooth, dictionary, etc. If you don't know how to reset it, you can follow the steps below to make it:
Step 1. Unlock your iPhone and go to the Settings app.
Step 2. Scroll down and find the Transfer or Reset iPhone option, click on it.
Step 3. Select the Reset All Settings option to reset your iPhone.
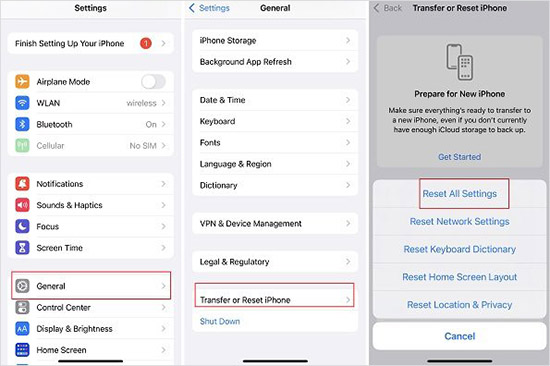
Part 3. How to Unlock iPhone When Face ID Not Working Move iPhone Lower without Passcode
If your iPhone shows move iPhone lower when you try to unlock your iPhone with the Face ID, you can try to enter the correct passcode to unlock it. However, what if you can't remember the passcode on your iPhone while Face ID is not working? Here, I will recommend TunesKit iPhone Unlocker to you. TunesKit iPhone Unlocker is a multifunctional iOS unlocking that can help users unlock iOS screen, unlock Apple ID, bypass MDM restrictions, and remove Screen Time restrictions. Besides, TunesKit iPhone Unlocker can also help you unlock your iPhone when you forgot the passcode, iPhone disabled, iPhone passcode expired, etc. With the user-friendly interface, you can easily unlock your iPhone without encountering any problems.
Key Features of TunesKit iPhone Unlocker
- Fully compatible with most iOS device models
- Reset a locked iPad without any data loss
- Unlock iPad/iPhone/iPod touch with ease
- Easy-to-use feature and user-friendly interface
Now, let's see how to unlock iPhone when Face ID not working Move iPhone Lower without using any passcode.
Step 1Connect iPhone to Computer
Download and install TunesKit iPhone Unlocker on your computer. Then, connect your iPhone to the computer. When your iPhone is detected, select the Unlock iOS Screen feature.
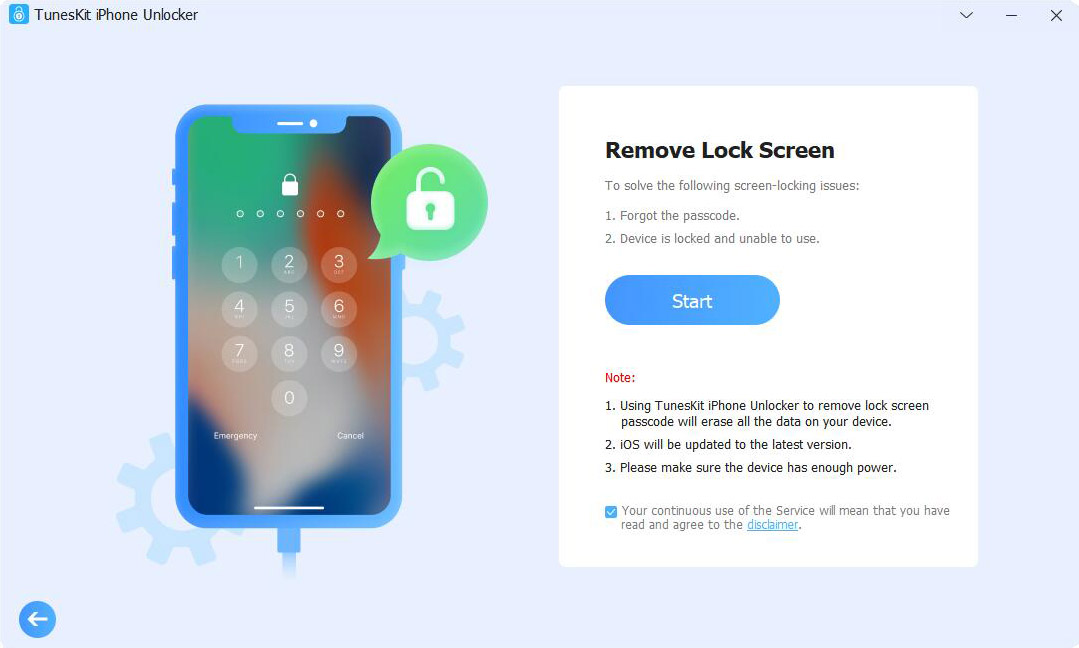
Step 2Put iPhone into Recovery Mode
Then, you will need to put your iPhone into Recovery mode. If you don't know how to make, you can just follow the onscreen instruction to make it. When your iPhone is in Recovery mode, click on the Next button.
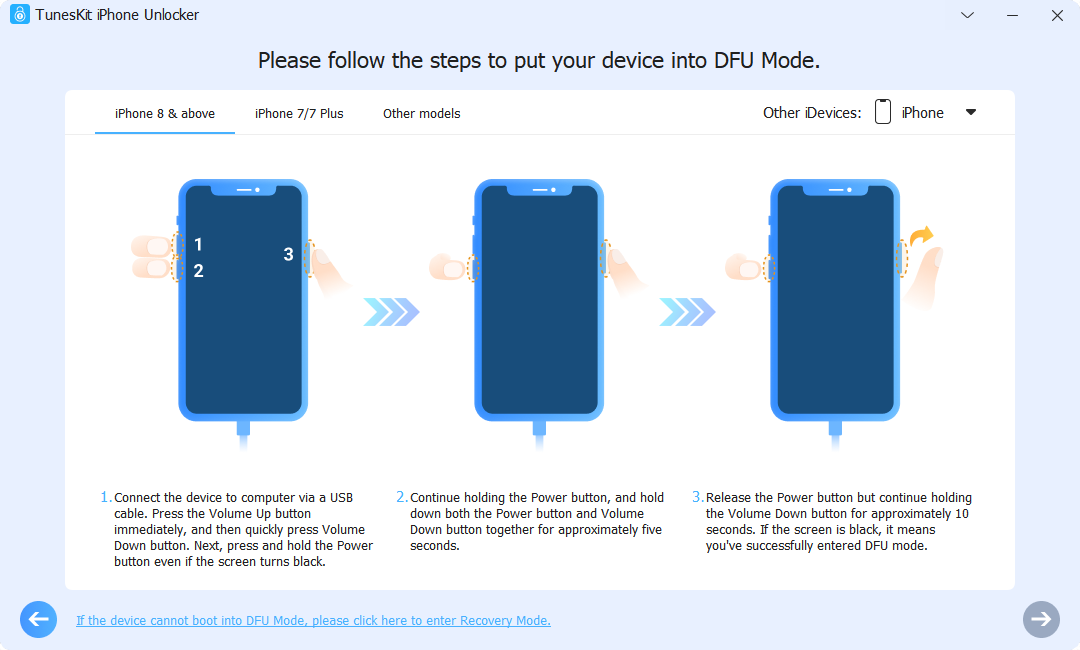
Step 3Download Firmware Package
Here in this phase, you will need to download the firmware package to unlock your iPhone. Before downloading, please check the onscreen information and correct the wrong information. Click on the Download button to start downloading.
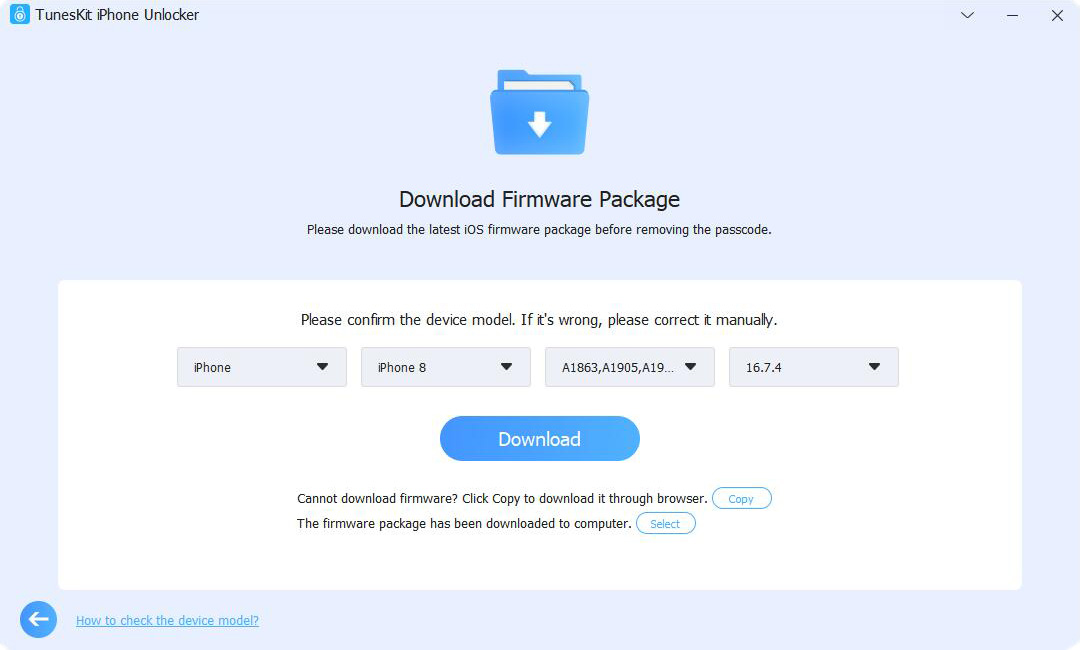
Step 4Unlock iPhone when Face ID Not Working Move iPhone Lower
When the firmware package is downloaded, TunesKit iPhone Unlocker will start to unlock your iPhone. You will be able to access your iPhone soon.
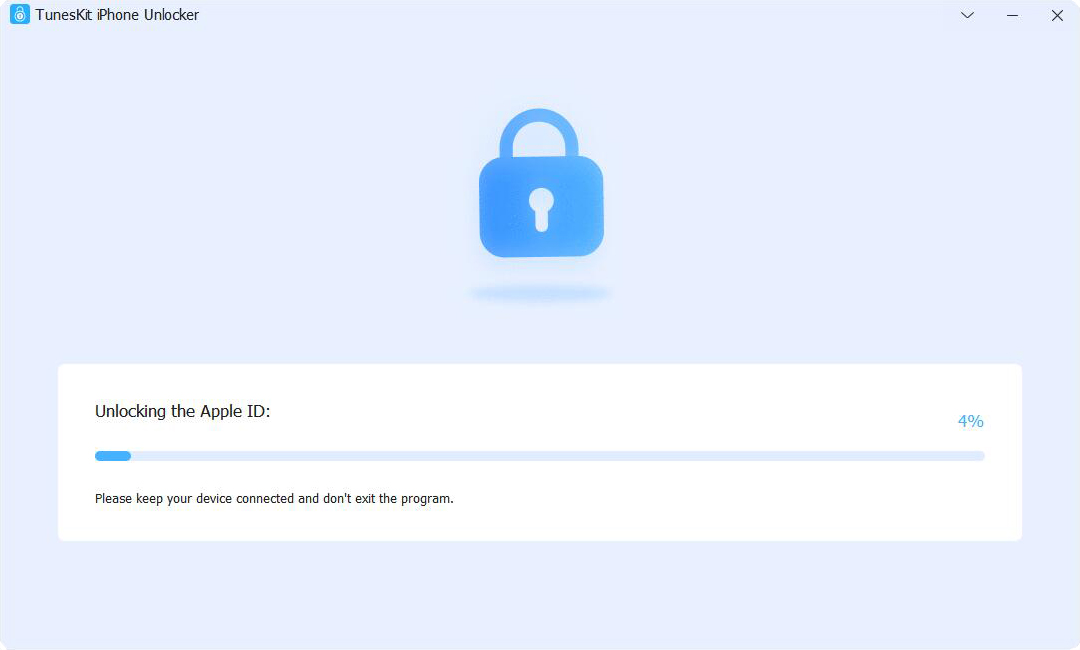
Part 4. Conclusion
That's all. When you encounter problems like Face ID not working move iPhone lower, you can try using the above solutions to fix it. However, if you can't remember the correct passcode, use TunesKit iPhone Unlocker can be the optimal move.
