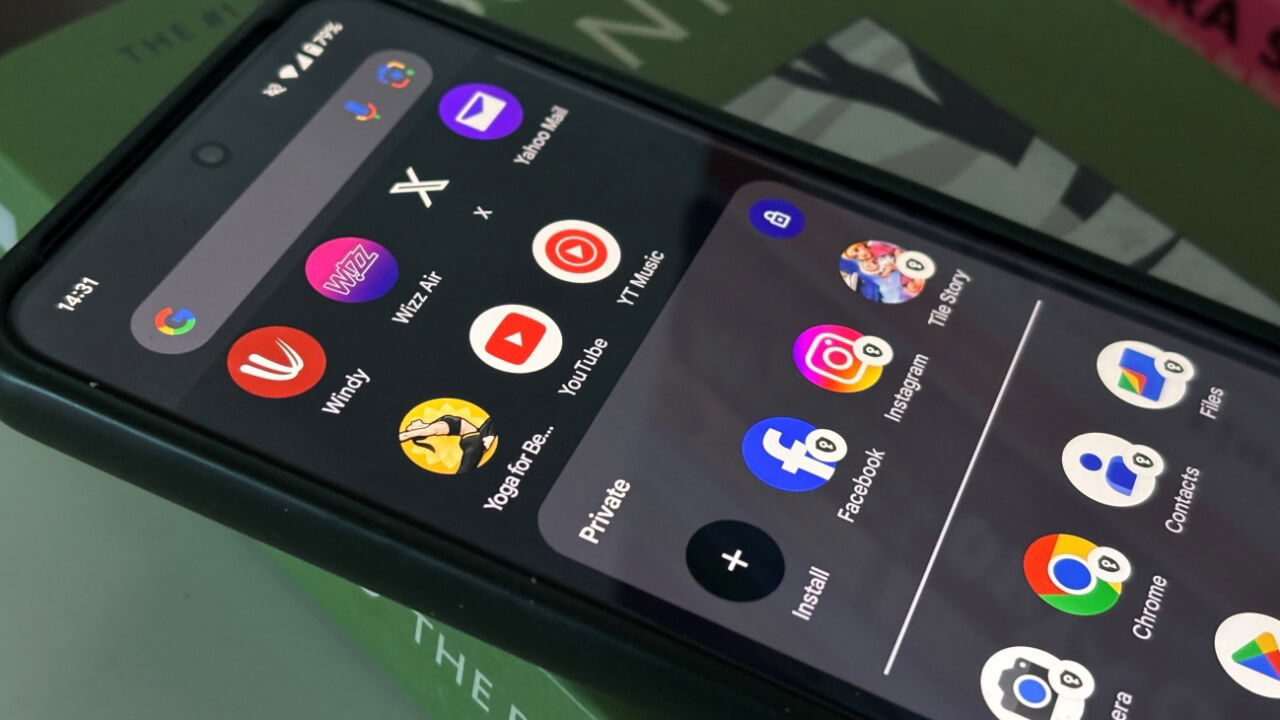If you have a large number of apps on your phone, they will keep consuming valuable network resources even when you’re not actively using them. Various apps use data in the background, while other apps don’t use a lot of data, but connect to the internet to bombard you with ads. If you disable their internet access, then no more ads!
Some Android phones have integrated methods to completely disable Wi-Fi and data connectivity from certain apps (or at least background data usage), while with other phones you’ll need to use a third-party app to block internet access for certain apps. You will learn how to bypass this system restriction and disable all forms of Internet access for the apps you don’t wish to delete right now.
Also read: How to Stop Android Apps Running in the Background
Block App Internet Access Using Android
As previously mentioned, not all Android phones have the following options, and it particularly seems that more recent Android versions have dropped it altogether.
If you’re a OnePlus user, for example, you can go to “Settings -> Data Usage -> your SIM card”.
Tap the menu icon, then “Data usage control”.
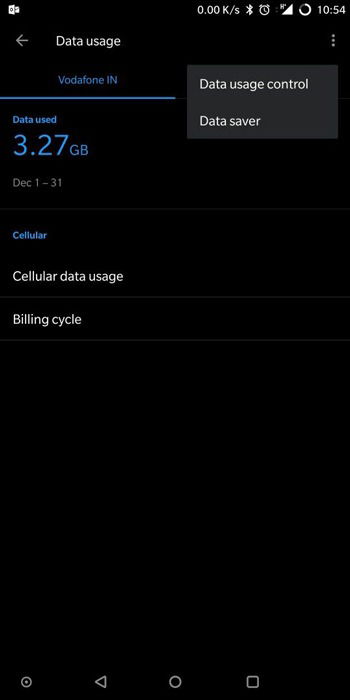
From here, you’ll see a full list of apps, and can tap the dropdowns to the right of each one to control whether you want them connecting online via Wi-Fi only, data only, or not at all.

On certain Android phones (Android 9.0 Pie onwards), you can do the same thing by going to “Settings -> Network & Internet -> Mobile network -> Data usage -> Network access”, then controlling which apps have access to data and Wi-Fi using the check boxes.
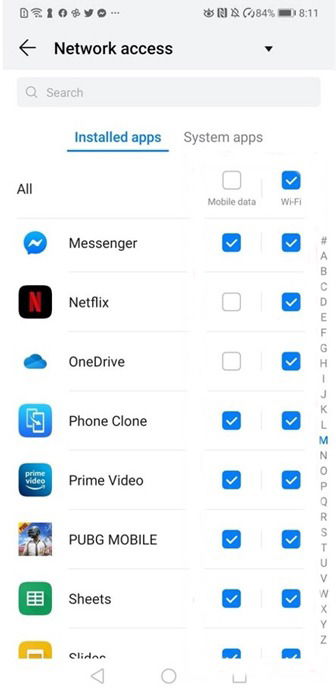
Also read: How to Block a Number on Android and iPhone
Completely Block Internet Access for Select Apps using NetGuard
To completely block Wi-Fi as well as mobile data access, you will need to download a Play Store app called NetGuard – no root firewall. It is one of the best apps for blocking online access to any app without rooting the phone. There are no advertisements, trackers, or other privacy concerns.
For travelers roaming internationally, the app allows the option to block system applications. The app supports Android 5.1 and higher.
As soon as you open the app, you will find that Netguard is disabled. Turn the toggle switch on. It will activate a “VPN”-like feature, which is used to activate or disable Internet access to various apps.
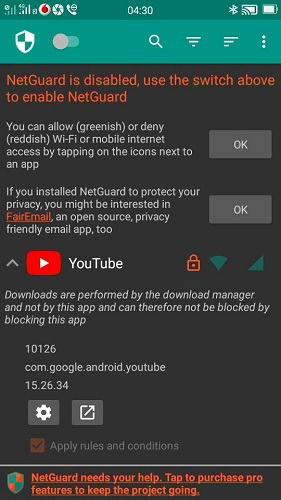
You will notice two colors for the network icons: a greenish and a reddish hue, which means “on” and “off” respectively. These will be displayed prominently next to each and every app. All you have to do is tap the icons to turn the Internet on and off as needed. By default, the icon is always green for “Wi-Fi” on the left and “mobile data” on the right.
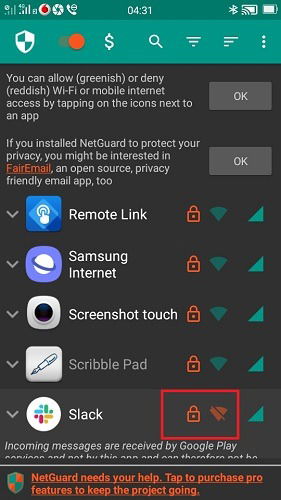
In some cases, especially for messaging apps such as Slack, the incoming message is received by Google Play Services and not the app directly. Therefore, you need to disable the Internet for the messaging app as well as Google Play Services.
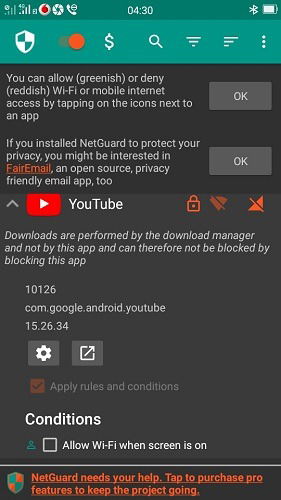
In other cases, the Internet access to the app is controlled by Download Manager, for example, in the case of YouTube, Zoom, and other video/video-conferencing applications. Thankfully, NetGuard supports all system apps.

Also read: How to Completely Delete and Uninstall Apps on Android
Minimize Internet Access from Settings
If your aim is to only minimize the Internet use for the apps and not stop it completely, there are certain common methods you can try. With an Android version 7.0 or higher, you can use its data-saver feature. To access this, go to “Settings -> Network & Internet” and select the Wi-Fi network. In some phones, it can be viewed as an icon.

The data saver menu has a toggle switch which remains off. As soon as you turn it on, you will see a list of apps with Internet access that can be controlled.

By enabling data saver, you can stop autoplay on videos and automatic downloads and restrict unnecessary images.
For additional restrictions, you can also turn off the location access for all the apps when not in use and reduce background data usage.
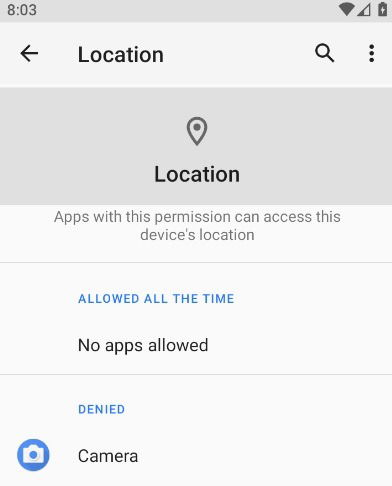
To restart Internet access for the apps once more, simply make the Wi-Fi and mobile data icons green again. For more Android advice, here’s how to connect an Xbox one controller to Android. And we can also point you in the direction of the best Android Auto alternatives, seeing as Google’s service has technically shut down.