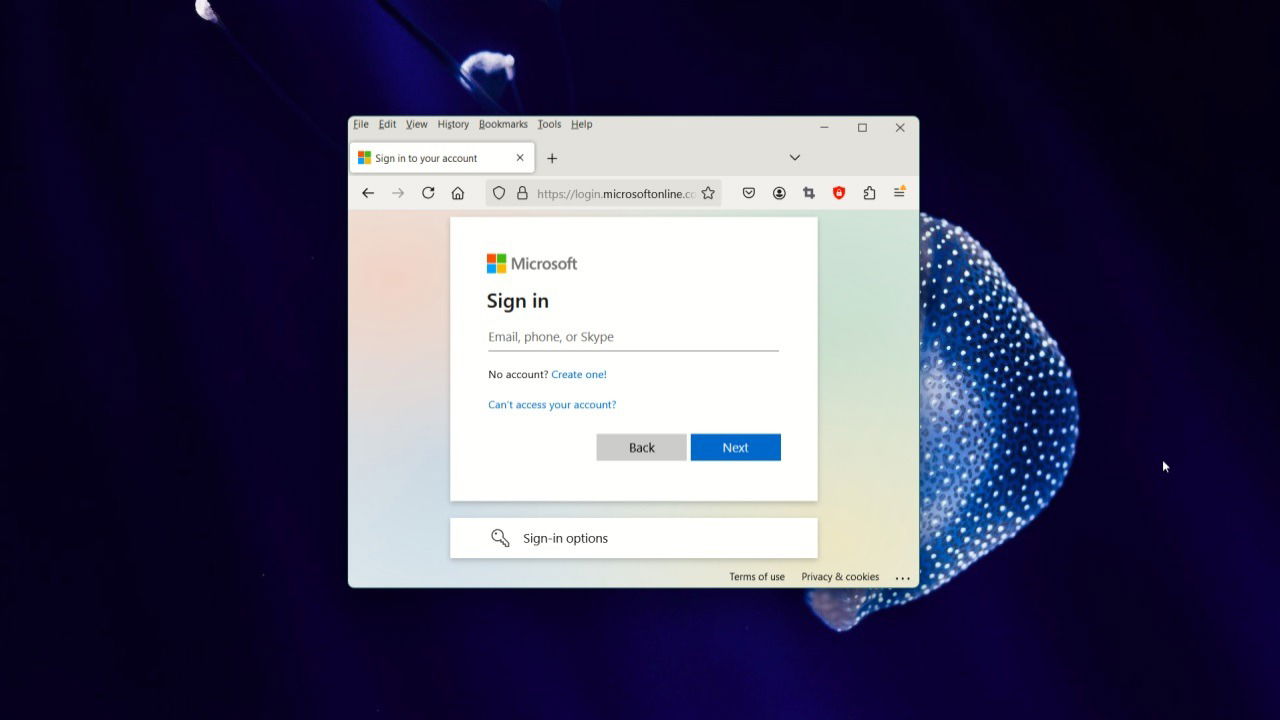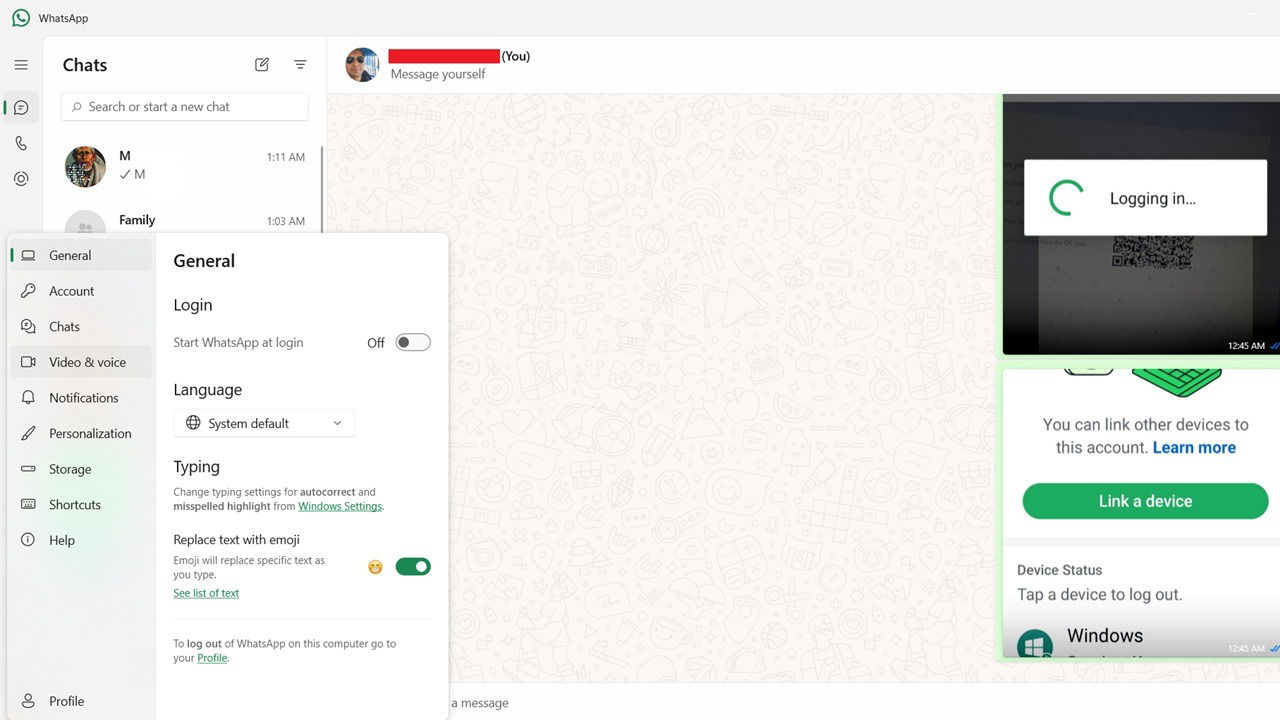Shortcuts are an essential part of the Windows experience, and you can use them to quickly access your apps, folders, drives, and more. You can place your shortcuts on the desktop, Start menu, or anywhere else. Follow this tutorial to learn how to create them.
Good to know: having trouble removing a file from your system? Learn how to force delete an undeletable file.
- Create a Desktop Shortcut for an App
- How to Create a Desktop Shortcut for a UWP App
- How to Create a Desktop Shortcut for a File, Folder or Drive
- How to Create Desktop Shortcuts with Drag and Drop
- How to Create a Desktop Shortcut for a Website
- How to Create Custom Desktop Shortcuts
- How to Create a Shortcut Launcher on Windows
- Frequently Asked Questions
Create a Desktop Shortcut for an App
Most of the time, you can opt to create a desktop shortcut for an app while installing it. You can also create a shortcut for any app at a later time, as we discuss next.
- Locate the app folder, which typically contains the .EXE file and other software components. Most folders for installed apps are in the “Program Files” or “Program Files (x86)” folders in the “C:\” drive.
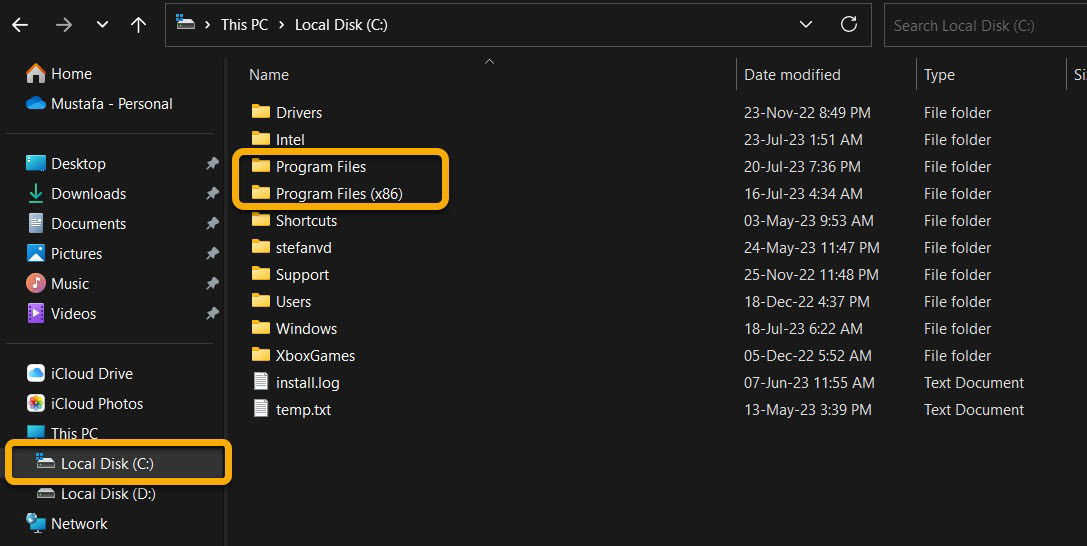
- Open the app folder, and right-click its executable file. Select “Send to -> Desktop (create shortcut).” (On Windows 11, you’ll need to click on “Show more options” first.)
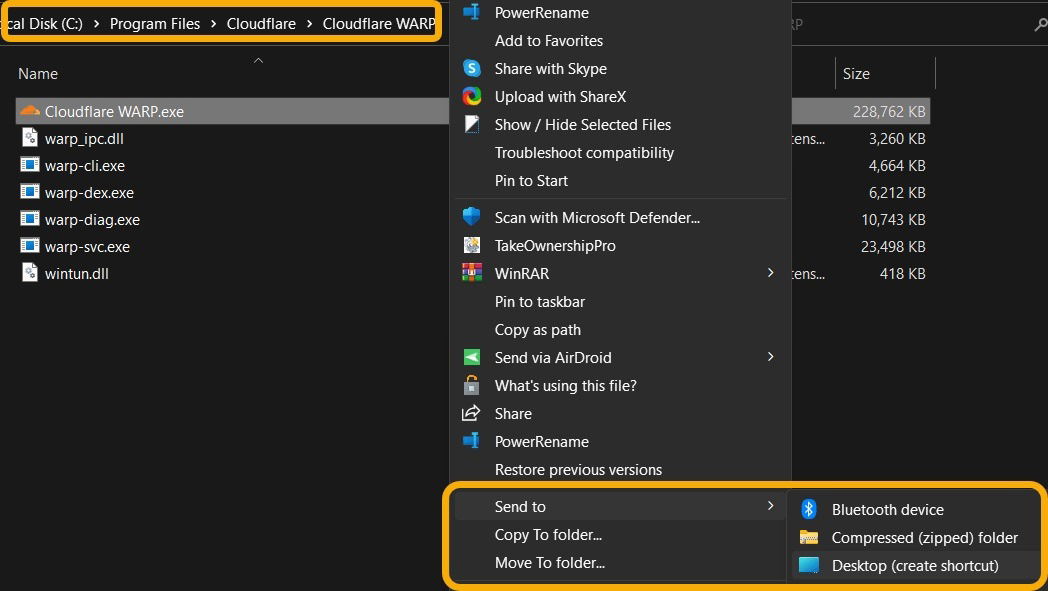
- At this point, you’ll have the shortcut on your desktop, and you can keep it there, rename it, move it to any other folder, or right-click it to pin it to the start menu.
Note: don’t relocate the app executable, or the shortcut will no longer work.
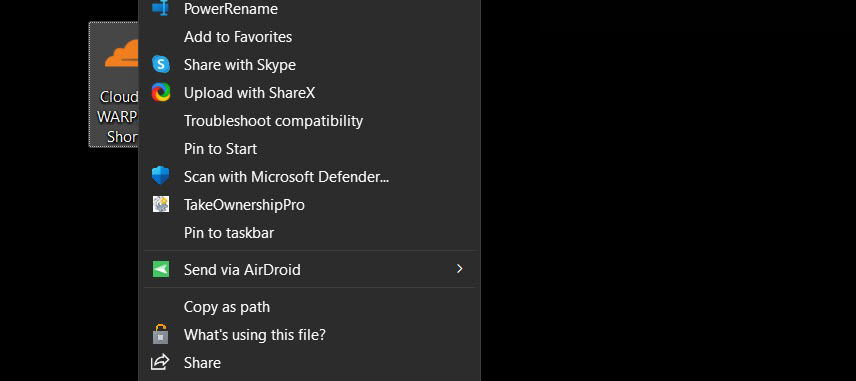
- Next to the desktop shortcuts, immediately create a Start menu shortcut for an app by right-clicking its executable and selecting “Pin to Start.”

How to Create a Desktop Shortcut for a UWP App
Dealing with Microsoft Store-downloaded apps, which are called UWP apps, can sometimes be a bit tricky. Still, creating a desktop shortcut for them is pretty straightforward.
- Open the Run dialogue by pressing Win + R, then type
shell:AppsFolderand press Enter.

- Windows will open the “Applications” system folder that contains most shortcuts for installed apps, including UWP apps. Right-click your targeted app, and select “Create shortcut.”
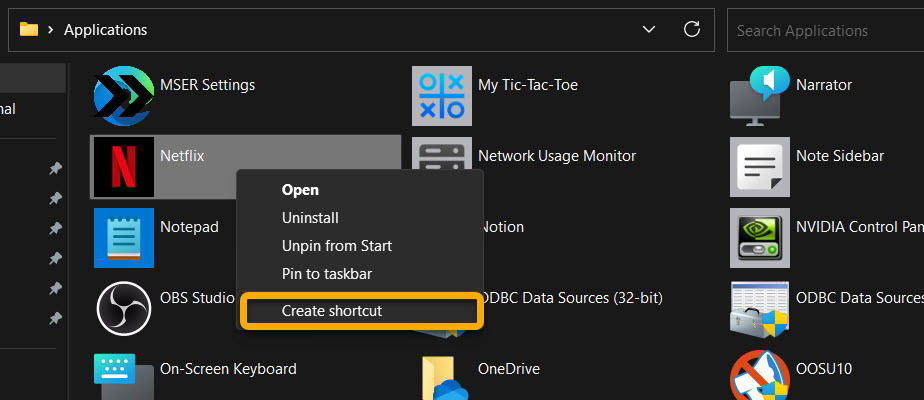
- After choosing this option, Windows will tell you it’s impossible to create the shortcut there and will ask to send it to the desktop instead. Agree to that by clicking on the “Yes” button.

Tip: getting the “You don’t currently have permission to access this folder” error on your Windows PC? Learn what to do about it.
How to Create a Desktop Shortcut for a File, Folder or Drive
You can also create a shortcut for any file, folder or drive to have easier access to them.
- Right-click the desired file, folder or drive.
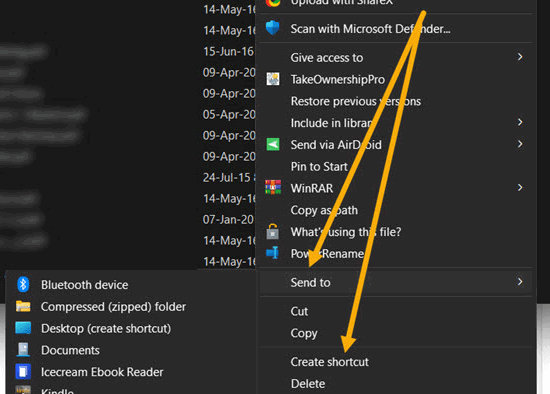
- You’ll find the same “Send to → Desktop (create shortcut)” and “Create Shortcut” options.
- The “Pin to Start” option is also available, even for drives.
How to Create Desktop Shortcuts with Drag and Drop
You can immediately create a desktop shortcut by dragging and dropping the original file, folder or app to the desktop.
- Locate the desired file, folder, or app via File Explorer.
- Minimize the File Explorer window so that you can also see the desktop. Click on the file, folder or app to select it, hold the Alt button, and drag and drop it to the desktop.

- You can do the same for the apps in the Start menu, except you don’t need to press Alt. Just long-press the app, and drag and drop it to the desktop. To view your entire list of applications, click the “All Apps” button.
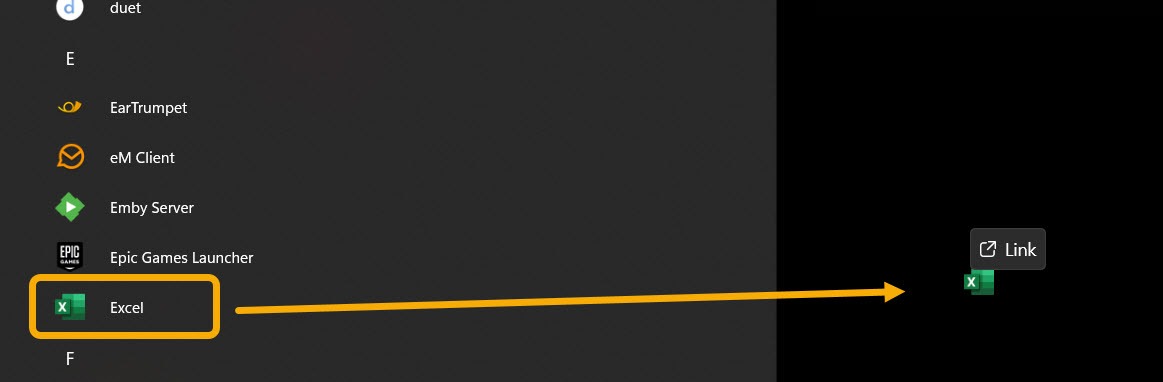
Tip: learn how to change icons on Windows.
How to Create a Desktop Shortcut for a Website
If you find yourself regularly accessing a website, you can create a shortcut for it. There are various ways to go about doing so:
- Right-click any space where you want to create the shortcut, hover over “New,” and select “Shortcut.”
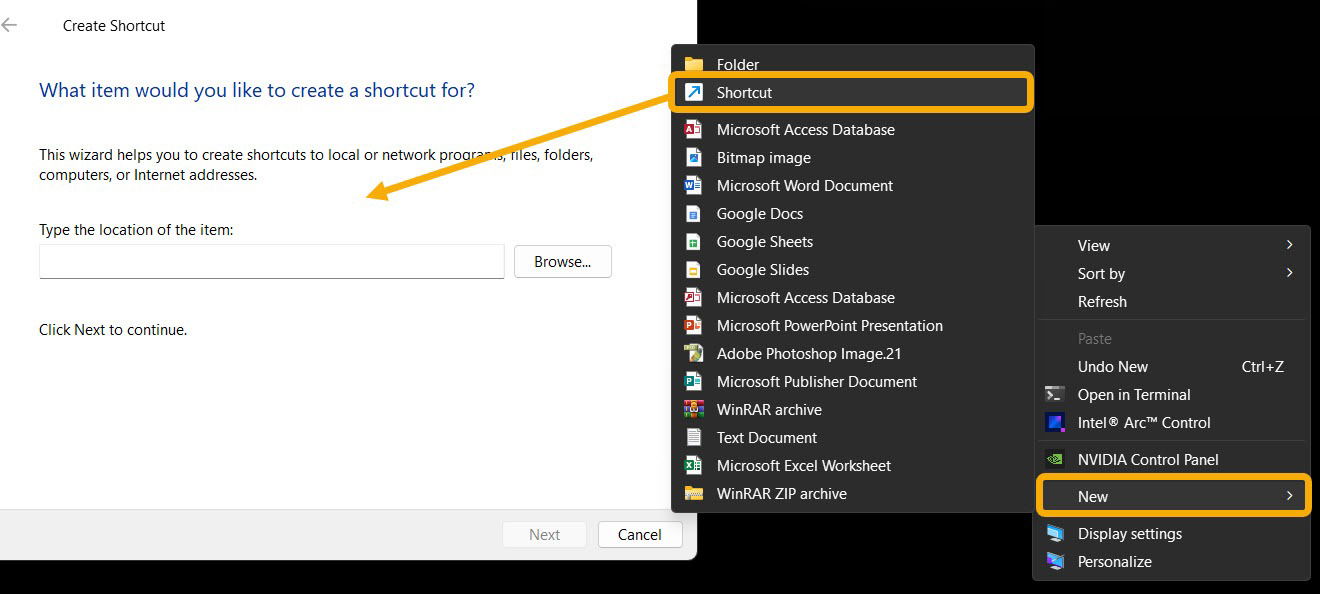
- The “Create Shortcut” wizard lets you locate the item for which you want to create a shortcut. We only need to enter the website’s URL and click “Next.”

- Set a name for the shortcut, then click “Finish.” Double-clicking the newly-created shortcut will directly open the website with your default web browser.

- You can also create a shortcut for a website through your browser, as well as via a third-party app.
How to Create Custom Desktop Shortcuts
We discussed creating shortcuts for files, folders, drives, apps, and websites. But you can create shortcuts for anything you would like, including commands or Windows Settings.
- Right-click any empty space on the desktop or a folder, and select “Shortcut -> New.”
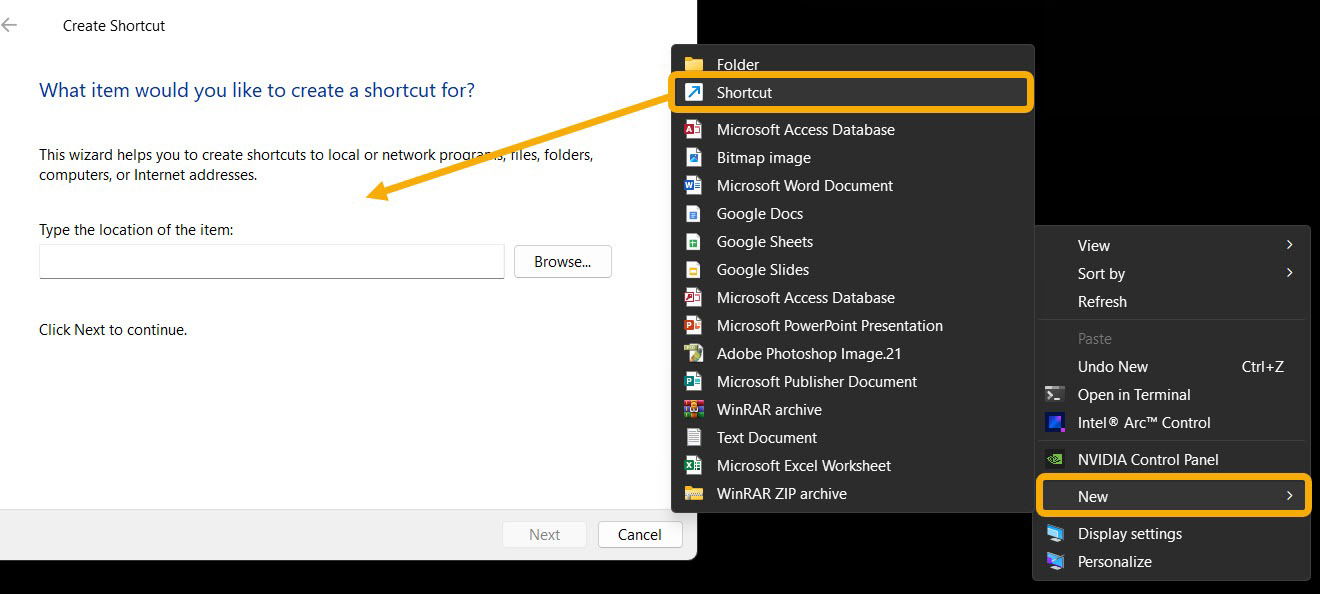
- In the Create Shortcut wizard, you can, for example, enter the following path to create a shortcut that shows you the current Windows version when clicked.
"C:\Windows\System32\winver.exe"
- You can also create a shortcut that launches a specific settings page, which is helpful if you regularly open a particular setting. You only need to launch the shortcut wizard and enter the URL related to the settings in question. Reference this Microsoft page for a comprehensive list of codes.
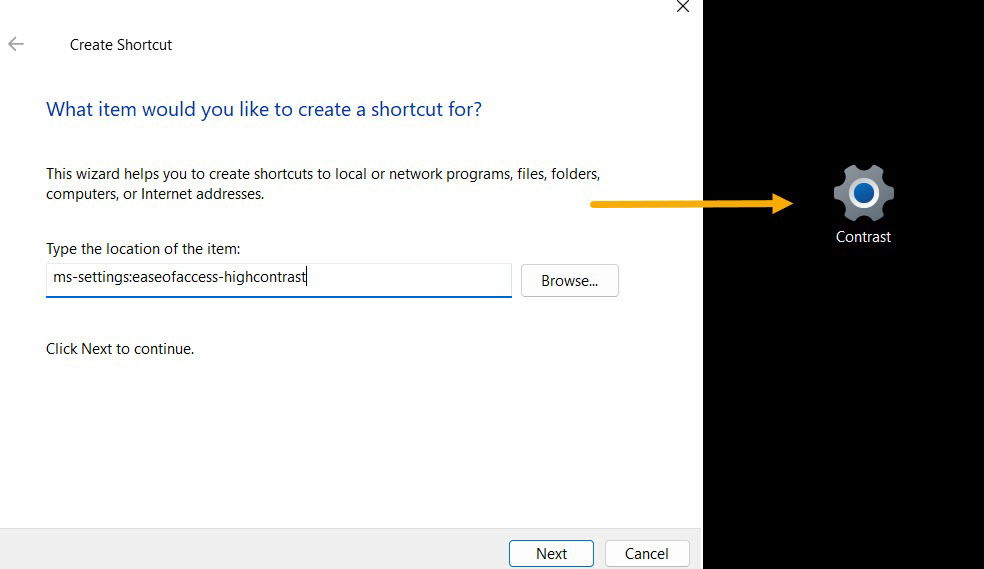
- You can create a shortcut that lets you access all your Windows settings from an easy-to-access list. To proceed, create a new folder, and name it “GodMode.{ED7BA470-8E54-465E-825C-99712043E01C}”.
- Access the folder to view the list of settings.

- Easily create a shortcut for any setting by right-clicking it and selecting “Create shortcut.”

Tip: wondering what the best game launcher is for Windows? We compare the top options for you.
How to Create a Shortcut Launcher on Windows
If you’re looking to have a place with all your shortcuts, and the desktop or Start menu can’t store them all, opt for a shortcut launcher instead. We’re using the Luncher app, a free and versatile option for any Windows PC.
- Download the app and install it.
- Once you launch the app, you’ll notice a small white bar on the top of your screen, regardless of the app you’re using. Clicking on that bar will immediately open Luncher.

- Click the “+” button to add a new shortcut. The app will also make it easier for you by listing all your applications.
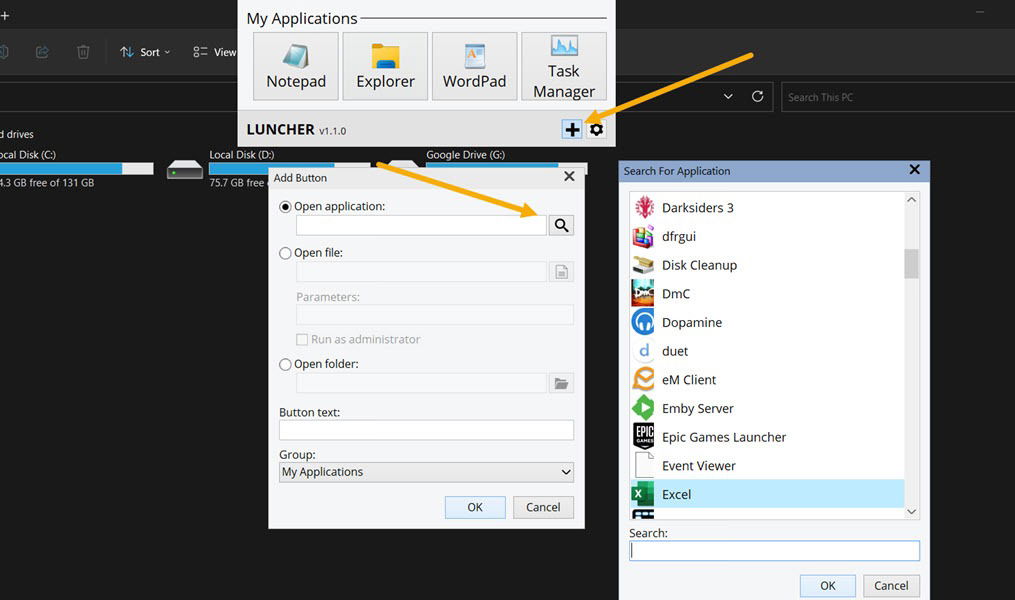
- The shortcut will be added to the launcher bar at the top for easy access.
Frequently Asked Questions
How do I rename a shortcut?
Renaming a shortcut is the same as renaming any other file on Windows. Press F2 or Fn+F2 on notebooks, and enter the new name. Note that shortcuts don’t come with an extension. For instance, an app executable looks like “Chrome.exe,” but a shortcut is only displayed as “Chrome.”
How can I change the icon for a desktop shortcut?
To change an icon on Windows for a desktop shortcut, right-click it, select “Properties,” and click “Change Icon.” Then, choose a new icon from the listed options, or download a new one from a website like Flaticon.
How can I make shortcuts look like normal files?
The aspect that differentiates shortcuts from other files is the blue arrow that appears on their icon. Luckily, you can remove the blue shortcut arrow using a registry tweak.
Image credit: Unsplash. All screenshots by Mustafa Ashour.