Windows Security, which also includes an antivirus program known as Microsoft Defender, is designed to protect your PC from viruses and malware. But just like other Windows apps, it can run into problems, such as Windows Security not opening.
1. Reset or Repair Windows Security
Windows 11 comes with a native repair tool to identify minor issues in apps and resolve them automatically. Windows Security is no exception. Here’s how to go about it:
Press Win + I and select System in the left pane. Choose System components. Click the three dots beside Windows Security and select Advanced options.
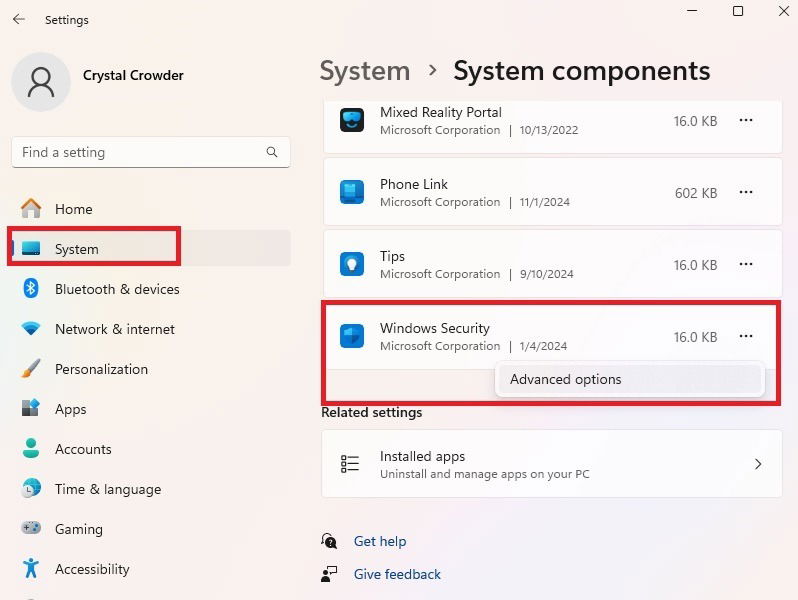
Scroll down to the Reset section. Start with Repair and see if that fixes the Windows Security not opening issues. If that doesn’t work, repeat the above process and select Reset instead. This deletes all the data to eliminate any possible corrupted files.
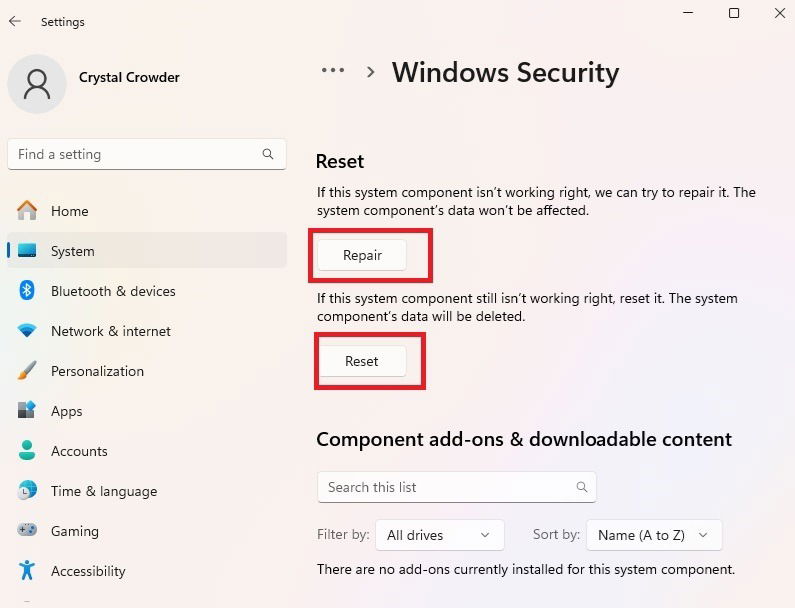
2. Force Open Through Task Manager
If Windows Security is not opening simply because the task itself didn’t launch correctly, try force opening it through Task Manager.
Press Ctrl + Shift + Esc to launch Task Manager. Press Run new task near the top center. Type windowsdefender:. Check the Create this task with administrative privileges box, then press OK.
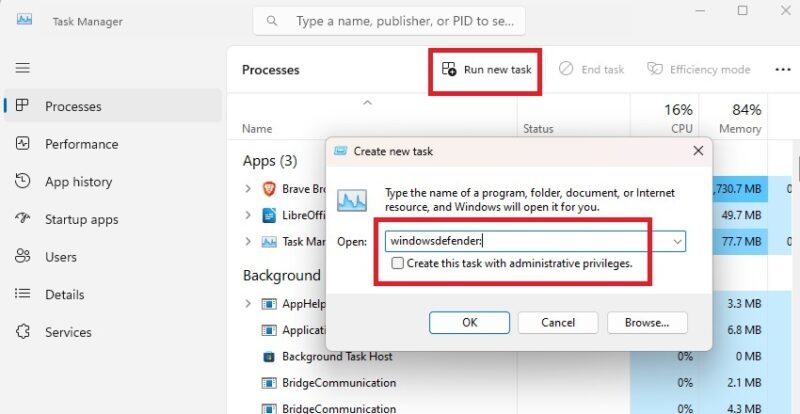
3. Use SFC and DISM
Some Windows 11 apps (like Windows Security) may stop working due to corrupted or modified files. Fortunately, you can use SFC (System File Checker) and DISM (Deployment Image Servicing and Management) tools to detect and restore these files with the correct version.
Press Win + R and type cmd. Press Ctrl + Shift + Enter to open Command Prompt with admin privileges. If your user account doesn’t have admin rights, this won’t work.
Run the sfc /scannow command and wait for the SFC tool to scan your system.
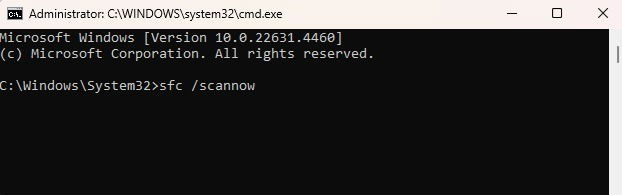
Go ahead and check to see if Windows Security opens now. If not, it’s time to run DISM. Please note, DISM might need to download some Windows files from Microsoft’s servers, so keep your PC online.
Open Command Prompt with admin rights again and run the following back to back:
DISM /Online /Cleanup-Image /CheckHealth DISM /Online /Cleanup-Image /ScanHealth DISM /Online /Cleanup-Image /RestoreHealth
When you’re done, restart your PC and try to start Windows Security.
4. Disable Background Apps
I often find processes and apps running in the background, even after I think they’re closed. These background apps can cause Windows Security not opening problems. Stopping everything that’s not essential and performing a clean boot could be just the fix your PC needs.
Press Win + R, type msconfig, and press OK. Select the Services tab. Check the Hide all Microsoft services box and then click the Disable all button. Press OK to save your settings.
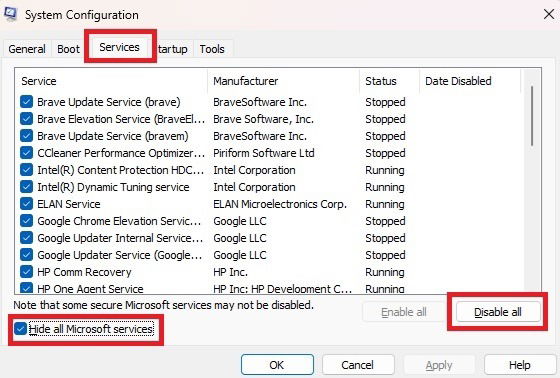
Press Ctrl + Shift + Escape to open Task Manager. Open Startup Apps in the left pane. Select each enabled app one by one and click Disable at the top of the window to disable the startup apps.
I recommend taking a screenshot before doing this so you can re-enable any startup apps you may need later.
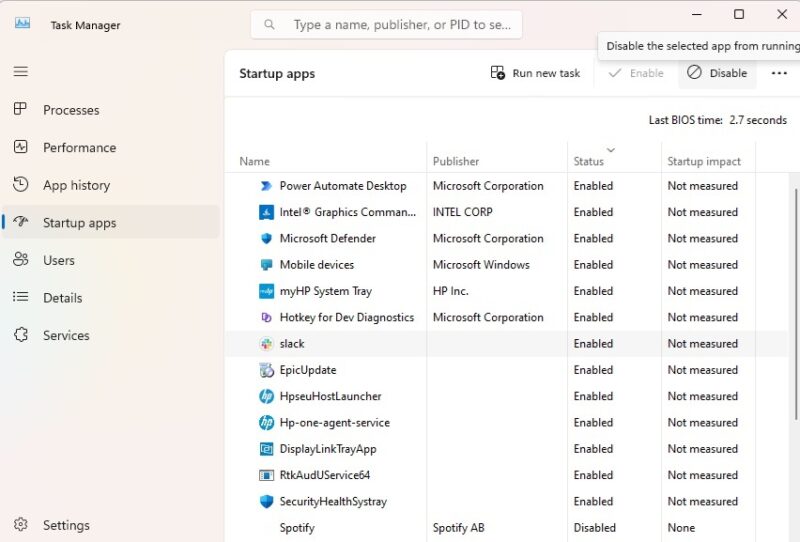
Restart your PC. It should boot without any third-party services and apps interfering with Windows Security. If Windows Security starts without a problem, there’s a high chance a program or app you installed recently is causing the issue. Uninstall any new apps to see if that fixes the problem.
5. Disable and Uninstall Third-Party Security Tools
If you’ve installed an additional antivirus on your PC, try uninstalling it. By default, Windows Security only performs an occasional scan when you’re using another antivirus. This is because you can only run one antivirus at a time in Windows.
Even with a third-party antivirus, Windows Security should still open. Open your antivirus dashboard and disable it temporarily. If that doesn’t work, uninstall it by pressing Win + I to open Settings. Go to Apps -> Installed Apps. Press the three dots by your antivirus and select Uninstall.
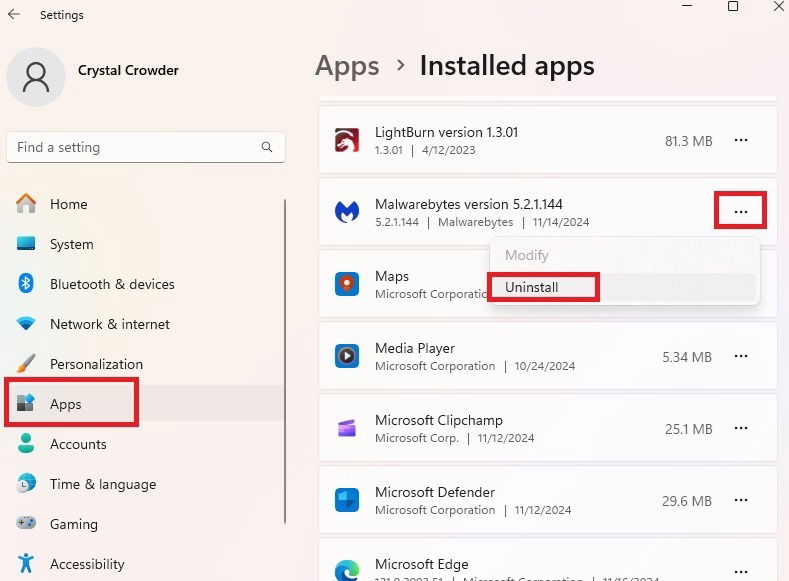
Depending on your needs, Windows Security with Microsoft Defender may be all you need.
6. Install the Latest Windows Updates
A simple bug is all it takes to break Windows Security, but Windows Updates are designed to fix the bugs. If your system doesn’t update automatically, press Win + I and select Windows Update in the left pane. Press Check for updates to find any new updates. Install any available system updates and restart your PC.
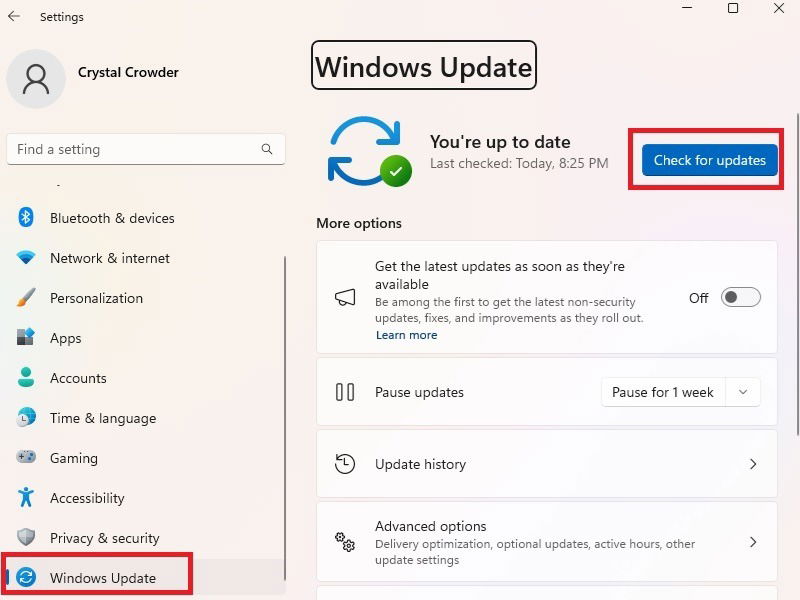
If you’re having trouble with Windows Update, try these fixes.
7. Restart Windows Security Center Service
While the Windows Security Center Service should start during every boot, a malfunction might prevent it from starting correctly. This leads to the annoying Windows Security not opening problem.
Restart the service by pressing Win + R, typing services.msc, and pressing OK.
Scroll down to Security Center. Right-click it and select Restart. This option only appears if the service isn’t currently running.
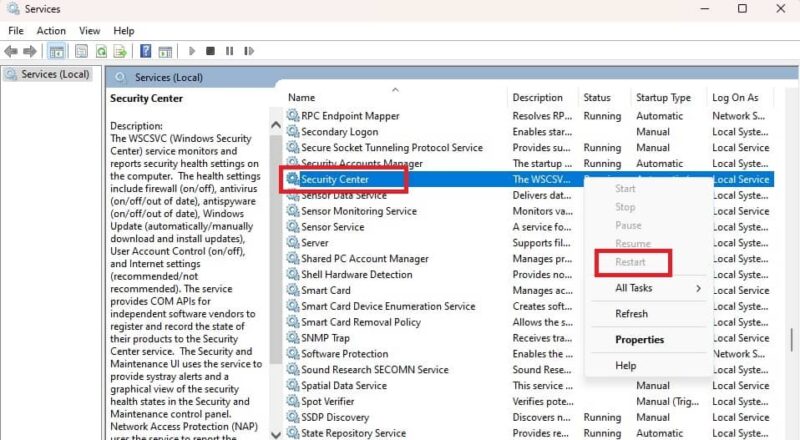
Once it’s working again, enable these Windows Security settings to protect your PC.
8. Restore Your System to An Earlier Point
If Windows Security was working fine recently and suddenly stopped opening, it could be a recently installed app, issues with Windows updates, a virus, a corrupted file, and many other possibilities. The good thing is, restoring your PC to an earlier point may be able to fix the problem.
Simply access your most recent System Restore point to go back to a time when Windows Security was working properly.
Press Win + R, type rstrui, and press OK. Press Next to start the System Restore dialog and choose a restore point. Once selected, press Scan for affected programs to see what programs/apps may be removed. Then, proceed through the prompts to restore your PC.
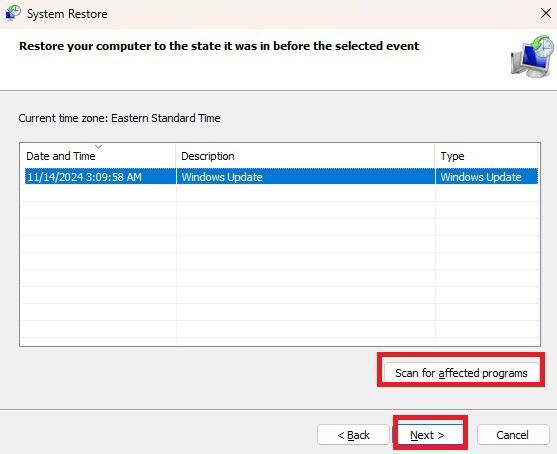
Windows Security and Microsoft Defender are two ways Microsoft helps keep you safer, but there are some differences. If you want the best security, take a moment to understand the purpose of each. Also, check out how the firewall in Windows Security works.
All images by Crystal Crowder




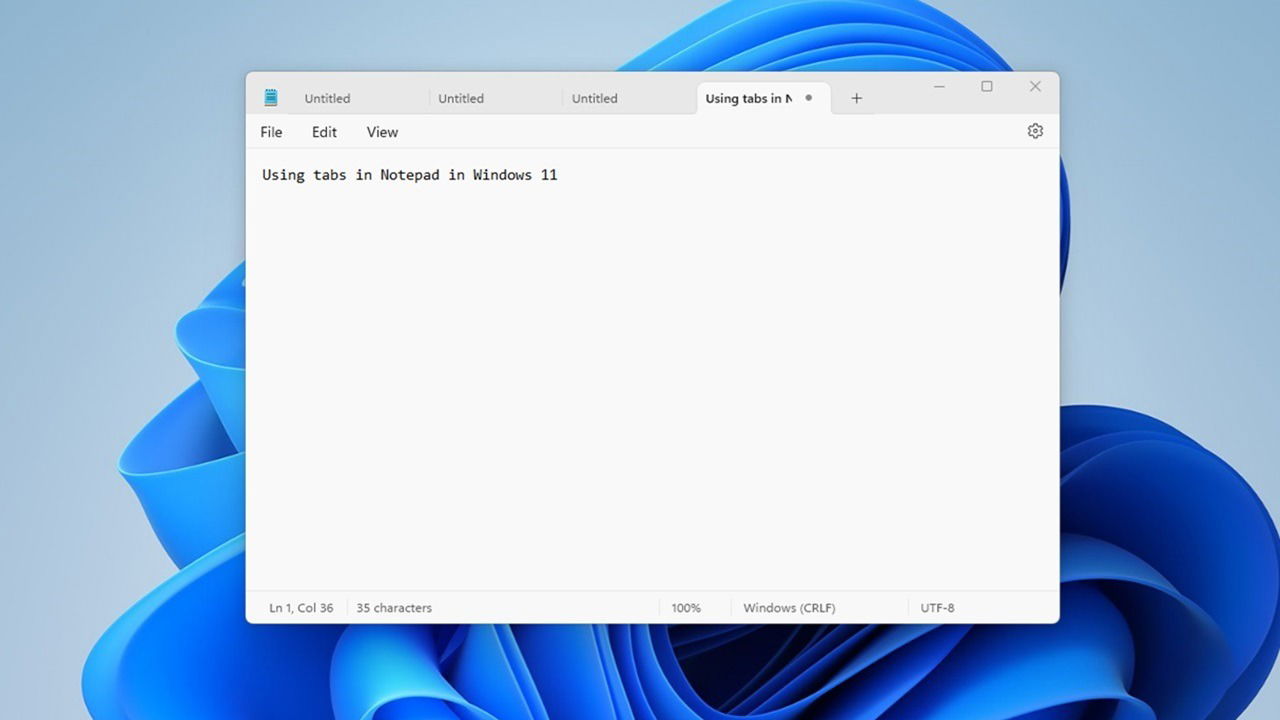
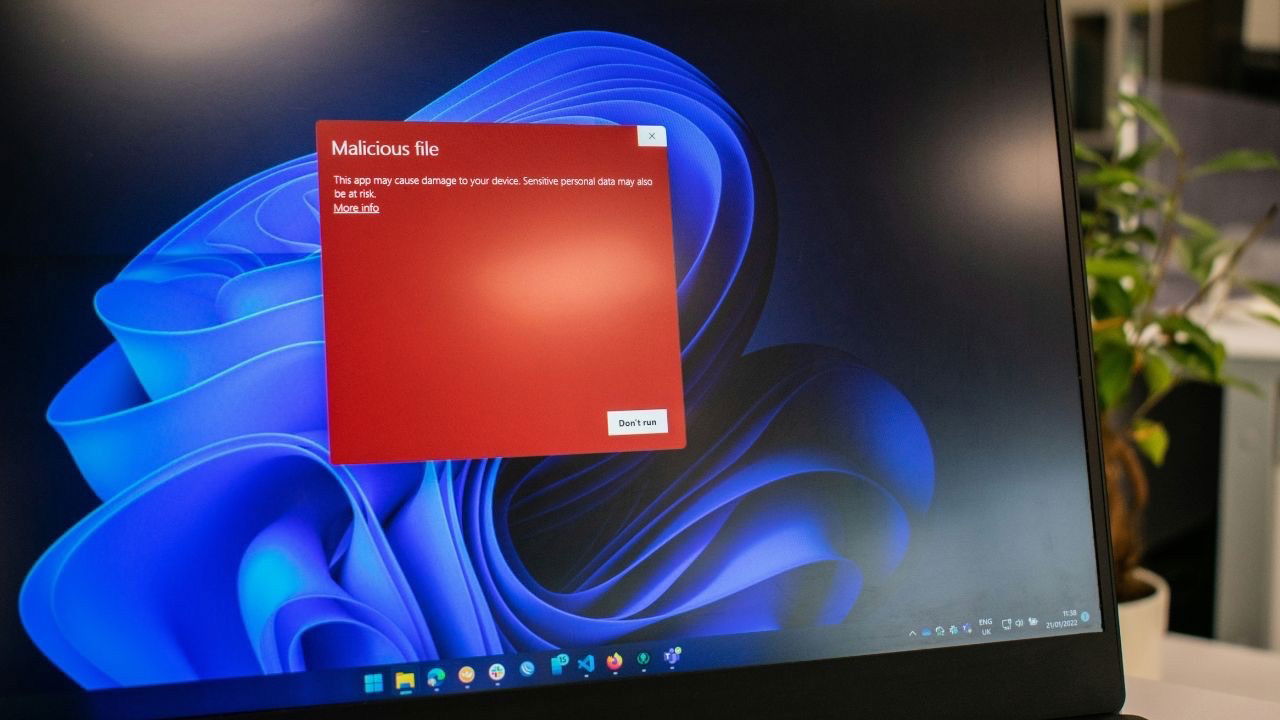



Be the first to comment! Get the discussion going.