While it’s not front and center anymore, you can still open the Control Panel in Windows. Microsoft started replacing Control Panel with the Settings app in Windows 10, but it’s still there. Thanks to multiple ways to open it, you’re not forced to just use the Settings app, as you’ll see in this guide.
1. Search in Start Menu
The easiest method, and my usual go-to, is to use the Start menu. Since you can search your system for files and apps, use it to search for Control Panel.
Open Start and type Control Panel, then select it.
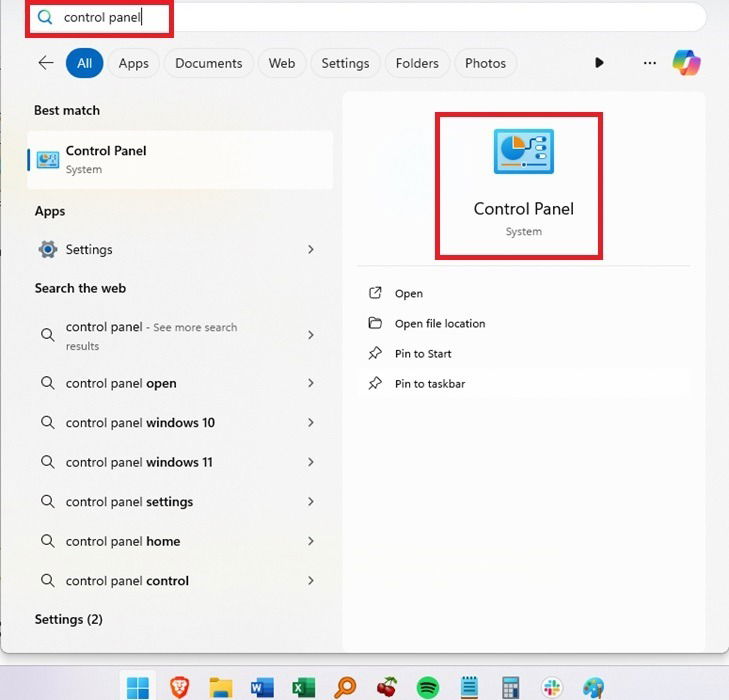
2. Pin to Start or Taskbar
Pin a Control Panel shortcut to the Start menu or Taskbar. Alternatively, add it to both if you want it to be more accessible.
When you use the Start menu to search for Control Panel, select either Pin to Start or Pin to taskbar under the result.
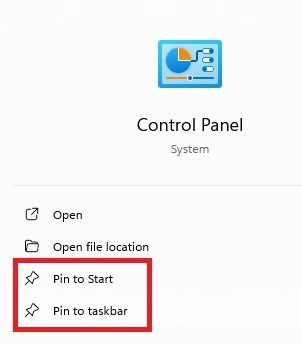
3. Open the Control Panel from Run
The Run dialog gives you access to a variety of apps and settings in Windows, including the Control Panel. Press Win + R to open the Run dialog box. Type control panel, and click OK. You can also open the dialog box by right-clicking Start and choosing Run.
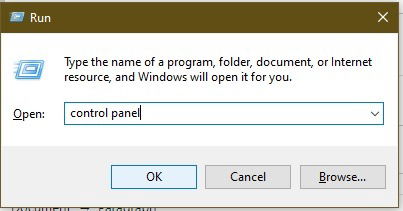
4. Open via Command Prompt
This one involves an extra step, which doesn’t make it quite as efficient as the previous methods. However, it’s still a viable way to open the Control Panel.
Either press Win + R (or open Start), and type cmd. At the prompt, type control panel, and hit Enter.
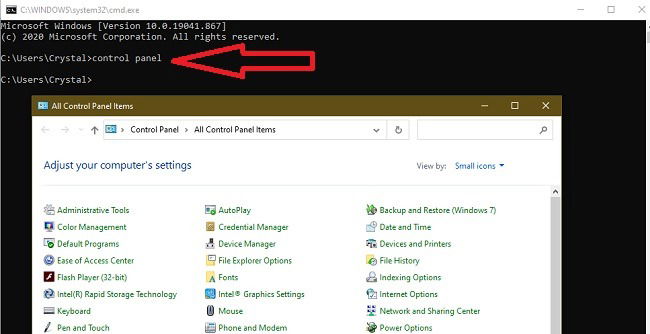
Alternately, use PowerShell, as it works the same way. Right-click Start (or press Win + X), and choose Terminal. (Look for PowerShell in Windows 10.) Type control panel at the prompt.
5. Search from Settings
If you don’t like using the Settings app, use it just long enough to open the Control Panel in Windows. Press either Win + I or open Start, and click the Settings icon to open Settings.
Type control panel in the Settings search box. Choose Control Panel.
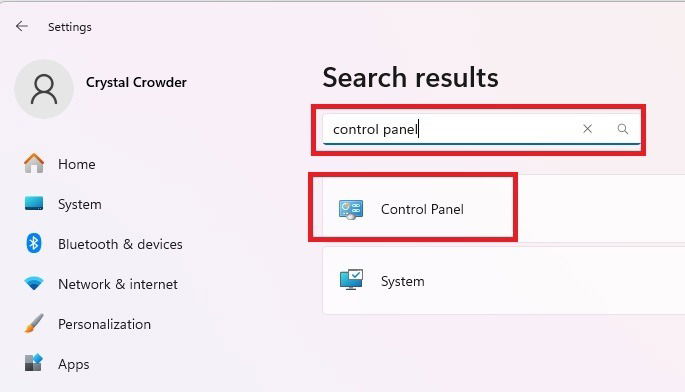
6. Add a Desktop Shortcut
If you open the Control Panel often, creating a desktop shortcut may be the quickest and easiest method. Windows lets you create a wide variety of desktop shortcuts. You can even customize your desktop with Windows app docks.
Create a Control Panel desktop shortcut by right-clicking a free space on your desktop. Choose New -> Shortcut. Enter the following into the location box, and press Next:
explorer shell:ControlPanelFolder
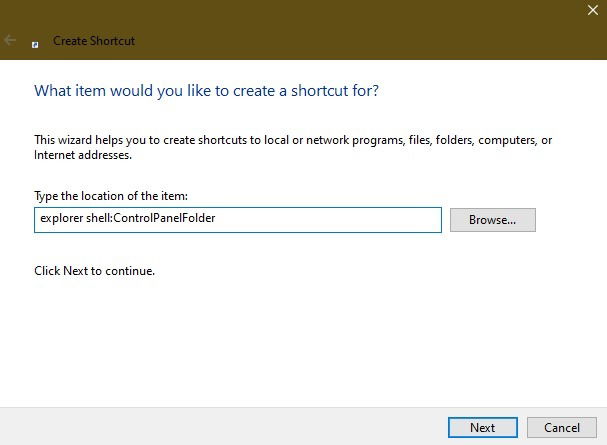
Enter a name for your shortcut. The default – “explorer” – isn’t very descriptive. I named mine “Control” Panel,” obviously. Click Finish and enjoy your new shortcut.
7. Add to Win+X Menu
Originally, you could open the Control Panel by right-clicking the Start menu or pressing Win + X to access the Power User menu, but Microsoft removed the option, much to users’ dismay. However, as you already know, Control Panel isn’t gone, at least not yet.
You can add the option back to this menu. The easiest way is with the free Win+X Menu Editor. However, the only works in Windows 10.
In Windows 10, download WinX Menu Editor, extract the files, and open the new folder. Open WinXEditor.
Click Add a program -> Add a Control Panel item. Choose All Control Panel items, and press Select. Select Restart Explorer for the changes to take effect. Check the Power User menu again. Control Panel should be listed.
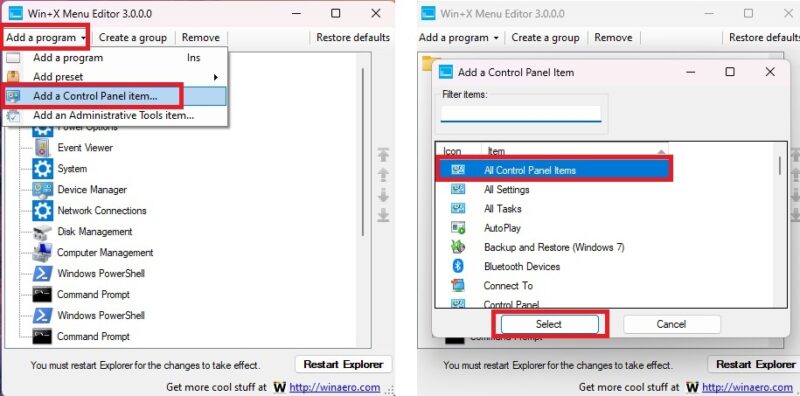
8. Use File Explorer
Yet another way to quickly open the Windows Control Panel is via File Explorer.
Press Win + E to open File Explorer, then select This PC on the left. Click the arrow between the computer icon and This PC to expand a menu. Select Control Panel.
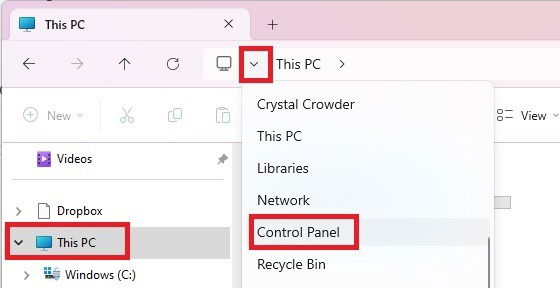
9. Use Task Manager
While some other options are faster, Task Manager is yet another way to open Control Panel. Press Ctrl + Shift + Esc to open Task Manager. Click Run a new task near the top of the window. Type control panel, and click OK.
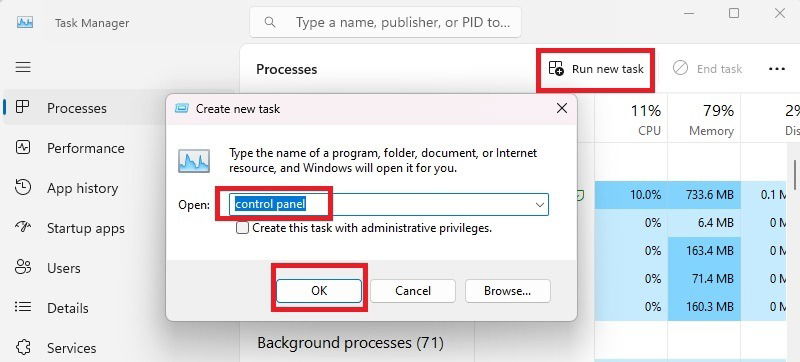
10. Use the Control Panel Executable in System32
Most of the main Windows system apps are tucked away in the System32 folder. Usually, you’d have no reason to go poking around, but the Control Panel executable is there anytime you need it.
Open File Explorer and the main hard drive Windows is installed on (usually C:). Navigate to Windows -> System32. Scroll down and double-click on control to open Control Panel.
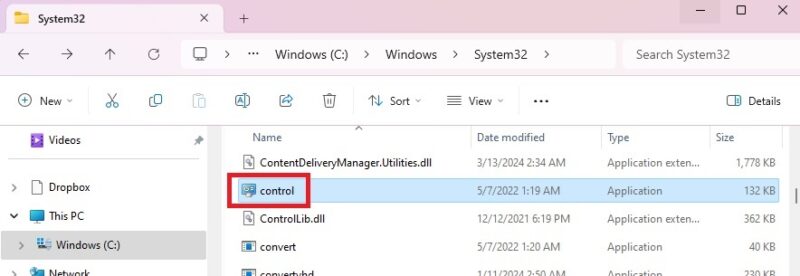
Or, while you’re there, right-click control, select Show more options, and click Send to -> Desktop (create shortcut). This is another way to create a Control Panel shortcut on your desktop.
Overall, the quickest methods involve creating a desktop shortcut or pinning a shortcut to your Start menu or taskbar. However, any of the above works well to ensure that you don’t have to rely just on Settings to control and optimize your PC. If you want to have even more control, learn how to open the Windows Registry Editor and useful registry hacks to try.
All images and screenshots by Crystal Crowder.




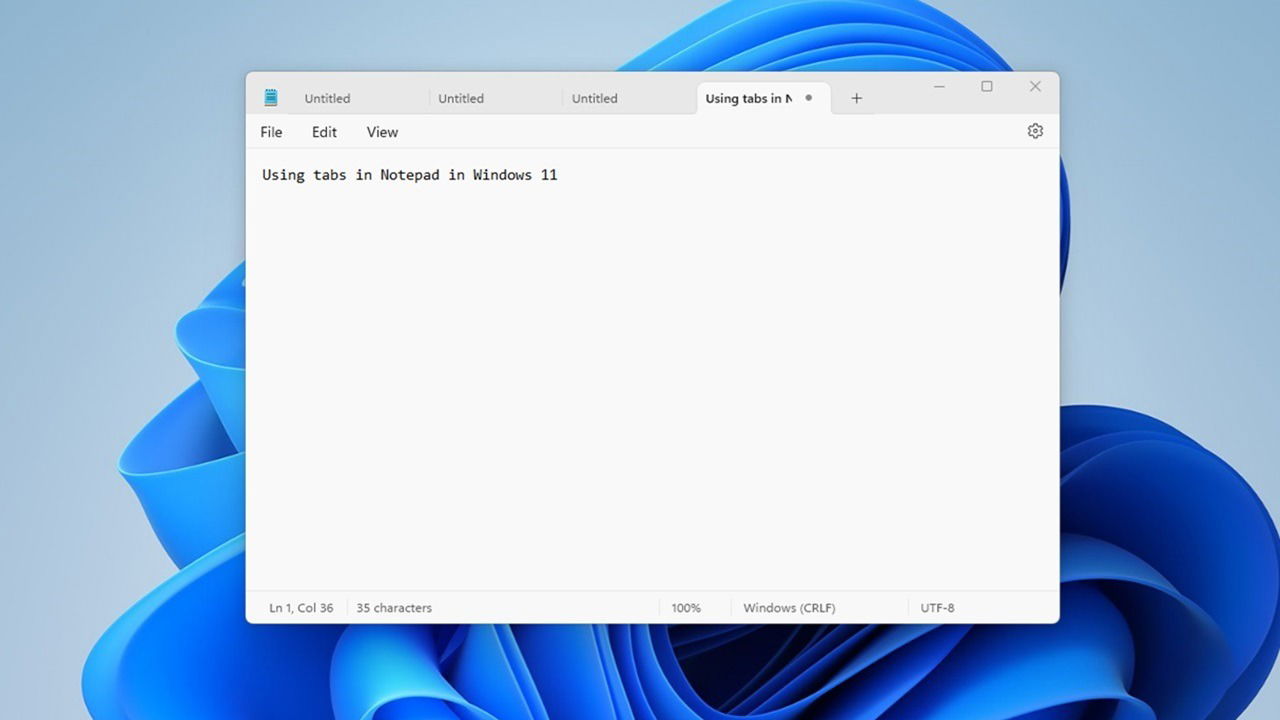
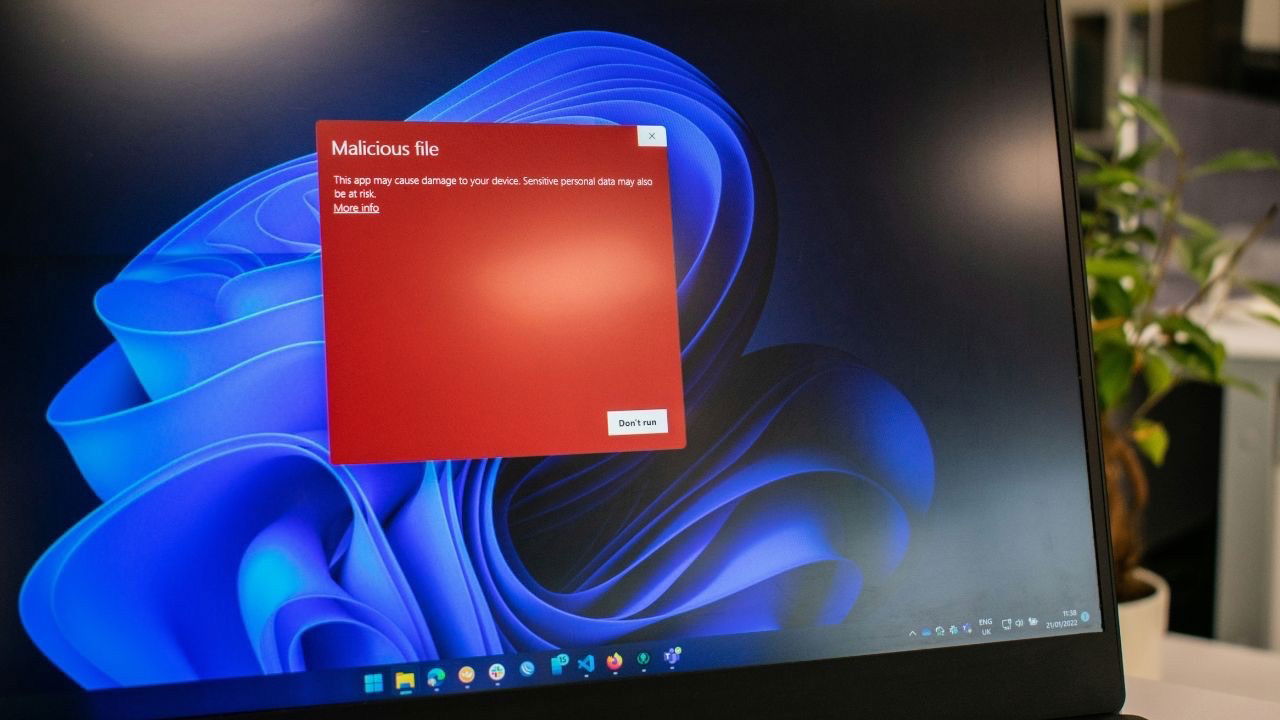



Be the first to comment! Get the discussion going.