
Copilot is Microsoft’s AI chatbot that has been integrated into most Microsoft apps. Until you see all the things you can do with Copilot, you won’t realize just how impressive and useful Microsoft Copilot really is.
- Things to Do With Copilot's 5 Main GPTs
- 1. Ask Almost Anything With Copilot
- 2. Use Designer to Create Images
- 3. Plan Your Entire Vacation With Vacation Planner
- 4. Cooking Assistant Transforms Your Cooking Skills
- 5. Get Healthier With Fitness Trainer
- 6. Answer and Summarize Search Queries
- 7. Get Help With Windows
- 8. Summarize Web Pages and Articles
- 9. Do More With Microsoft 365
- 10. Create Images in Paint With Cocreator
Things to Do With Copilot’s 5 Main GPTs
While Copilot is capable of numerous tasks, the AI chatbot has five main modes to help create more targeted results. Each mode is called a “copilot,” and you can even create your own with the Microsoft Copilot Studio.
1. Ask Almost Anything With Copilot
This is the core GPT for Copilot and the one you’ll likely use most often. It works much like ChatGPT and other AI chatbots but gives you access to GPT-4 for free. The things you can do with Copilot will be covered, along with sample prompts, more in full later on.
2. Use Designer to Create Images
Designer is focused solely on creating images using DALL-E 3. Give this copilot a prompt for it to create an image for you. Tweak it using more prompts to get the perfect AI image for your needs. Please note that while you must be signed in to a Microsoft account to use this feature, it’s free. For this example, I asked it to “create a unicorn sitting at a desk typing on a computer.”
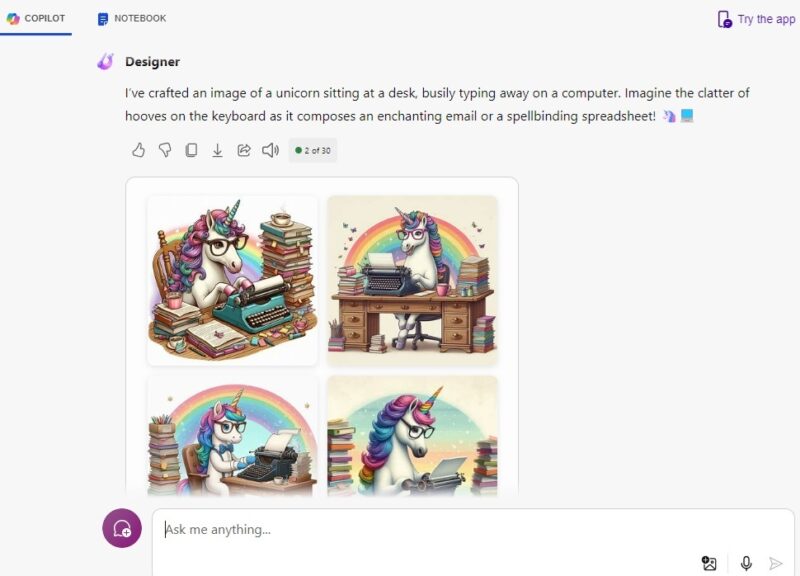
3. Plan Your Entire Vacation With Vacation Planner
While there are plenty of travel sites to help, with everything from booking cheap flights, to finding the best local hotspots, the Vacation Planner copilot helps you brainstorm travel ideas, find new destinations, find the best travel deals, and much more.
I tried the sample prompt “go on an African safari and see lions close up,” and received details on the best location, optimal time to visit, and even tips on what to bring.

4. Cooking Assistant Transforms Your Cooking Skills
Since my cooking skills don’t extend past the microwave, I could be using the Cooking Assistant copilot quite often. Find advice on healthy meals, quick meal ideas, how to get pasta just right, and much more. Think of it as having a personal chef to ask endless questions. I love quick meals, so I tried the prompt, “How can I make chicken tacos in five minutes?” and got super-easy steps.

5. Get Healthier With Fitness Trainer
I was surprised to see Fitness Trainer as one of the main copilots, but it’s quite helpful, especially for finding quick workouts. Ask about anything, from nutrition to proper stretching techniques. Of course, this is AI, so always consult your doctor before starting any major new fitness routine. I enjoy yoga, so I asked, “How can I spice up my yoga routine?” and the copilot gave me several useful tips I plan to incorporate today.
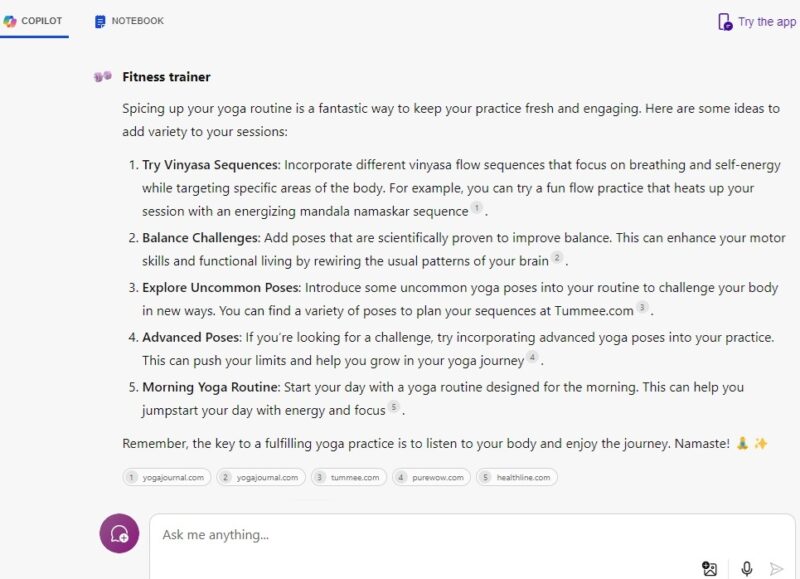
6. Answer and Summarize Search Queries
From this point on, I’ll be using Copilot versus one of the other four GPTs.
Among things to do with Copilot, summarizing search queries is my favorite. Since it’s built in to the Windows 11 notification tray, it’s a quick and handy way to research nearly any topic. I love that it shows resources to further research the topic and provides sample follow-up questions.
A few prompts to try include:
- What are the most historic landmarks around the world?
- Show me how to format an article for a technical audience (a sample I tried).
- Find 10 things to do while I’m on vacation in Hawaii.
- How can I find new real-life friends online (or try our advice)?
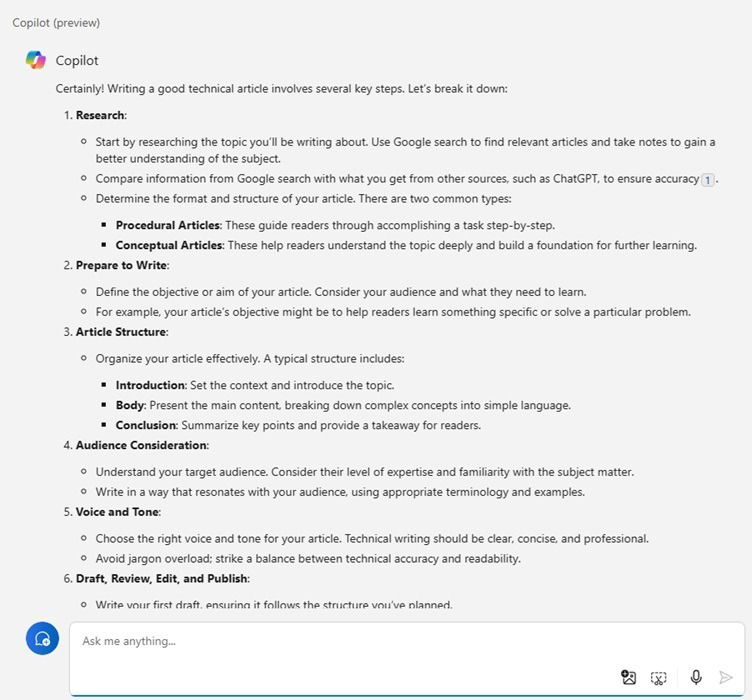
7. Get Help With Windows
Need help changing a quick setting, such as adjusting the battery settings or changing to dark/light mode? Microsoft Copilot can help. If you use it on the Web or mobile app, you’ll get step-by-step instructions. If you use it on your desktop (if available), Copilot offers to either perform the task or take you directly to the setting(s) in question. Try these prompts:
- Adjust battery settings for your laptop.
- Turn dark mode on/off.
- Change your wallpaper.
- Check for Windows updates.
- Enable or disable connections (Wi-Fi, Bluetooth).
- Change volume.

8. Summarize Web Pages and Articles
Ran across a great article, but it’s several thousand words, and you don’t have the time to read it all? One of the more time-saving things to do with Copilot is summarize content. This works like the search query task earlier, but instead of a question, you give Copilot a URL, and the chatbot gives you the highlights. You can then ask questions about the content if you need more information.
Just ask Copilot to “summarize this URL” and see a much shorter version. It’s not perfect, though. I asked Copilot to summarize a recent article I wrote for Make Tech Easier, comparing Google Pay, Samsung Pay, and Apple Pay, and it left out Apple Pay completely!

9. Do More With Microsoft 365
While all of the above are free things to do with Copilot, using it within Microsoft 365 requires a premium plan, starting at $20/user/month. However, it adds highly useful functionality to your favorite 365 apps, such as:
- Summarize chats and meetings in Teams.
- Craft drafts of emails, essays, business plans, and more in Word.
- Generate slides and find images in PowerPoint.
- Create templates, add charts, add filters, and more in Excel.
- Summarize emails and setup scheduled emails in Outlook.
10. Create Images in Paint With Cocreator
Cocreator is a beta feature in Paint that’s not yet available to all users. It’s only available in the U.S., U.K., France, Australia, Germany, Italy, and Canada. If you don’t see it yet, be patient. This works much like the Designer copilot, but within the Paint app on Windows desktop. You get 50 free credits when signing up, but so far, Microsoft hasn’t explained how you get more credits, though many users like myself seem to get an extra 10 per week.
Click the Cocreator button on the right side of Paint, explain the image you want to create, and choose a style. Each image costs one credit. This example of Paint created “a cat walking in the woods with the moon in the background.”

With so many things to do in Copilot, it may take a while to discover your favorite. Check out the Copilot Lab if you’re having trouble crafting good prompts. Or, check out other ways to use AI in your browser for free.
All images and screenshots by Crystal Crowder.
Our latest tutorials delivered straight to your inbox







