To protect your Windows device and Microsoft account from unauthorized access, consider using a security feature called Windows dynamic lock. It remotely locks your device through a smartphone Bluetooth pairing. Follow this guide to enable Windows dynamic lock for enhanced security.
What is Dynamic Lock?
Dynamic lock in Windows is a sign-in protection feature that automatically locks your Windows laptop or PC when a Bluetooth-paired phone is out of range. It works based on Bluetooth’s Received Signal Strength Indicator (RSSI) value, which is a measure of Bluetooth’s signal strength. When it drops below a certain maximum limit, your Windows device switches to lock screen mode until you return and sign in with your valid password, PIN or Windows Hello.
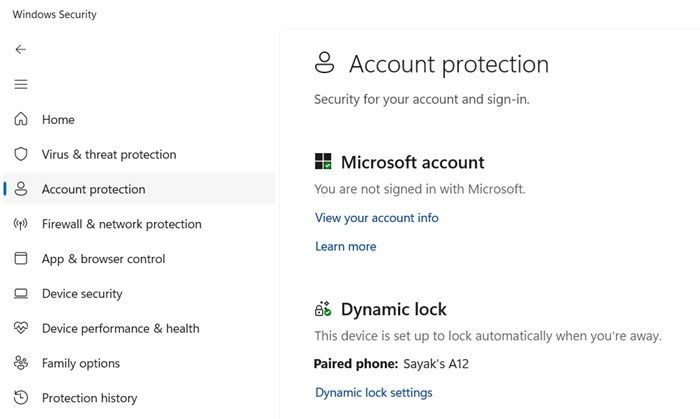
Although I always lock my laptop in public areas, it’s easy to see how a keen observer could make a duplicate sign-in attempt. All it takes is an educated guess based on finger movements. This type of cyberattack is known as “shoulder surfing.” It’s one of the least addressed vulnerabilities for passwords and PINs. You can no longer just lock your Windows PC with older authentication methods and consider it safe.
Also read: learn how to set up and manage Bluetooth devices in Windows.
Get Started With Dynamic Lock in Windows
While you can use any secondary device to pair with Windows via Bluetooth, it’s preferable to use a smartphone for dynamic lock. Whether you use an iPhone or Android, it should be a device you always carry with you. The first step is to enable Bluetooth on both your Windows device and the pairing phone.
On Windows 11, go to Settings -> Bluetooth & devices, and switch on the Bluetooth menu. Windows 10 users will find this option at Start -> Settings -> Devices -> Bluetooth & other devices.
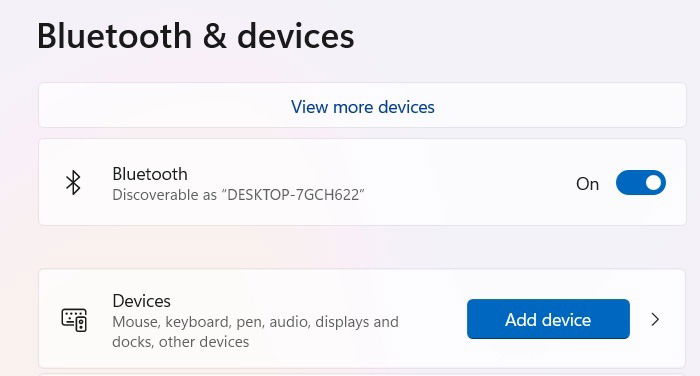
The next thing is to make your phone discoverable. On most Android models, you can turn Bluetooth on by swiping down from the top of your screen. Or, go to Settings -> Connections -> Bluetooth. iPhone users have to go to Settings -> Bluetooth and turn on the Bluetooth switch.
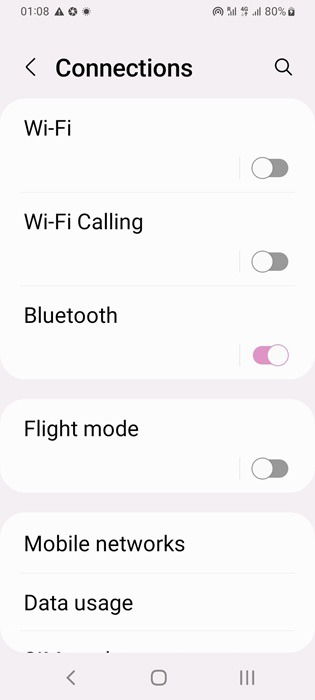
Now go back to your Windows laptop and click the Add device menu. In the pop-up window, select the first option called Bluetooth.
The next window will ask you which kind of device you are adding. Tap Bluetooth and choose your phone from the list. After this you only have to accept the pairing on both your phone and your PC. (Prompts will appear on both devices.)
The matching PIN will be the same on both devices. You just have to click Connect on Windows and Pair on the phone.
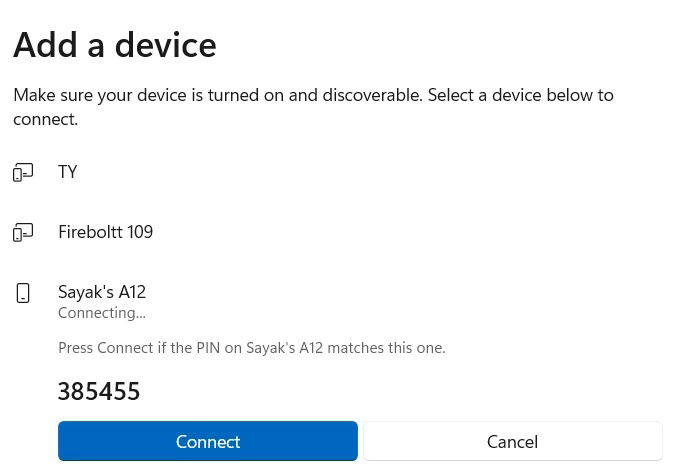
The connected phone should be visible in Windows’ Bluetooth & devices page. It will have a green Connected status, and should not disconnect easily.
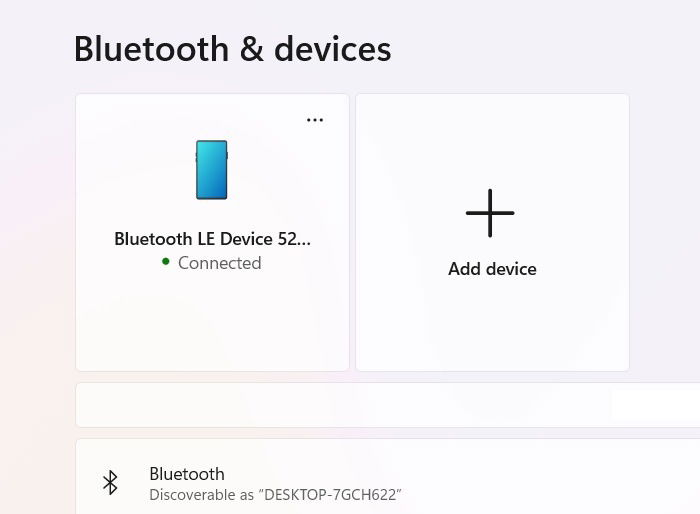
It is important that the Windows device Bluetooth connection is visible on your iPhone or Android. If it keeps frequently disconnecting, you won’t be able to achieve a dynamic lock on Windows. If you’re facing “Not connected” error, check the solution in the next section.
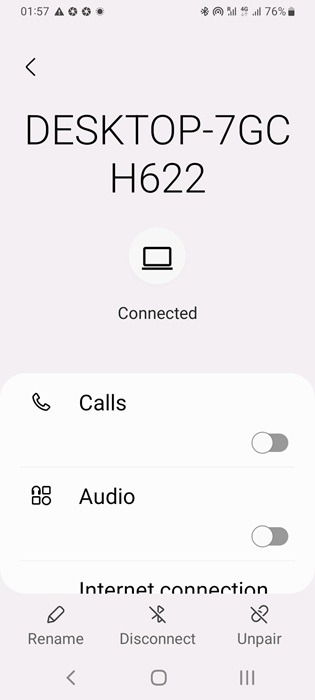
After you have successfully paired your PC and your phone, the only thing you have to do is activate Dynamic Lock on your computer. This feature is now part of Windows Security, and easily accessible from its Account protection menu. Click Dynamic lock settings to continue.
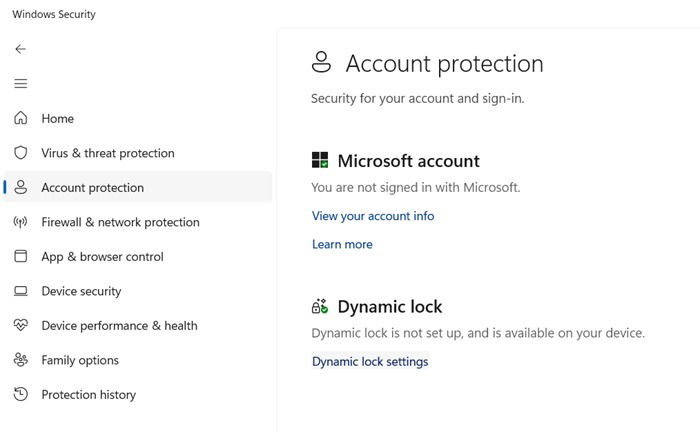
On Windows 11, You can also access the next page from Settings -> Accounts -> Sign-in options -> Additional settings -> Dynamic lock. Windows 10 users will need to navigate Start -> Settings -> Accounts -> Sign-in options -> Dynamic lock.
You have to scroll down (almost to the bottom of the page) to find the Dynamic Lock settings where you have to check the box for Allow Windows to automatically lock your device when you’re away. As soon as you do it, you will see a Looking for your paired phone status.
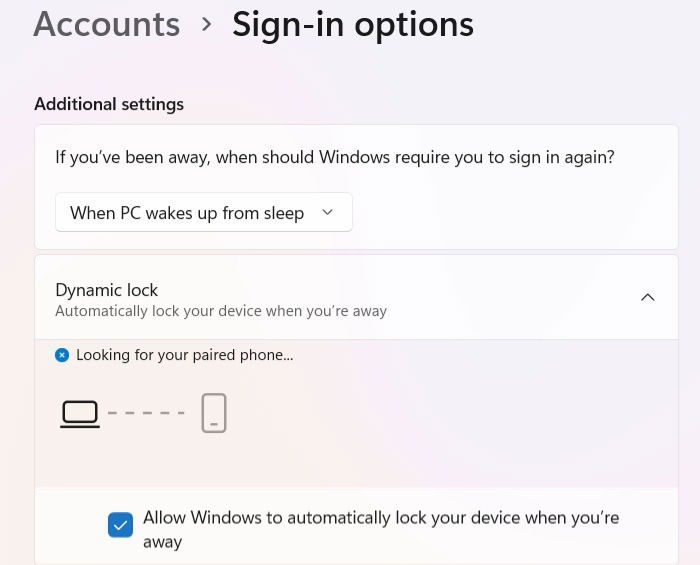
It may take a few seconds for the phone pairing to be visible on your Dynamic lock settings page. Henceforth, your Windows sign-in is perpetually connected to the presence of a paired smartphone. This is Windows’ attempt at two-factor authentication and is a very useful barrier against social engineering attacks.
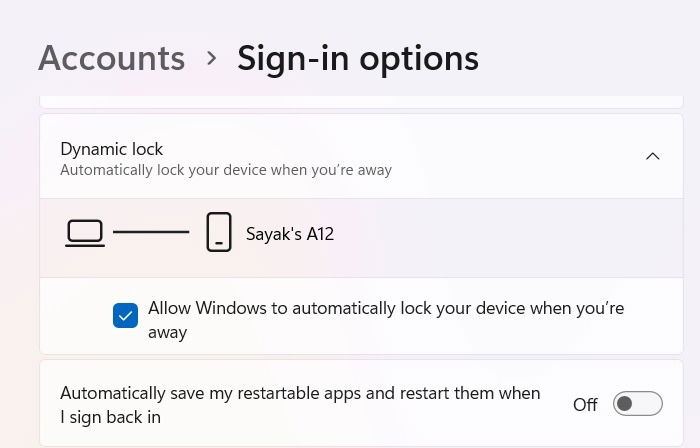
Did you know? You can add Bluetooth functionality to non-Bluetooth devices.
Fix Dynamic Lock Not Working on Windows 11
Is Dynamic lock not working on your Windows device? The biggest reason it happens is when your Windows Bluetooth pairing disconnects from your Android or iPhone. To make sure it doesn’t happen, follow one of these simple tips on your Windows 11 device.
First, open Windows Device Manager and go to Bluetooth. Here you will find the paired Bluetooth phone. Right-click to Update driver. In the next screen, search for them automatically. If the drivers are the latest, move on.
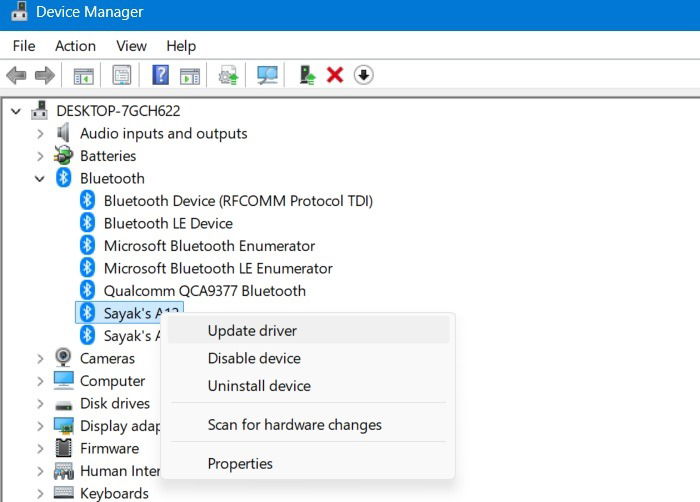
Nowadays, a lot of latest phones use Bluetooth Low Energy (LE). This might lead to the frequent Not connected error due to a mismatch of Bluetooth profiles. The problem isn’t with your phone usually. To get around this error, you have to make this simple change. On a Windows device, go to Bluetooth & devices -> Devices, and look for a Personal Area Network option next to your paired phone.
Click Join and ensure your Windows device is available as an Access Point. Go back to your iPhone or Android and look for your paired Windows laptop. Click Connect if prompted. You will see a Connection successful status on your Windows device.
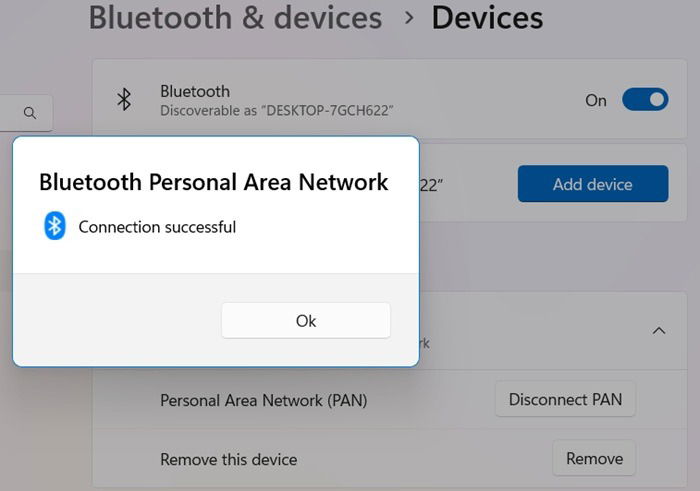
Lastly, you can also unpair your phone from the Windows device. On Windows, click Remove next to Remove this device, an option available for your paired phone as shown in above screen. After that, you will again need to re-pair the connection as shown in earlier sections.
How to Disable Windows Dynamic Lock
If you don’t need dynamic lock when you’re inside your home, you can disable it temporarily. Go back to Dynamic lock settings and uncheck Allow Windows device to lock you when you’re away. You can additionally turn off Bluetooth for your Windows device.
This Windows dynamic lock feature can be useful for several persons; however, this method is not foolproof. Firstly, you have to walk out of the Bluetooth range for Windows to lock your PC. In my case, I only had to move away 10-15 feet for this activation to trigger.
In the past, your computer would stay unlocked for an additional thirty seconds. Nowadays, it happens instantly as your phone is out of the device’s range. But there’s always this problem if someone knows your password or PIN, and they can sign right back in. Windows doesn’t automatically unlock your device when you’re back in the range. If you really want Dynamic lock to function effectively, consider enabling another security feature in Windows, such as Windows Hello.
Image credit: Pixabay. All screenshots by Sayak Boral.




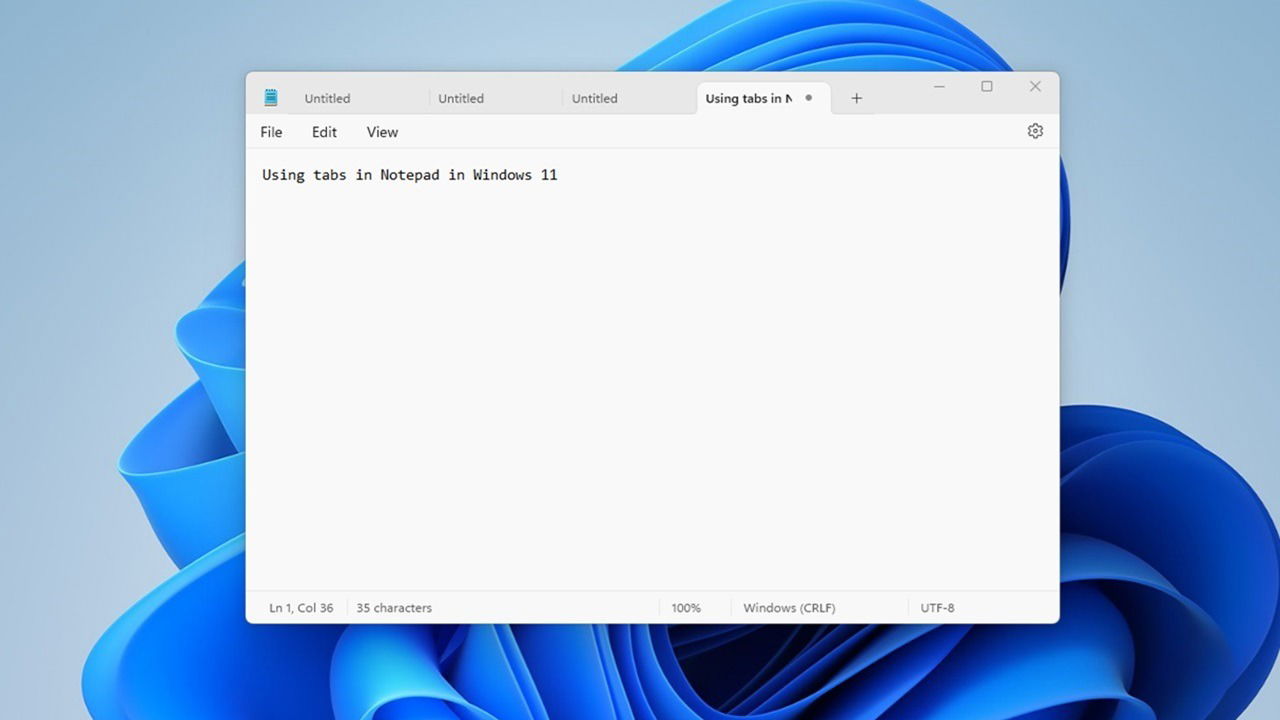
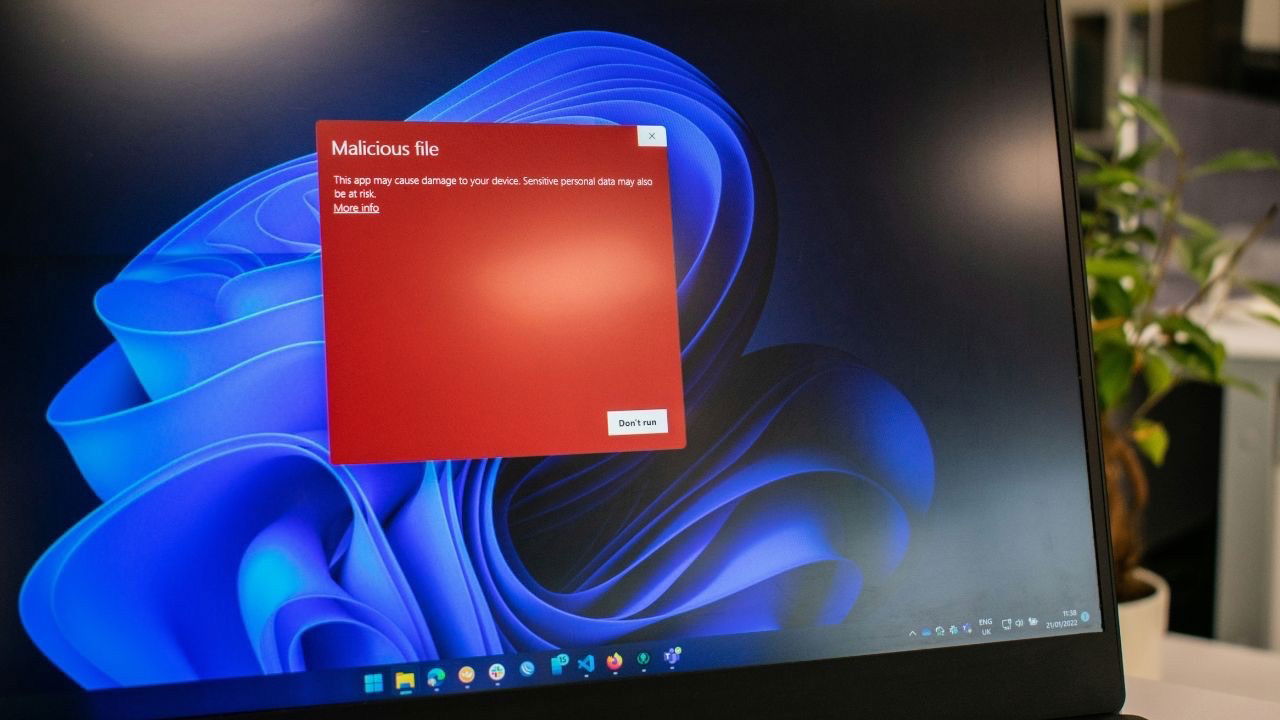



One comment
This sounds like trying to buckle your left shoe with your right foot. Just another joke from Microsoft…