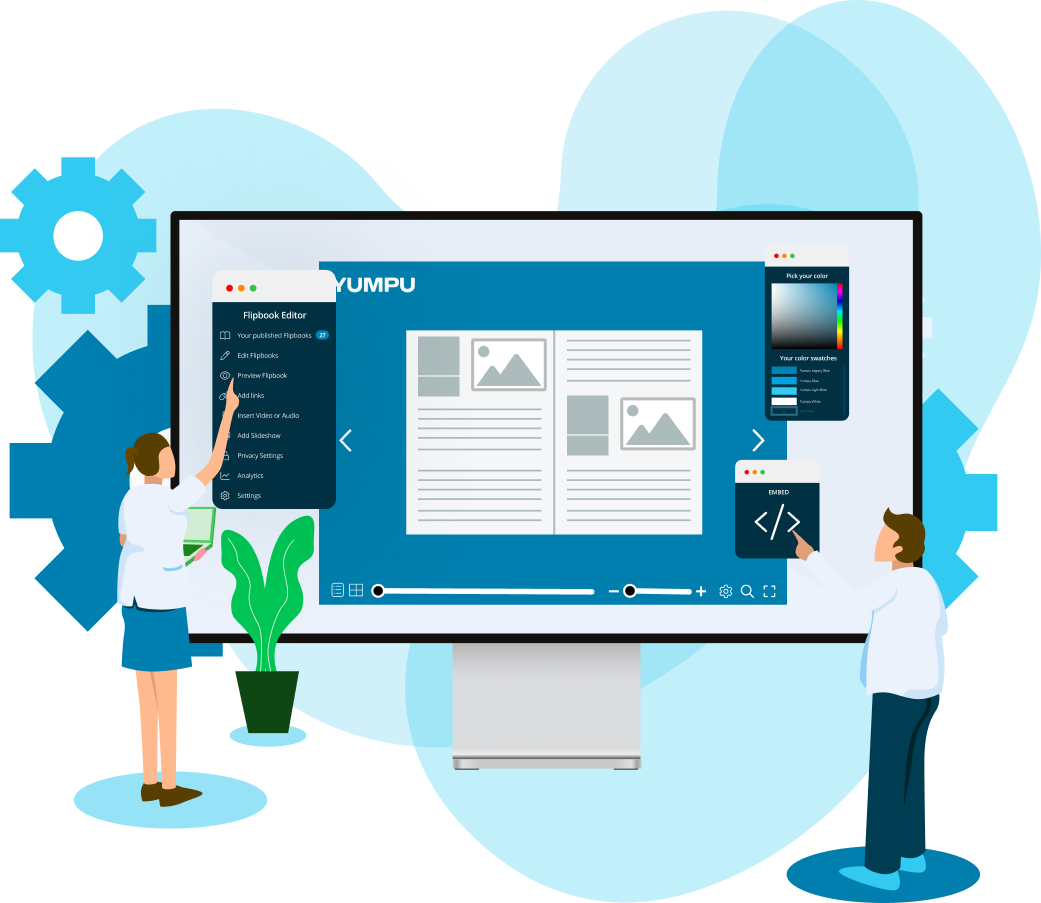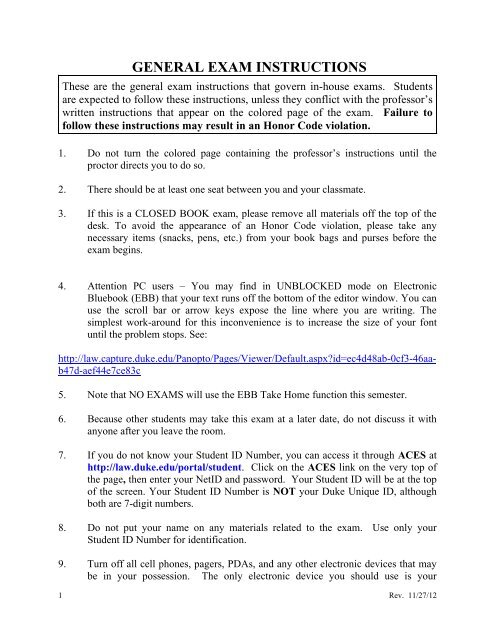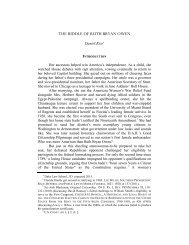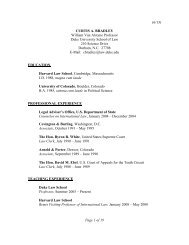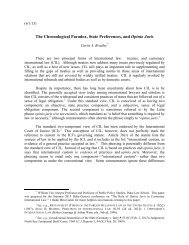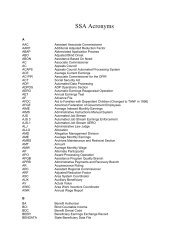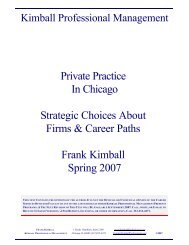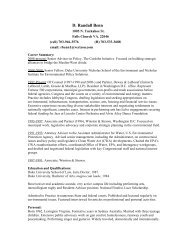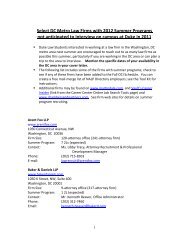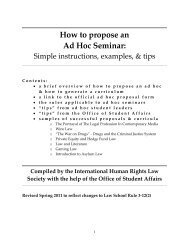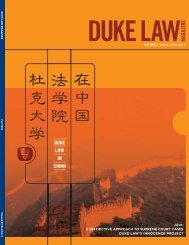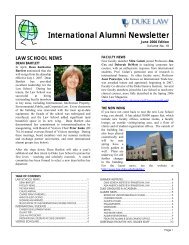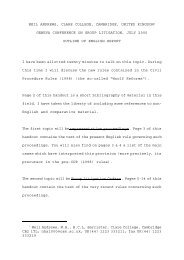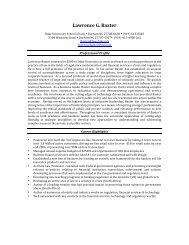GENERAL EXAM INSTRUCTIONS - Duke University School of Law
GENERAL EXAM INSTRUCTIONS - Duke University School of Law
GENERAL EXAM INSTRUCTIONS - Duke University School of Law
Create successful ePaper yourself
Turn your PDF publications into a flip-book with our unique Google optimized e-Paper software.
<strong>GENERAL</strong> <strong>EXAM</strong> <strong>INSTRUCTIONS</strong><br />
These are the general exam instructions that govern in-house exams. Students<br />
are expected to follow these instructions, unless they conflict with the pr<strong>of</strong>essor’s<br />
written instructions that appear on the colored page <strong>of</strong> the exam. Failure to<br />
follow these instructions may result in an Honor Code violation.<br />
1. Do not turn the colored page containing the pr<strong>of</strong>essor’s instructions until the<br />
proctor directs you to do so.<br />
2. There should be at least one seat between you and your classmate.<br />
3. If this is a CLOSED BOOK exam, please remove all materials <strong>of</strong>f the top <strong>of</strong> the<br />
desk. To avoid the appearance <strong>of</strong> an Honor Code violation, please take any<br />
necessary items (snacks, pens, etc.) from your book bags and purses before the<br />
exam begins.<br />
4. Attention PC users – You may find in UNBLOCKED mode on Electronic<br />
Bluebook (EBB) that your text runs <strong>of</strong>f the bottom <strong>of</strong> the editor window. You can<br />
use the scroll bar or arrow keys expose the line where you are writing. The<br />
simplest work-around for this inconvenience is to increase the size <strong>of</strong> your font<br />
until the problem stops. See:<br />
http://law.capture.duke.edu/Panopto/Pages/Viewer/Default.aspx?id=ec4d48ab-0cf3-46aab47d-aef44e7ce83c<br />
5. Note that NO <strong>EXAM</strong>S will use the EBB Take Home function this semester.<br />
6. Because other students may take this exam at a later date, do not discuss it with<br />
anyone after you leave the room.<br />
7. If you do not know your Student ID Number, you can access it through ACES at<br />
http://law.duke.edu/portal/student. Click on the ACES link on the very top <strong>of</strong><br />
the page, then enter your NetID and password. Your Student ID will be at the top<br />
<strong>of</strong> the screen. Your Student ID Number is NOT your <strong>Duke</strong> Unique ID, although<br />
both are 7-digit numbers.<br />
8. Do not put your name on any materials related to the exam. Use only your<br />
Student ID Number for identification.<br />
9. Turn <strong>of</strong>f all cell phones, pagers, PDAs, and any other electronic devices that may<br />
be in your possession. The only electronic device you should use is your<br />
1 Rev. 11/27/12
computer, unless the item is specifically listed in your pr<strong>of</strong>essor’s written exam<br />
instructions.<br />
10. Do not contact a pr<strong>of</strong>essor directly if you have a problem during or after your<br />
exam. This includes computer malfunction, illness, being unable to finish an<br />
exam, etc. Please contact the Registrar’s Office (Student Records, Rm. 2027) first<br />
so that they can assess whether your pr<strong>of</strong>essor needs to be contacted.<br />
11. Unless instructed otherwise, all exam questions must be returned in the exam<br />
envelope with your Student ID Number in the top right hand corner.<br />
12. You will receive both a 5-minute and 1-minute warning. At the 5-minute mark,<br />
complete your final thoughts and begin ending your exam. At the 1-minute mark,<br />
conclude your exam and hit “Finish Exam” if you are using your computer or<br />
check to be sure that all blue books are labeled if you are handwriting your exam.<br />
Put all exam materials and scratch paper in the envelope, put your Student ID on<br />
the label and hand it to the proctor or place it in the box in the front <strong>of</strong> the room.<br />
13. When time is called, stop ALL typing and writing IMMEDIATELY. Put down<br />
your pen and/or remove your hands from the keyboard. Typing or writing after<br />
time is called is a violation <strong>of</strong> the <strong>Law</strong> <strong>School</strong>’s Honor Code. If you continue to<br />
work past the allotted time, the proctor will note for the pr<strong>of</strong>essor the time you<br />
stopped writing. If you are using EBB, the program will record the extra time. If<br />
you have not saved your exam or you run into some other trouble with your<br />
computer after time is called, raise your hand or stand to alert the proctor. DO<br />
NOT CONTINUE TO TYPE EVEN IF YOU ARE JUST TRYING TO SAVE<br />
THE DOCUMENT.<br />
14. If you finish your exam before the proctor returns, please put your exam materials<br />
in your envelope and place the envelope in the box in front <strong>of</strong> the room. DO NOT<br />
TAKE YOUR <strong>EXAM</strong> TO THE REGISTRAR’S OFFICE (Rm. 2027).<br />
15. After you turn in your exam, please LEAVE the room QUICKLY and QUIETLY.<br />
Since other students may still be taking the exam, do not congregate outside the<br />
exam room.<br />
16. During the exam, you are not allowed to remove any exam materials, including<br />
your computer, from the exam room. The only exception to this rule is if the<br />
Academic Technologies technicians remove the computer to work on it elsewhere.<br />
17. To avoid the appearance <strong>of</strong> an Honor Code violation, please do not remain in the<br />
exam room to check or send e-mail.<br />
2 Rev. 11/27/12
18. REMEMBER THE HONOR CODE.<br />
3 Rev. 11/27/12
IN CASE OF A FIRE ALARM DURING AN <strong>EXAM</strong><br />
If a fire alarm occurs during an exam:<br />
• Leave the exam room and exit the building.<br />
• Do Not take any materials, books or computers with you.<br />
• Do Not turn <strong>of</strong>f your computer.<br />
• Do Not discuss the exam during the fire alarm.<br />
• After the building has been cleared for re-entry, you will be given 5-minutes to<br />
return to your exam room.<br />
• Do Not start your exam until the proctor returns to the room and instructs you to<br />
do so.<br />
The proctor will track the time during the fire alarm, and you will be given additional<br />
time to ensure that you receive the total amount <strong>of</strong> time allocated to complete your exam.<br />
4 Rev. 11/27/12
COMPUTER <strong>INSTRUCTIONS</strong> (EBB)<br />
1. When you first launch EBB, be sure to indicate whether the exam is BLOCKED<br />
or UNBLOCKED or TAKE HOME (note: no exams are using the take home<br />
function this semester) Next enter your Student Exam ID (your Student ID<br />
Number). Then select the Course Section No. from the drop down list. The other<br />
fields will be automatically populated. If this information does not appear in the<br />
drop down list, select Other and enter the information manually. If you have to<br />
type in the Course Section No., be sure to use the underscore (301 01), not a<br />
decimal.<br />
2. Please remember to insert the Number <strong>of</strong> EBB Essay Questions; otherwise the<br />
program will not proceed to the next step. Also, if the exam contains multiple<br />
choice and/or true/false questions, you need to insert the number <strong>of</strong> multiple<br />
choice/true/false questions in the Number <strong>of</strong> Multiple Choice Questions field.<br />
3. Do not click on the “Start Exam” button until the proctor instructs you to do<br />
so.<br />
5 Rev. 11/27/12
4. If you mistakenly hit “Start Exam” before you have been instructed to do so,<br />
immediately hit “Finish Exam” and begin the process again. Remember to inform<br />
the Registrar’s Office after the exam that this problem occurred so that the<br />
Registrar knows to look for two EBB files from you.<br />
5. If your computer equipment fails during the exam, note the time <strong>of</strong> the equipment<br />
failure and how much <strong>of</strong> the exam you had completed at the time <strong>of</strong> the failure.<br />
You have two options for proceeding:<br />
(a) You may immediately obtain a blue book (which will be available in the<br />
examination room) and continue where your computer stopped and<br />
complete your exam by hand. If you choose this option, notify the proctor<br />
or Registrar's Office <strong>of</strong> the equipment malfunction immediately following<br />
the exam. DO NOT REMOVE YOUR COMPUTER FROM THE<br />
<strong>EXAM</strong> ROOM OR TURN OFF YOUR COMPUTER.<br />
(b) If your computer fails and you wish to seek immediate assistance with<br />
the computer, you should notify the proctor or, if the proctor is not in the<br />
examination room, go to the Registrar's Office. DO NOT REBOOT. DO<br />
NOT TURN OFF YOUR COMPUTER OR REMOVE IT FROM THE<br />
ROOM. DO NOT GO TO THE ACADEMIC TECHNOLOGIES<br />
HELP DESK. Either the proctor or the Registrar's Office will contact<br />
Academic Technologies staff for assistance. Once the computing problem<br />
is resolved, begin with the question from where your troubles began. You<br />
will be granted 15 extra minutes on your exam for Academic Technologies<br />
to attempt to resolve the problem. If Academic Technologies cannot<br />
resolve the problem in 15 minutes, you should handwrite the rest <strong>of</strong> your<br />
exam in a traditional blue book.<br />
If possible, the Registrar will print a hard copy <strong>of</strong> the work you completed<br />
on your exam up to the point <strong>of</strong> the computer failure and allow you to take<br />
the hard copy with you back to the exam room.<br />
6. When you are finished with your exam, click on the “Finish Exam” button. You<br />
will be prompted as to whether you are finished. Select "Yes, I am finished with<br />
my Exam and ready to quit." The program will then upload your exam to the<br />
network server and save an encrypted copy on your hard drive in a special folder<br />
(see below). If you next see a GREEN screen, this indicates that EBB successfully<br />
saved your exam answers to the law school network. Do not delete any exam files<br />
from your laptop until the beginning <strong>of</strong> the next semester. This copy will be<br />
necessary if there is a problem with the uploaded version <strong>of</strong> your exam.<br />
6 Rev. 11/27/12
7. If you see a YELLOW or BLUE screen, this indicates that EBB saved your exam<br />
to your hard drive but did NOT save your exam answers to the law school<br />
network. In the unlikely event <strong>of</strong> a network or server problem, you will find that<br />
EBB cannot upload the exam to the network. If you see a BLUE screen, you<br />
should have the option to try resubmitting. If you have time, wait a moment and<br />
resubmit.<br />
If you continue to see a YELLOW or BLUE screen you should follow the<br />
procedure below:<br />
Save the exam answers and exit EBB when the proctor calls time. EBB will <strong>of</strong>fer<br />
to load a web page that you can use to upload your exam – please ignore the web<br />
page instructions, since that method is not available here. Within 1 hour following<br />
the completion <strong>of</strong> the exam, e-mail a copy <strong>of</strong> your exam to:<br />
examdeposit@law.duke.edu. Your exam is saved on your hard drive under either<br />
your “My Documents” folder (Windows XP) or “Documents” folder (Windows<br />
Vista, Windows 7, Mac OS X), in the “My Exams” folder (the exams will be in<br />
another folder labeled “2011”). You can determine the correct file by comparing it<br />
with the date and time you completed the exam. The first part <strong>of</strong> the file name is<br />
your student ID number, the second part is the course and section number as you<br />
entered it, and the third part <strong>of</strong> the name includes the date and time the file was<br />
saved. For example, if your student ID number is "123456" and you completed<br />
the exam for section 000_00 on April 21st at 11:15 AM, the file you would e-mail<br />
will be named "123456--000_00–Apr-21 11-15-00.enc."<br />
8. If you have been using the Hebrew or Korean language and receive the<br />
YELLOW or BLUE screen (or otherwise did not find your exams in<br />
Documents), look for the saved file on your hard drive in C:\program<br />
files\electronic bluebook\ or C:\program files (x86)\electronic bluebook\. There<br />
will be an exam file named with your student ID and the current date, ending with<br />
the suffix “.enc”. Email that file to examdeposit@law.duke.edu .<br />
9. If after hitting “Finish Exam” you do not seea green screen or a yellow/blue<br />
screen, please notify the proctor, who will inform Academic Technologies staff.<br />
10. Collect your exam questions and any scrap paper you may have used. Place these<br />
materials in the exam envelope and turn it in to the proctor or place it in the box in<br />
the front <strong>of</strong> the room.<br />
11. Please be considerate <strong>of</strong> your fellow students if you finish early: leave the room<br />
quietly and do not discuss the exam with anyone.<br />
7 Rev. 11/27/12
HANDWRITING <strong>INSTRUCTIONS</strong> (BLUE BOOKS)<br />
1. Before the exam begins, put your Student ID Number, course name, and<br />
pr<strong>of</strong>essor’s name on the blue books you expect to use (usually 1 blue book per<br />
question) and on the envelope provided. Also put your Student ID Number on the<br />
envelope label. Do not write your name on anything. If you do not do this before<br />
the exam begins, you will need to do it during the one-minute warning period.<br />
2. Write on every other line and use only one side <strong>of</strong> each page <strong>of</strong> the blue book(s).<br />
3. Begin the answer to each question in a separate blue book.<br />
4. Be sure to indicate the number <strong>of</strong> the question you are answering.<br />
5. If you are using blue books, you may not use your computers unless the pr<strong>of</strong>essor<br />
has authorized the use <strong>of</strong> computer files and/or the internet.<br />
6. At the end <strong>of</strong> the exam, collect all materials (the exam, all scrap paper, and your<br />
blue books), place them in the envelope provided and write “blue books” on the<br />
front <strong>of</strong> the envelope. If you use additional blue books, be sure you have labeled<br />
them. Number your blue books (ex. 1<strong>of</strong> 4, etc.).<br />
7. Please be considerate <strong>of</strong> your fellow students if you finish early. Leave the room<br />
quietly and do not discuss the exam with anyone.<br />
THANK YOU and GOOD LUCK!<br />
8 Rev. 11/27/12