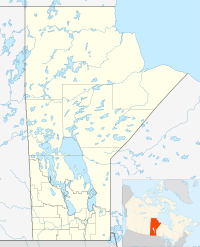태스크바
Taskbar태스크바는 다양한 목적을 가진 그래픽 사용자 인터페이스의 요소입니다.일반적으로 현재 실행 중인 프로그램이 표시됩니다.
태스크바의 설계와 레이아웃은 각 운영체제에 따라 다르지만 일반적으로 화면의 한쪽 가장자리를 따라 배치된 스트립 형태로 간주됩니다.이 스트립에는 프로그램 내에서 열려 있는 창에 대응하는 다양한 아이콘이 있습니다.이러한 아이콘을 클릭하면 사용자는 프로그램 또는 창을 쉽게 전환할 수 있으며, 현재 활성화된 프로그램 또는 창은 보통 다른 프로그램과 다르게 나타납니다.최신 버전의 운영 체제에서는 프로그램이나 파일을 "고정"할 수 있기 때문에 클릭 한 번으로 빠르게 액세스할 수 있습니다.태스크바에는 일반적으로 알림 영역도 있습니다.이 영역은 인터랙티브 아이콘을 사용하여 컴퓨터 시스템의 상태와 해당 시스템에서 활성화된 일부 프로그램에 대한 실시간 정보를 표시합니다.
일반적으로 운영체제와 그래피컬 사용자 인터페이스가 빠르게 발전함에 따라 OS 고유의 요소가 태스크바에 통합되어 주요 요소가 되었습니다.
초기 구현
Windows 1.0
1985년에 출시된 Windows 1.0은 화면 하단에 가로 막대가 있어 실행 중인 프로그램을 최소화(당시 "아이콘화"라고 함)하면 아이콘으로 표시됩니다.창 제목 표시줄을 두 번 클릭하거나 표시줄의 빈 위치로 끌거나 해당 메뉴에서 명령을 실행하여 창을 최소화할 수 있습니다.최소화된 창은 해당 아이콘을 두 번 클릭하거나 막대 밖으로 끌어다 놓으면 복원됩니다.
이 막대는 아이콘용 슬롯을 여러 개 갖추고 있으며, 세로 방향으로 확장하여 더 많은 슬롯이 필요할 때 더 많은 행을 사용자에게 제공합니다.화면 배경과 같은 색상으로 커스터마이즈 할 수 있습니다.최소화된 창은 빈 슬롯에 자유롭게 배치할 수 있습니다.최대화되지 않는 한 프로그램 창은 표시줄과 겹칠 수 없습니다.
이러한 태스크바의 초기 구현에서는 [시작]버튼은 나타나지 않았습니다.Windows 95 릴리즈에서 훨씬 나중에 도입될 예정입니다.
아서
Acor Computers의 Arthur 운영체제에서 다른 초기 구현을 볼 수 있습니다.아이콘바라고[1] 불리며 Arthur의 후속 RISC OS 운영체제에서 필수적인 부분을 차지하고 있습니다.아이콘 바에는 마운트된 디스크 드라이브 및 RAM 디스크, 실행 중인 응용 프로그램 및 시스템 유틸리티를 나타내는 아이콘이 있습니다.이러한 아이콘에는 상황에 맞는 메뉴가 있으며 끌어서 놓기 동작을 지원합니다.
아미가
AmigaOS는 태스크바 개념의 다양한 서드파티 구현을 특징으로 하며, 이러한 상속은 후속 제품에도 존재합니다.예를 들어 서드파티 유틸리티로 탄생한 AmiDock은 AmigaOS 3.9 및 AmigaOS 4.0으로 [2]통합되었습니다.AROS 운영체제는 운영체제(OS)와 함께 제공되며 사용자가 무료로 설치할 수 있는 Amistart 버전을 갖추고 있으며 MorphOS는 Amiga와 마찬가지로 도킹 유틸리티를 탑재하고 있다.OS 또는 Mac OS X.
Microsoft Windows
Microsoft Windows 의 태스크바 디폴트 설정에서는, 이 태스크바는 화면 하부에 배치됩니다.왼쪽에서 오른쪽으로 [시작(Start)]메뉴 버튼, 퀵 기동 바, 태스크바 버튼, 및 알림 영역이 있습니다.빠른 실행 툴바는 Windows Desktop Update에서 추가되었으며 Windows XP에서는 기본적으로 활성화되어 있지 않습니다.Windows 7 에서는, 태스크바 자체에 애플리케이션을 고정하기 위해서, 퀵 기동 기능이 삭제되었습니다.Windows 8 및 Windows Server 2012에서는 화면의 왼쪽 아래 구석에 있는 핫스팟이 시작 버튼을 대체했지만 Windows 8.1 및 Windows Server 2012 R2에서는 이 변경 사항이 원래대로 되돌려졌습니다.
태스크바는 원래 Windows 95의 기능으로 개발되었지만 Microsoft의 카이로 [3][4][5]프로젝트의 일환으로 개발된 트레이라고 불리는 유사한 사용자 인터페이스 기능에 기초하고 있습니다.
윈도XP 릴리즈에서 마이크로소프트는 Fitts의 법칙을 이용하기 위해 시작 버튼 주변의 픽셀 테두리를 제거하여 화면 [6]구석을 직접 클릭하여 메뉴를 활성화할 수 있도록 태스크바의 동작을 변경하였다.
태스크바 요소
- 시작 단추, 시작 메뉴(또는 Windows 8.1의 시작 화면)를 호출하는 단추입니다.Windows 9x, Windows NT 4.0 및 Windows 8 및 Windows Server 2012를 제외한 모든 후속 제품에 표시됩니다.
- Windows 95 및 Windows NT 4.0 에서는 Internet Explorer 4 용 Windows Desktop Update 를 사용해 도입되어 Windows 95 OSR 2.5 Windows 98 에 번들 되고 있는 퀵 기동 바에는, 애플리케이션에의 쇼트 컷이 포함되어 있습니다.Windows 에서는 Internet Explorer 브라우저의 기동등의 디폴트 엔트리가 제공되고 있습니다.사용자 또는 서드파티 소프트웨어에서는, 선택한 숏컷을 추가할 수 있습니다.이 영역의 응용 프로그램 아이콘을 한 번 클릭하면 응용 프로그램이 실행됩니다.이 섹션은 항상 표시되지 않을 수 있습니다.예를 들어 Windows XP 및 Windows 7에서는 기본적으로 꺼져 있습니다.
- Windows 쉘은 응용 프로그램이 소유하지 않은 창, 즉 상위 창이 없고 일반 Windows 사용자 인터페이스 지침에 따라 생성된 창을 생성할 때마다 태스크바에 태스크바 단추를 배치합니다.일반적으로 모든 단일 문서 인터페이스 응용 프로그램에는 열려 있는 각 창에 대해 단일 태스크바 버튼이 있지만, 모드 창도 나타날 수 있습니다.
- Windows 98 및 Windows Desktop Update for Windows 95에는 태스크바에 있는 버튼을 클릭하여 포그라운드 창을 최소화하는 기능이 도입되었습니다.또, DeskBands(밴드 오브젝트)[7][8]도 도입했습니다.
- Windows 2000 에서는 풍선 알림이 도입되었습니다.
- Windows Me 에서는 태스크바의 이동 또는 사이즈를 무효로 하는 옵션이 추가되었습니다.
- Windows XP 에서는 태스크바 그룹화가 도입되어 같은 어플리케이션에서 여러 창의 태스크바버튼을 하나의 버튼으로 그룹화할 수 있습니다.이 버튼을 클릭하면 그룹화된 모든 창이 나열된 메뉴가 나타납니다.이렇게 하면 한 번에 여러 개의 창이 열려 있을 때 태스크바가 과밀되는 것을 방지할 수 있습니다.
- Windows Vista 에서는, 애플리케이션의 섬네일 뷰를 리얼타임에 표시하는 윈도 프리뷰가 도입되었습니다.이 기능은 데스크톱 창 관리자에 의해 제공됩니다.시작 메뉴 도구 설명에 "시작하려면 여기를 클릭하십시오"가 아니라 "시작"이라고 표시됩니다.
- Windows 7에서는 최근 열린 문서, 자주 여는 문서, 폴더 경로(Windows 탐색기의 경우) 또는 특정 프로그램 또는 고정된 웹 사이트 바로 가기에 적용되는 다양한 옵션(작업이라고 함)을 제공하는 메뉴인 점플리스트가 도입되었습니다.점프 목록은 사용자가 태스크바에서 아이콘을 마우스 오른쪽 버튼으로 클릭하거나 마우스 왼쪽 버튼으로 아이콘을 위로 끌면 나타납니다.최근 자주 사용하는 파일과 폴더를 점프 목록 내에 고정할 수 있습니다.
- Windows 7 에서는, 애플리케이션을 태스크바에 고정하는 기능이 도입되어 애플리케이션을 기동하기 위한 버튼이 동작하고 있지 않을 때에 표시됩니다.이전에는 빠른 실행이 태스크바에 응용 프로그램을 고정하는 데 사용되었지만 실행 중인 프로그램은 별도의 버튼으로 표시되었습니다.
- Windows 7 에서는, 몇개의 클래식한 태스크바 기능이 삭제되고 있습니다.
- 데스크밴드는 Windows Media Player와 같이 기능이 최소화된 장기 실행 프로그램입니다.데스크 밴드를 최소화하는 프로그램은 [9]태스크바에 표시되지 않습니다.
- 알림 영역은 데스크톱에 존재하지 않는 시스템 및 프로그램 기능의 아이콘과 시간 및 볼륨 아이콘을 표시하는 태스크바 부분입니다.주로 상태 정보를 보여주는 아이콘이 포함되어 있지만 Winamp와 같은 일부 프로그램에서는 창을 최소화하는 데 사용합니다.디폴트로는 프라이머리 모니터의 오른쪽 아래(또는 오른쪽에서 왼쪽으로 읽기 순서를 사용하는 Windows 의 언어에서는 왼쪽 아래) 또는 수직으로 도킹되어 있는 경우는 태스크바 하단에 있습니다.여기에 클럭이 표시되며 응용 프로그램은 알림 영역에 아이콘을 배치하여 동작 상태를 표시하거나 사용자에게 이벤트를 알릴 수 있습니다.예를 들어, 인쇄 작업이 진행 중임을 나타내는 프린터 아이콘을 상태 영역에 배치하거나 디스플레이 드라이버 애플리케이션을 통해 다양한 화면 해상도에 빠르게 액세스할 수 있습니다.알림 영역은 일반적으로 시스템트레이라고 불리지만 Microsoft 문서,[13][14][15] 문서,[16] 소프트웨어 설명,[17] Bing Desktop 등의 Microsoft 응용 프로그램에서도 이 [10][11][12]용어가 사용되는 경우가 있습니다.Raymond Chen은 Windows [5]95의 알림 영역 내의 일부 아이콘을 제어하는 작은 응용 프로그램인 systray.exe에서 발생한 혼동을 제안합니다.알림 영역은 Microsoft [18][19][20]에서는 상태 영역이라고도 합니다.
- 이전 버전의 Windows에서는 알림 영역 아이콘이 16가지 색상으로 제한되었습니다.Windows Me 에서는, 높은 색상의 알림 영역 아이콘의 서포트가 추가되었습니다.
- Windows XP 에서는, 몇개의 아이콘을 항상 표시 또는 숨기거나, 잠시 비활성화된 경우는 숨길 수 있습니다.사용자는 버튼을 사용하여 모든 아이콘을 표시할 수 있습니다.
- Windows Vista 이후 태스크바 알림 영역은 클럭, 볼륨, 네트워크, 전원 등의 시스템 아이콘용으로 예약되어 있는 영역과 애플리케이션용으로 예약되어 있습니다.
- Windows 95 Desktop Update 이후 Quick Launch 바에는 기본 숏컷 중 하나로 Show desktop이 탑재되어 Winkey-D 키 조합으로 열려 있는 모든 애플리케이션을 자동으로 최소화합니다.Windows 7 에서는, 전용의 데스크탑 표시 버튼이 통지 영역의 오른쪽에 배치되어 있어 삭제할 수 없었습니다."Peek(피크)" 옵션을 활성화한 상태에서 버튼 위에 마우스를 올리면 열려 있는 모든 창이 숨겨져 바탕 화면이 나타납니다(화면에 윤곽이 남아 있음).Windows 10에서는 "데스크탑 표시" 위젯이 다시 변경되어 태스크바의 오른쪽 끝에 있는 좁은 아이콘 없는 스트립으로 축소되었습니다.
커스터마이즈
Windows 태스크바는 사용자가 여러 가지 방법으로 변경할 수 있습니다.태스크바의 위치는 프라이머리 디스플레이의 어느 모서리에나 표시되도록 변경할 수 있습니다(Windows 11에서는 태스크바가 화면 하부에 영구적으로 고정되어 있으며 위쪽, 왼쪽 또는 오른쪽으로 이동할 수 없습니다).Windows Server 2008 까지의 태스크바에서는, UltraMon등의 서드 파티제의 유틸리티에 의해서 복수의 디스플레이에 걸칠 수 있습니다만, 단일의 디스플레이에 한정되어 있습니다.Windows Vista보다 이전 버전의 Windows에서 태스크바가 세로로 표시되는 경우 태스크바의 폭이 [21]전체 텍스트를 표시할 수 있을 정도로 넓으면 [시작(Start)]메뉴 버튼에 "시작(Start)"단, 태스크바의 가장자리를 드래그하여 높이(수직 태스크바의 너비)를 제어할 수 있습니다.이는 특히 세로 태스크바가 창 아이콘 옆에 창 제목을 표시할 때 유용합니다.
사용자는 태스크바의 높이(세로로 표시되는 경우 너비)를 디스플레이 영역의 절반까지 조정할 수 있습니다.태스크바의 의도하지 않은 크기 변경 또는 재배치 방지를 위해 Windows XP 이후 태스크바를 기본적으로 [22][23]잠급니다.잠금을 해제하면 마우스를 사용하여 잡고 크기를 조정할 수 있는 이동 요소 옆에 "그립"이 표시됩니다.이 그립을 사용하면 태스크바에서 사용 가능한 공간이 약간 줄어듭니다.
마우스 포인터가 디스플레이 가장자리로 이동하거나 키보드의 포커스가 있을 때까지 태스크바 전체를 숨길 수 있습니다.Windows 7+ 태스크바에서는 임의의 폴더를 태스크바에 고정할 수 없습니다.단, Winaero의 태스크바 피너 등의 서드파티 유틸리티를 사용하여 태스크바에 임의의 [24]숏컷을 고정할 수 있습니다.
데스크톱 툴바
"[25]데스크밴드"로 알려진 다른 툴바를 태스크바에 추가할 수 있습니다.이 기능은 다른 많은 태스크바 기능과 함께 현재 Windows 11에는 없습니다.Windows 에는 다음과 같은 데스크밴드가 포함되어 있지만 기본적으로는 표시되지 않습니다(특정 버전 및 구성의 빠른 실행 도구 모음 제외).
- 주소Internet Explorer에 있는 것과 유사한 주소 표시줄이 포함되어 있습니다.(법적 제한으로 인해 Windows XP SP3에서는 사용할 수 없습니다).
- Windows Media Player.Windows Media Player가 최소화되었을 때 표시됩니다(옵션).(Windows XP, Windows Vista)
- 링크. 사용자의 링크 폴더에 있는 항목에 대한 바로 가기입니다.보통 인터넷 사이트에 대한 바로 가기입니다.
- 태블릿 PC 입력판잉크 텍스트 입력용 태블릿 PC 입력판을 표시하는 버튼이 포함되어 있습니다.
- 데스크탑.사용자의 바탕 화면에 포함된 항목에 대한 바로 가기를 포함합니다.태스크바가 항상 표시되므로 응용 프로그램을 최소화할 필요 없이 데스크톱 항목에 쉽게 액세스할 수 있습니다.
- 퀵 기동.Internet Explorer 바로 가기, 이메일 응용 프로그램 및 바탕 화면을 표시하는 링크가 포함되어 있습니다.Windows Vista 에서는 Flip 3D 기능에 링크가 추가됩니다.
- 언어.키보드가 따라갈 언어를 빠르게 변경할 수 있는 바로 가기가 포함되어 있습니다.
데스크톱 밴드와 더불어 Windows는 "어플리케이션 데스크톱 툴바" ("앱밴드"라고도 함)를 지원합니다.이 툴바는 화면의 어느 쪽에나 도킹할 수 있으며 다른 [26]응용 프로그램에서 오버레이할 수 없습니다.
사용자는 폴더의 내용을 표시하는 추가 도구줄을 추가할 수 있습니다.폴더 항목(링크, 데스크톱 및 빠른 실행 등)을 나타내는 툴바 표시를 변경하여 큰 아이콘과 각 항목의 텍스트를 표시할 수 있습니다.Windows Vista 이전에는 데스크톱 툴바를 태스크바에서 드래그하여 개별적으로 이동하거나 디스플레이 가장자리에 도킹할 수 있었습니다.Windows Vista 에서는, 매우 제한적이지만,[27] 태스크바에 데스크탑 툴바를 접속할 수 없는 기능은 없어지지 않았습니다.Windows 7 에서는, 플로팅 데스크 밴드의 사용을 일절 권장하고 있지 않습니다.플로팅 데스크 밴드는 태스크바에 핀으로 고정되어 있을 뿐입니다.
- Ctrl 키를 누른 상태에서 Windows 95 및 Windows 98의 태스크바 속성을 열면 [데스크바 옵션]의 추가 탭이 표시되지만 그 일부를 사용할 수 없습니다.DeskBar 옵션은 이러한 Windows [28]버전에는 포함되어 있지 않은 기능입니다.
MacOS
Classic Mac OS는 기본적으로 태스크바를 화면에 표시하지 않았습니다.Mac OS 8.5 이전의 애플리케이션 전환은 애플리케이션 창을 클릭하거나 메뉴 모음의 오른쪽 끝에 있는 풀다운 메뉴를 통해 수행되었습니다.버전 8.5 이전 메뉴 제목은 포그라운드 애플리케이션의 아이콘이었습니다.버전 8.5 에서는, 애플리케이션명을 옵션으로 표시해, 마우스로 제목을 드래그 하는 것으로 메뉴를 「해제」하는 기능도 도입되었습니다.찢어진 메뉴가 팔레트로 표시되었습니다.팔레트 창은 AppleScript를 사용하여 제목 표시줄이 없고 화면 한쪽 끝에 고정되도록 구성할 수 있습니다.애플은 이 기능에 접근할 수 있는 제어판을 제공하지 않았지만, 서드파티 개발자들은 AppleScript에 익숙하지 않은 사용자가 애플리케이션 팔레트를 커스터마이즈할 수 있도록 신속하게 애플리케이션을 작성했다.DragThing과 같은 서드파티 태스크바는 이러한 시스템에서 널리 사용되는 공유 소프트웨어 카테고리였습니다.
MacOS 및 이전 NextSTEP에 탑재된 Dock도 일종의 태스크바입니다.macOS 독은 윈도우가 아닌 애플리케이션 지향입니다.실행 중인 각 응용 프로그램은 화면에 표시되는 창의 수에 관계없이 도킹 스테이션에서 하나의 아이콘으로 표시됩니다.텍스트 메뉴는 응용 프로그램 창에 액세스할 수 있는 도킹 아이콘을 마우스 오른쪽 버튼으로 클릭하여 열 수 있습니다.Mac OS X 10.2에서는 응용 프로그램이 이 메뉴에 자체 항목을 추가하는 기능이 추가되었습니다.최소화된 창은 창 내용의 실시간 그래픽 축소판 그림으로 표시되는 맨 오른쪽 섹션에도 나타납니다.쓰레기통은 도킹 스테이션에서도 삭제에 대한 보편적인 은유로서 표현됩니다.예를 들어, 선택한 텍스트를 휴지통으로 끌면 문서에서 텍스트가 제거되고 휴지통에 클리핑 파일이 작성됩니다.
macOS의 메뉴 모음 오른쪽에는 일반적으로 메뉴 추가라고 하는 몇 가지 알림 위젯과 빠른 액세스 기능이 있습니다.
Unix 계열 운영 체제
KDE 플라즈마
KDE Plasma 5에서 작업 표시줄은 "Plasmoid"라는 위젯을 작업 표시줄의 요소로 사용합니다.업데이트 5.20(2020년 11월)에서는 기본적으로 아이콘만 표시하고 애플리케이션 창을 그룹화하여 태스크바를 Windows 10과 비슷하게 업데이트했습니다.[29]
노메
GNOME 2는 패널로 알려진 자체 유형의 태스크바를 사용했다(따라서 GNOME 패널을 담당하는 프로그램은 GNOME 패널이라고 불린다).기본적으로 GNOME 2에는 보통 화면 상단과 하단에 2개의 전폭 패널이 있습니다.상단 패널에는 일반적으로 응용 프로그램, 장소 및 시스템이라는 레이블이 지정된 탐색 메뉴가 순서대로 포함되어 있습니다.이러한 메뉴에는 공통 응용 프로그램, 파일 시스템 영역 및 시스템 기본 설정 및 관리 유틸리티에 대한 링크가 각각 있습니다.
상단 패널에는 일반적으로 시계와 알림 영역이 포함되어 있으며 하단 패널에는 가상 데스크톱 사이를 이동하기 위한 버튼, 적절한 창 목록 및 모든 창을 최소화하는 버튼(Windows의 데스크톱 보기 버튼과 유사)이 포함되어 있습니다.패널의 내용은 애플리케이션 바로 가기, 검색 도구 또는 기타 도구로 구성될 수 있는 패널 애플릿이라는 위젯에 의해 처리됩니다.패널의 내용은 다른 방법으로 이동, 삭제 또는 구성할 수 있습니다.
GNOME 3에서는 패널이 GNOME Shell로 대체됩니다.GNOME 쉘은 화면 상단을 가로지르는 막대로 구성되어 있으며 왼쪽에 Activities 버튼이 있고 중앙에 시계가 있으며 오른쪽에 알림 영역이 있습니다.GNOME 쉘에는 기존의 태스크바가 포함되어 있지 않습니다.사용자는 화면 측면에 있는 "대시" 또는 Activities Overview에서 검색하여 Windows, 가상 데스크톱 및 응용 프로그램을 관리할 수 있습니다.이러한 검색은 Activities 버튼을 클릭하면 표시됩니다.GNOME 3.8은 GNOME 2 데스크톱의 특정 측면을 로그인 화면에서 선택할 수 있는 대체 데스크톱 환경으로 재실장하는 Classic Mode를 도입했습니다.[30]
기타 Unix 환경
통합된 태스크바를 제공하는 스탠드아론 창 관리자에는 다음이 포함됩니다.
데스크톱 환경 또는 데스크톱이 없는 창 관리자용 독립형 태스크바를 제공하는 프로그램에는 Avant Window Navigator, pypanel, fbpanel, perlpanel, tint2 등이 있습니다.
레퍼런스
- ^ Dan Ryan (13 April 2011). History of Computer Graphics: DLR Associates Series. AuthorHouse. p. 358. ISBN 978-1-4567-5115-9. Retrieved 13 June 2013.
- ^ Amiga Amidock 홈페이지
- ^ 미국 특허 5825357, Malamud, Marceau, Grauman, Levien, Oran, Bolnick, Barnes, Johnson, Scott, 1998-10-20 발행, Microsoft Corporation에 할당됨
- ^ Kent Sullivan (April 17, 1996). "The Windows 95 User Interface: A Case Study in Usability Engineering". CHI 96 Design Briefs. Archived from the original on October 22, 2008. Retrieved 2008-10-22.
- ^ a b Chen, Raymond (September 10, 2003). "Why do some people call the taskbar the "tray"?". The Old New Thing. Microsoft. Retrieved 2021-08-12.
{{cite web}}: CS1 maint :url-status (링크) - ^ Harris, Jensen (August 22, 2006). "Giving You Fitts". Jensen Harris: An Office User Interface Blog. Microsoft. Retrieved 2008-01-14.
- ^ 커스텀 탐색기 바, 도구 밴드 및 데스크 밴드 작성
- ^ 다음 윈도:윈도 98
- ^ "Windows Vista Developer Center - The Windows desktop". Archived from the original on 2010-01-27. Retrieved 2008-05-27.
- ^ "How to remove items from the notification area in Windows 2000". November 1, 2006. Retrieved 2008-10-21.
- ^ "Microsoft Style Guide: System Tray". Retrieved 2020-02-10.
- ^ "Notification Area". Microsoft Developer Network. Archived from the original on 2010-01-27. Retrieved 2008-05-27.
- ^ "How To Manipulate Icons in the System Tray with Visual Basic". 2004-07-15. Retrieved 2009-01-23.
- ^ "How to use the System Tray directly from Visual Basic". 2006-09-26. Retrieved 2009-01-23.
- ^ "System Tray Icon Sample". Retrieved 2009-01-23.
- ^ "System Tray Balloon Tips and Freeing Resources Quickly in .NET". November 2002. Retrieved 2009-01-23.
- ^ "Microsoft Time Zone". Microsoft. 2004-10-20. Retrieved 2009-01-23.
- ^ "The Taskbar". Retrieved 2011-06-09.
- ^ "Shell_NotifyIcon Function". Retrieved 2011-06-09.
- ^ "How To Manipulate Icons in the System Tray with Visual Basic". Retrieved 2011-06-09.
- ^ Chen, Raymond (September 20, 2003). "When I dock my taskbar vertically, why does the word "Start" disappear?". The Old New Thing. Microsoft. Retrieved 2008-04-20.
- ^ "Differences with Windows XP Home Edition". Windows XP Resource Kit. Microsoft. November 3, 2005. Retrieved 2008-04-20.
- ^ "Cannot Move or Resize the Taskbar or Any Toolbars on the Taskbar (MSKB279774)". Knowledge Base. Microsoft. January 25, 2006. Retrieved 2008-04-20.
- ^ 태스크바 핀너
- ^ "Notification Area". Windows Vista User Experience Guidelines. Microsoft. Archived from the original on 2008-10-15. Retrieved 2008-04-20.
- ^ "Using Application Desktop Toolbars". Microsoft.
- ^ 바탕 화면에 바로 가기 도구 모음 만들기
- ^ 태스크바 속성의 [데스크바 옵션]탭이 기능하지 않음
- ^ "Plasma 5.20: One absolutely massive release". KDE Community. 2020-10-13. Retrieved 2022-05-20.
- ^ "GNOME 3.8 Release Notes". help.gnome.org. Retrieved 2022-05-20.