DesignMantic's website builder is an easy to use website generating tool that requires no technical knowledge to create a website. You can create your website in minutes, preview the complete site before set it up for hosting.
DesignMantic's website builder is free to use and has no hidden charges.
To start creating your website, enter your company name and hit "Create My Website for FREE".
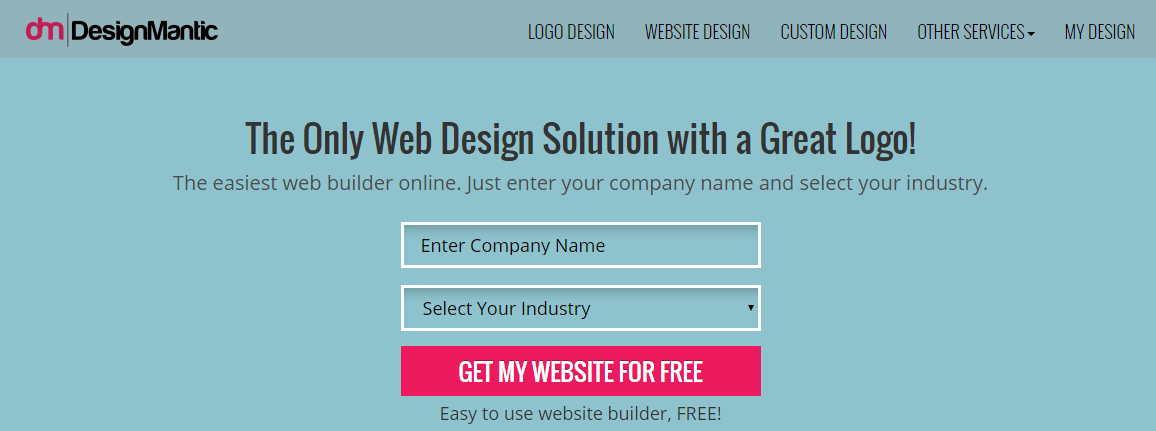
Then follow these steps:
1.Select a template that you like.
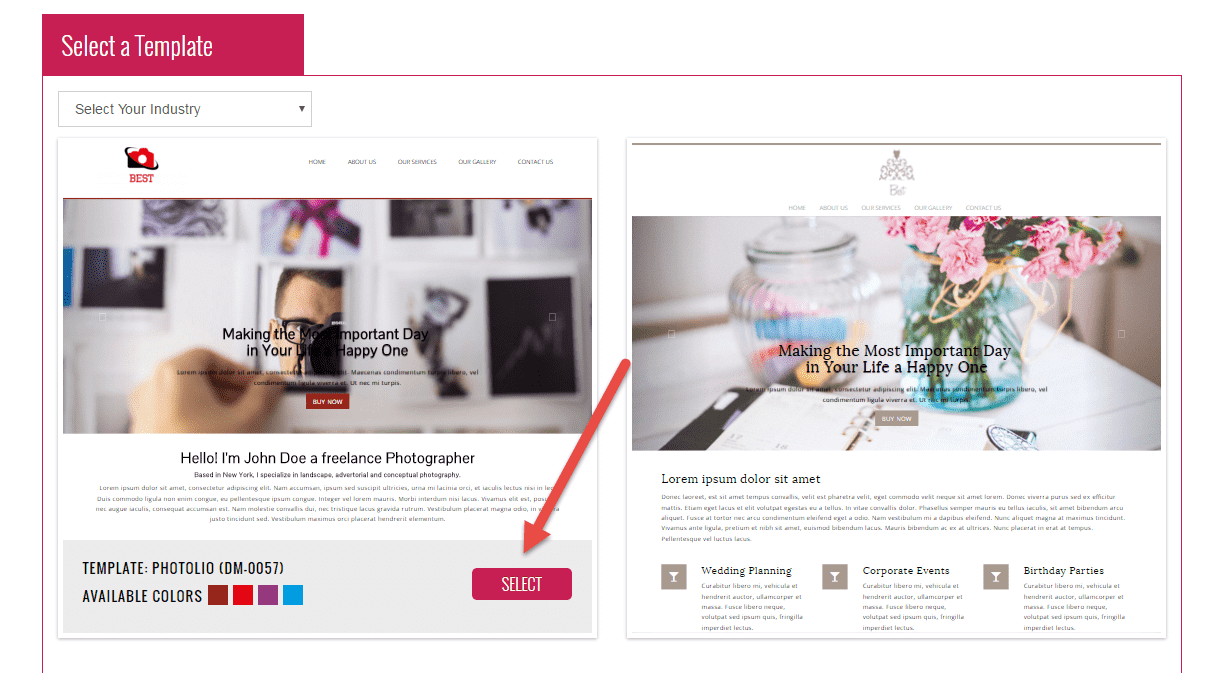
2. Login to website editor and click on "Start Editing Website" at the top right hand corner.
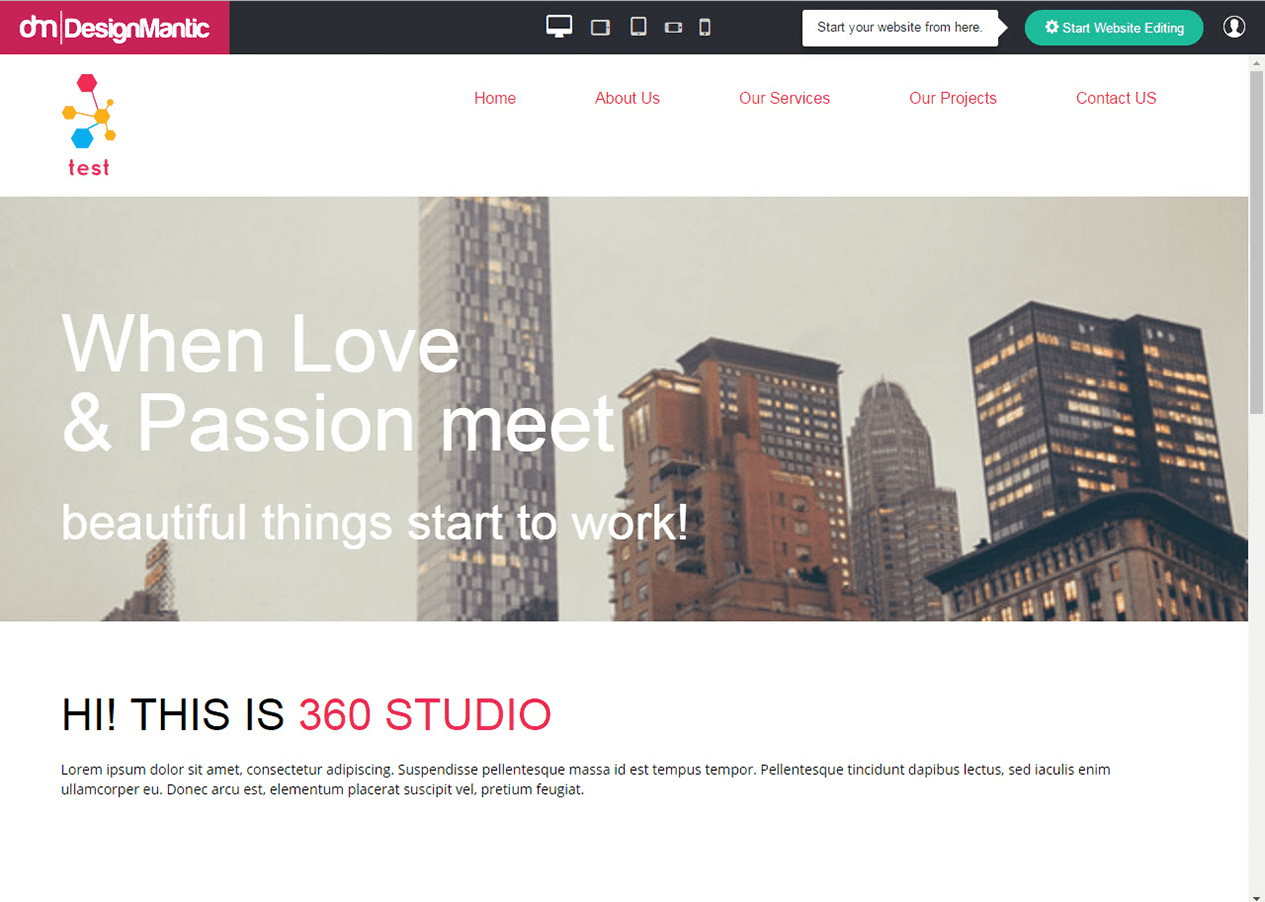
3. Tweak the style of your web template by adding images and texts.
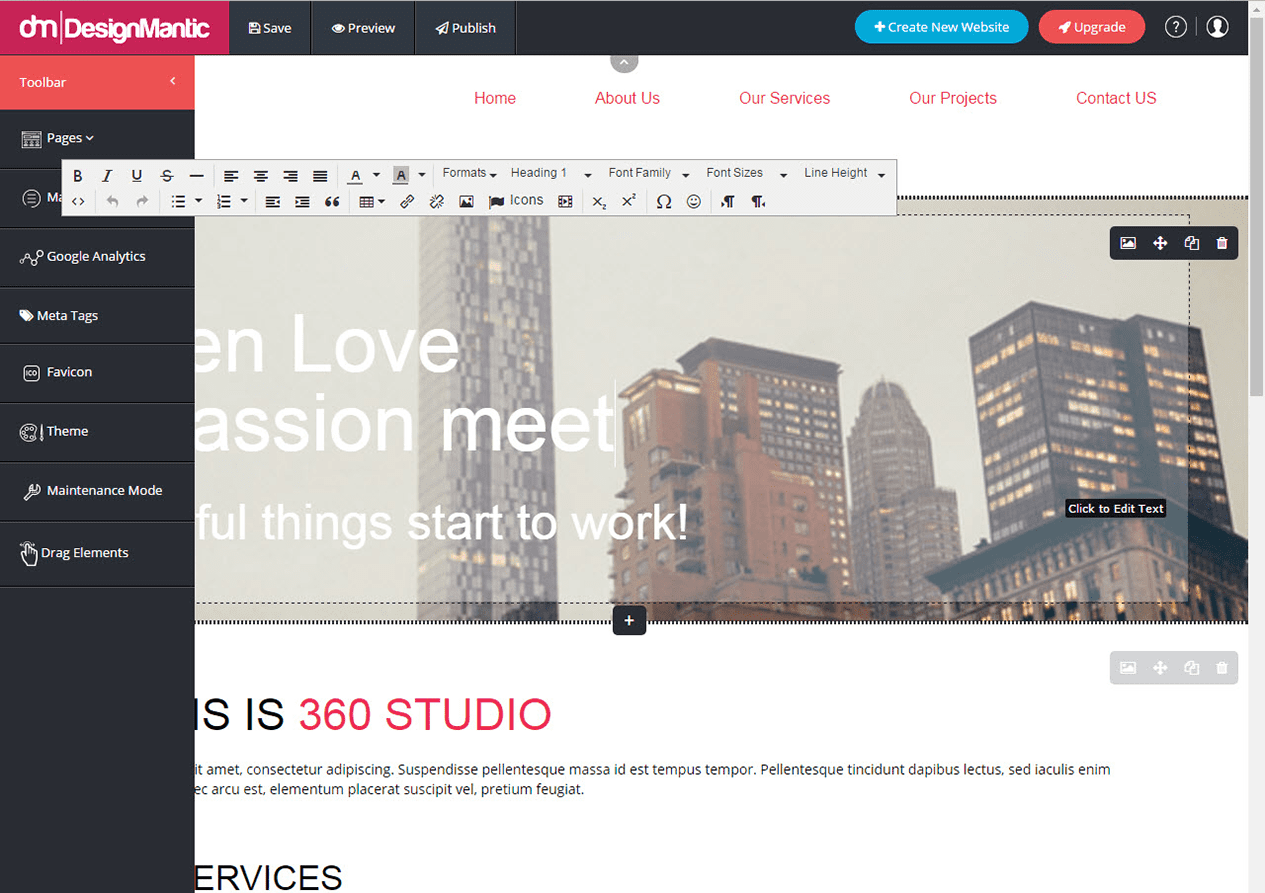
4. And finally publish it.
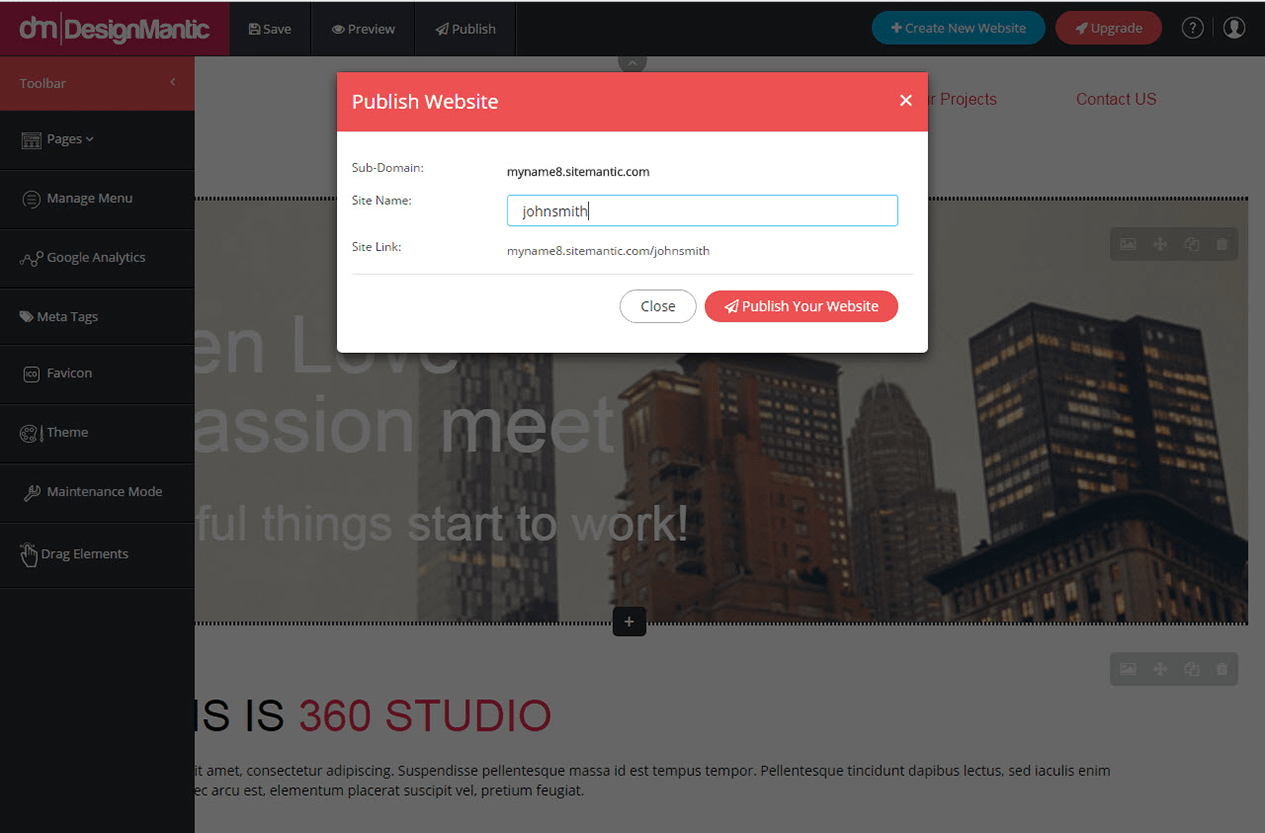
For any queries regarding the website builder, email us at: [email protected]
Website templates are predesigned prototype designs created so you can easily choose and jumpstart your online presence without any hassle of working with a web designer. Web templates at DesignMantic are fully customizable to your choice and requirements by using our website builder.
No, that is currently not possible. Our team is working on this functionality and it may be available in the future.
Yes, you can use a previously registered domain name with DesignMantic's paid hosting plan.
Yes, you can easily register a custom domain name for your website when you buy a hosting plan with us. Just select the domain name when you purchase the hosting package and your website will be up and running within a few minutes.
You can purchase a domain from DesignMantic by following these steps.
Step 1: Insert your preferred domain name then select the extension from the combo box. If the domain is available you'll be prompted to click on "Buy Now" button. When you click on "Buy Now", you will be taken to a checkout page.
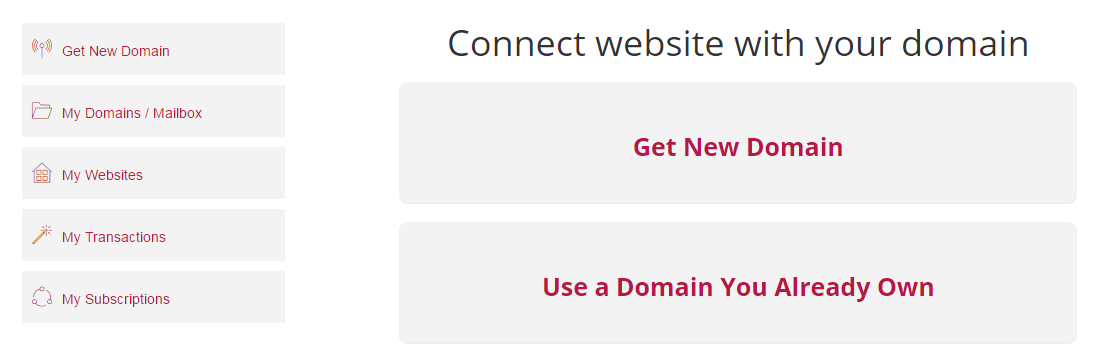
Step 2: Fill in your billing details correctly and proceed to "Next". Your domain name will appear in the "My Domains" section once your transaction is complete.
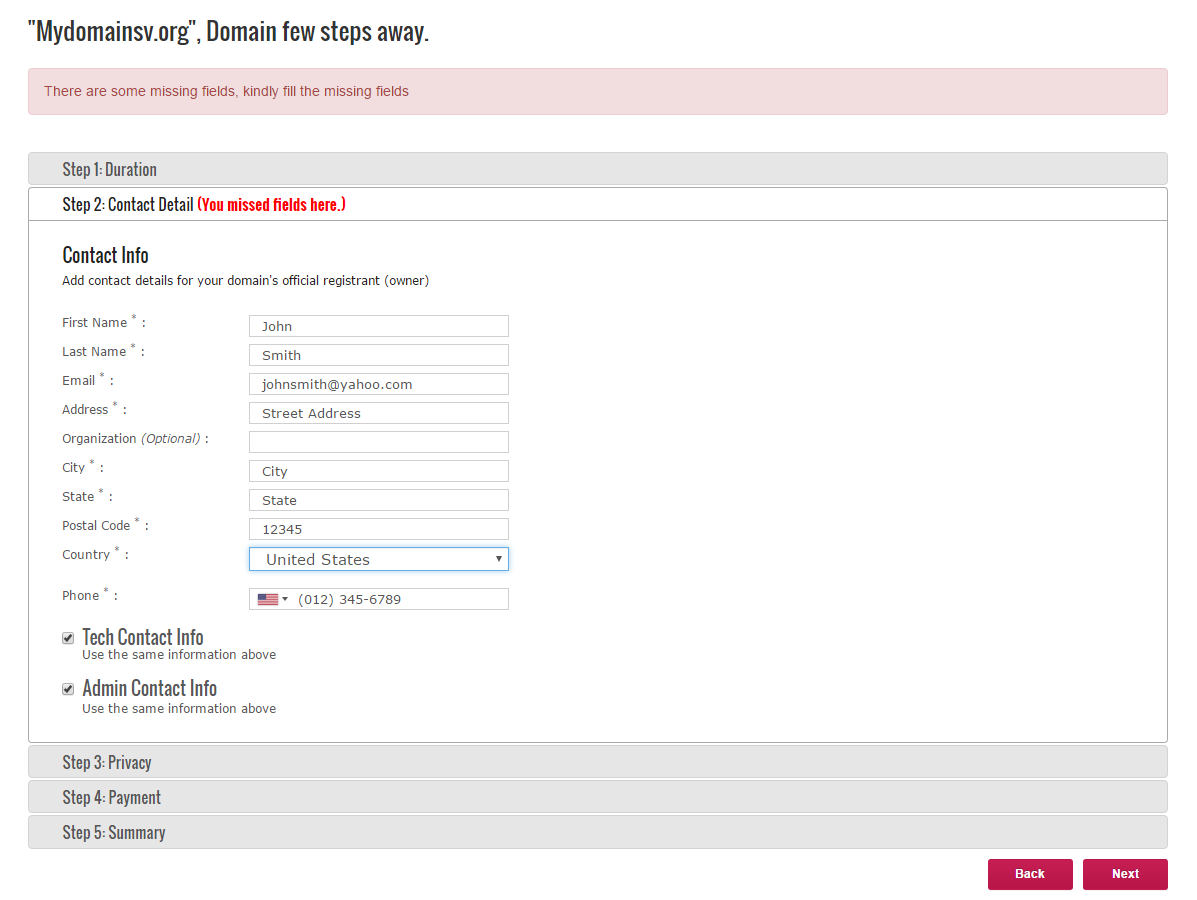
Step 3: After you've successfully purchased your domain name, click on "Domain" to manage it.
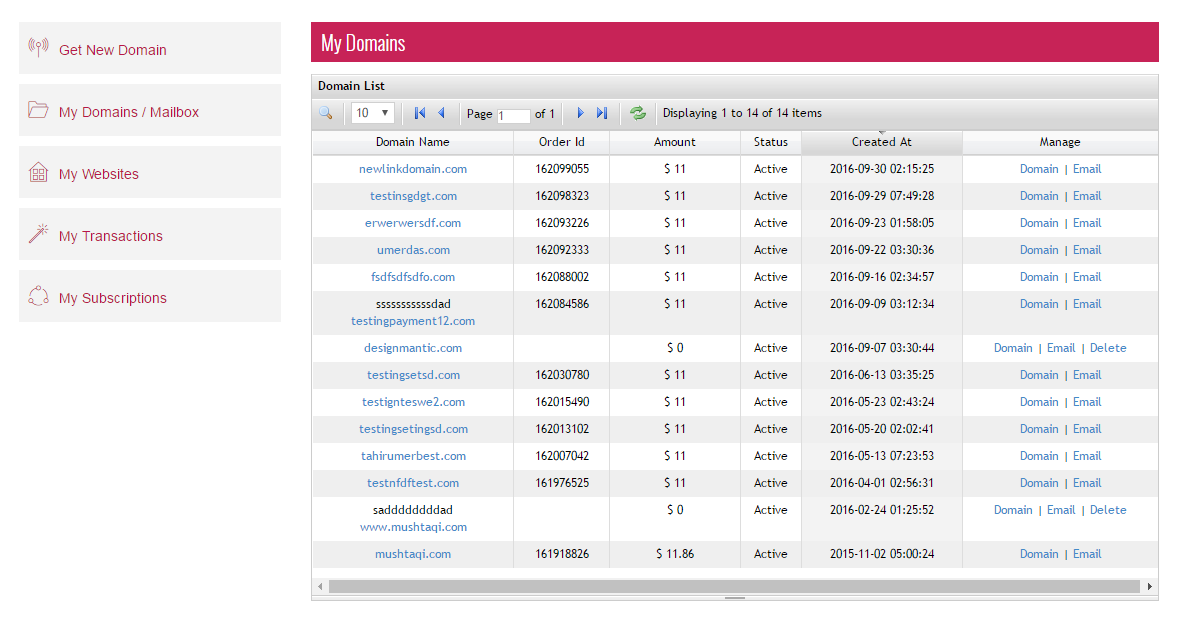
You can use a domain you already own and point it to your website at DesignMantic through these steps.
Step 1: Add your domain as an external domain in your account.
This means your domain remains where you've registered it but you can manage it within our website builder.
Once your domain is added, you'll be provided with a pair of name servers that will need to be set up in the domain management area.
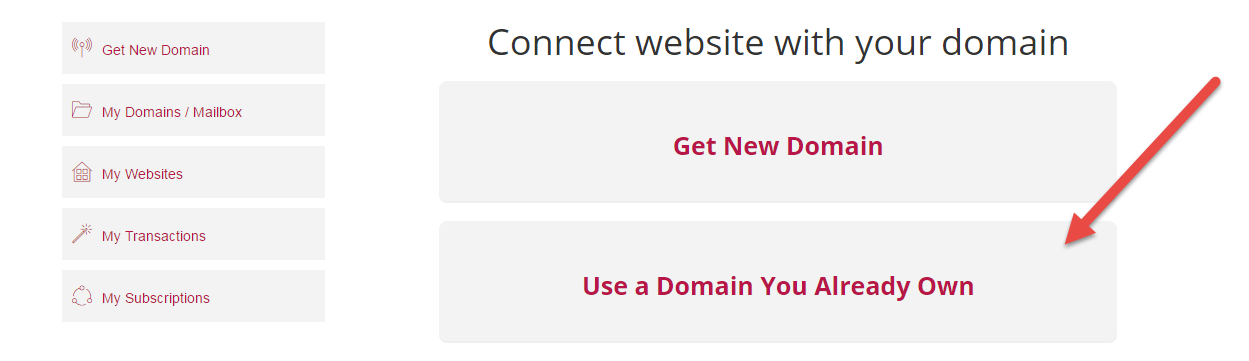
Step 2: When you click on "Use a domain you already own" you'll be prompted to enter the domain name which you own.
Simply write the domain name and click on the website which you want to point it to and click on "Next".
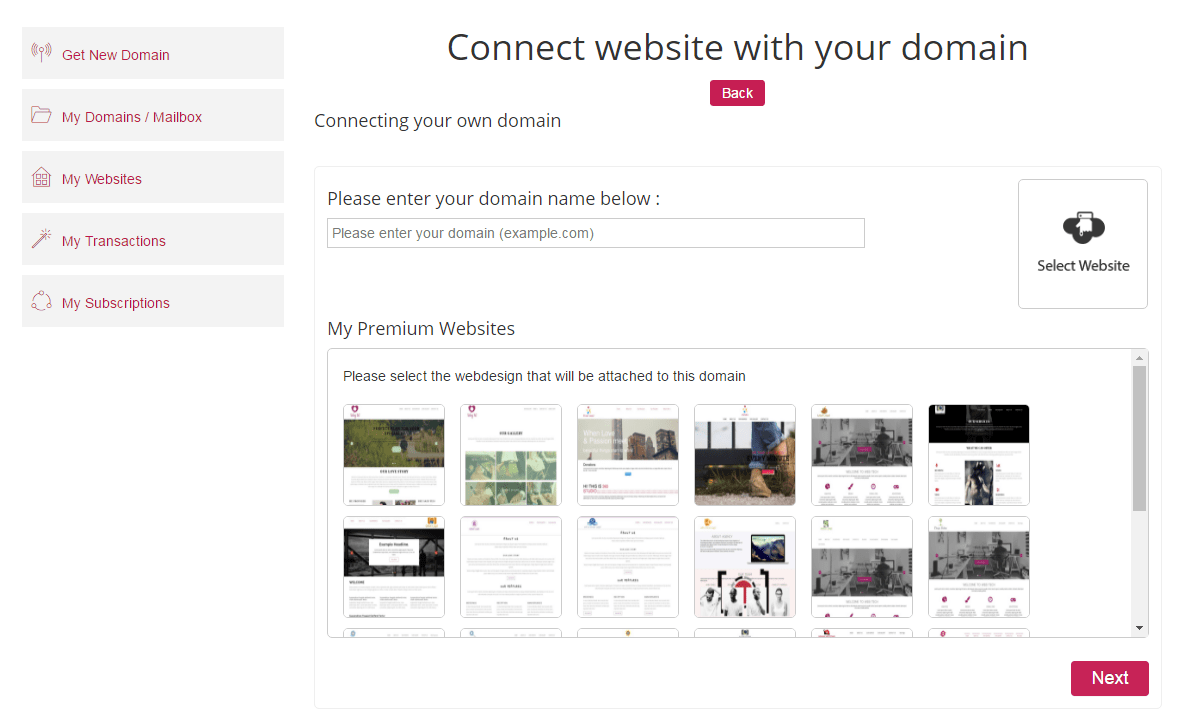
Step 3: For any other advance settings you can update "Zone Settings" from this section.
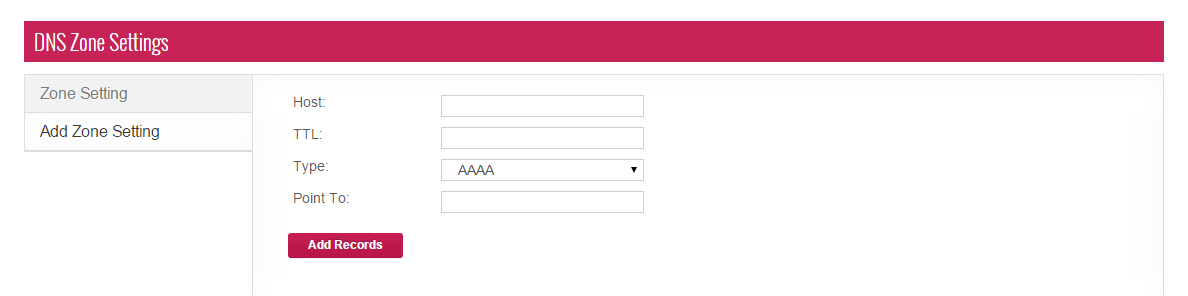
Our paid website hosting plans offer a variety of added benefits and features in comparison to the free plan. You can explore plans and pricing at the website builder's homepage here
Account deactivation may occur due to two reasons:
You may contact us to reactivate your account at [email protected] or call at 855-752-5503.
You don't need to have knowledge of programming, HTML, CSS or JavaScript to use DesignMantic's website builder. You don't even have to be web savvy to create a professional looking website.
Yes, you can add a custom logo to your website by uploading it to the system or create one using DesignMantic's logo maker here. 
The website builder allows you to add anything from, text, photos, photo galleries, blog posts, videos, music and even social media widgets to your website.
From Left panel simply point your mouse cursor on Pages and click on "Add New Page" option.

Yes, you can! You can add your video by following these steps:
Step 1: Click on the area you want to add your video. Then add video by clicking on the video icon in the tool bar.

Step 2: Fill the below details to give the source link of the video. Make sure to write the dimensions of the area you want the video to appear in.
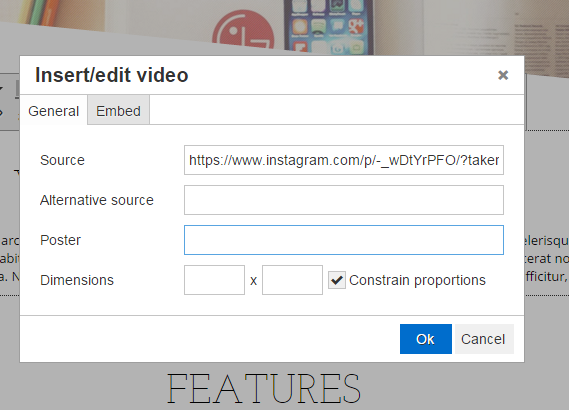
Step 3: You may also upload the video through embed code by clicking on the embed tab and paste the code in the text box.
Click OK once you are done with all the required details.
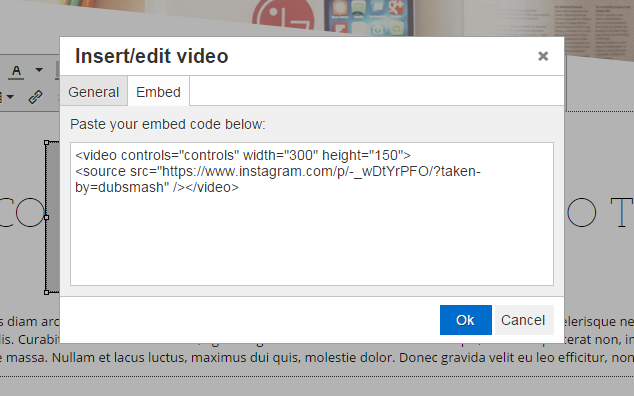
Once you have made the required changes to your website, simply click on "Save" first, then click "Publish" button to publish your website on a subdomain/domain. 
This feature is under development. We will notify you as soon as it is possible.
The email service we offer is charged separately. You can avail email accounts service in a set of 5 for $4 per month. Simply contact us via [email protected] or call us at 855-752-5503.
You will be given 5 email addresses for an additional amount of $4/month. You can add email addresses according to your requirements.
For example:
[email protected]
[email protected]
You can easily update the "Contact Us" form by going to the "Contact Us" tab from the top navigation of your website template. Once there, click on the form area and edit as you like.

If you would like to receive emails from your visitors, simply insert the email address from which you would like to receive emails.
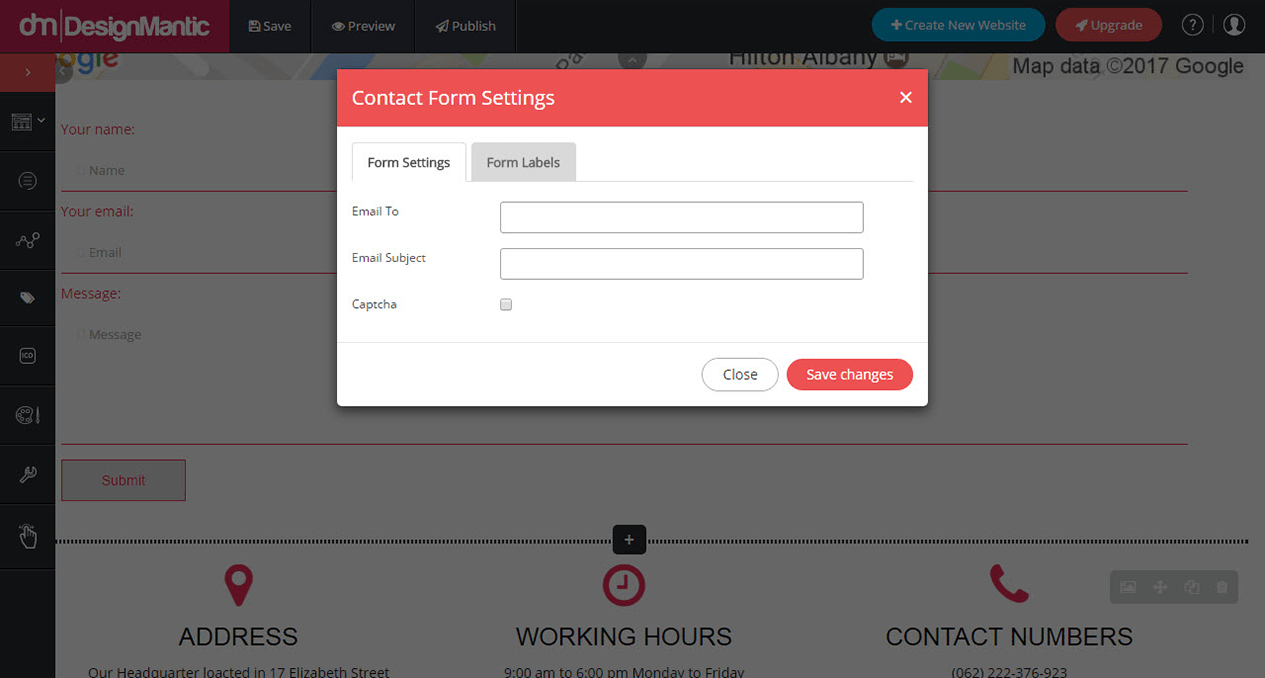
You can also change the location of your company on the map in the "Contact Us" form by clicking on the map checkbox and providing the address.
If you are a new user you can simply add a subdomain by clicking on "Publish" button.
Alternatively, if you are an existing user you can update/change subdomain by click on the sub-domain name to update it.
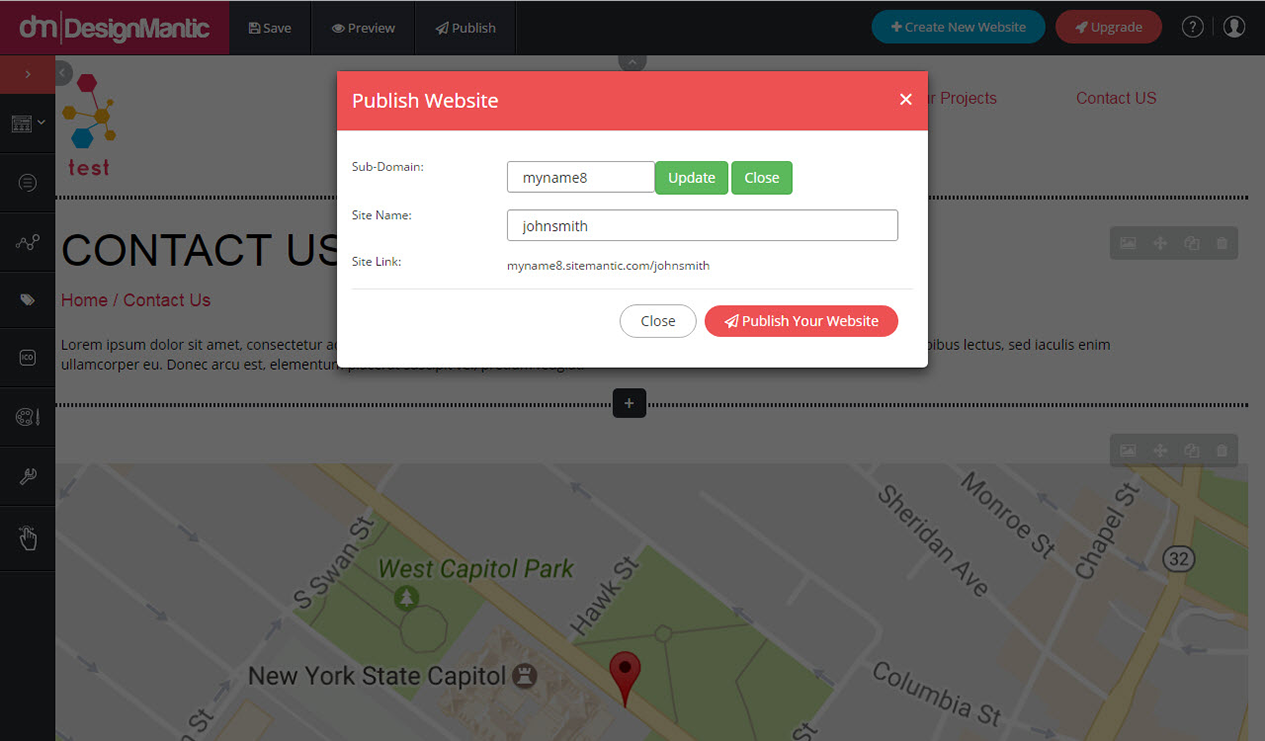
You can definitely add Google Analytics code to your website.
Step 1: From Left panel simply point your mouse cursor on settings and click on "Google Analytics" option.
Step 2: A popup window will open and you'll be prompted to add your GA code. Simply paste the code in the field.
For example: A code that you have to paste should look like this 'UA-3453422-1.
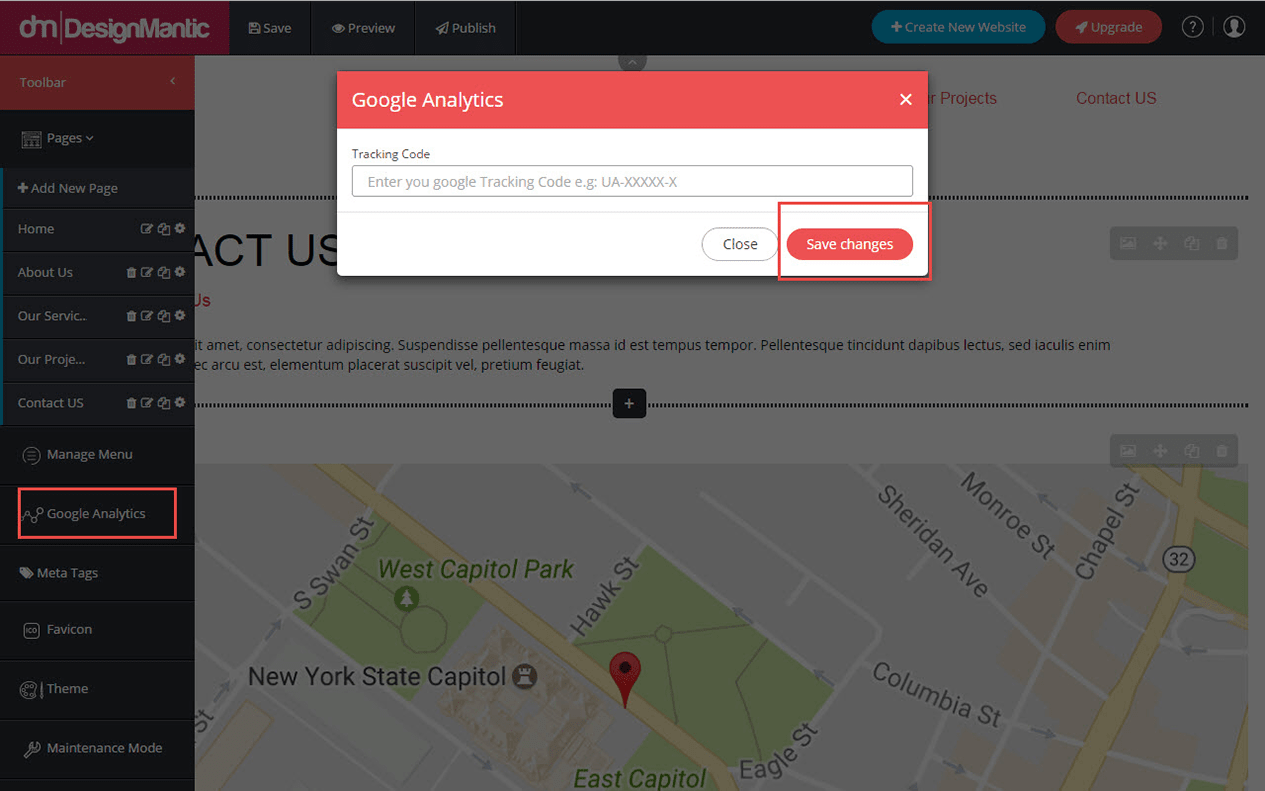
Yes, you can add the image of your favicon by point your mouse to settings on from left panel and Click on "Favicon". You will then prompted to upload your favicon image.

You can add mail exchange (MX) records by clicking on "Domain" (My Domain section) for which you want to add MX record, then follow the steps below.
Step 1: You have to fill the below details in the "Add Zone Settings" to configure MX.
The above MX priority is an example in the domain name you have to write the domain which you have purchased with the extension.
MX: The Email Exchange (MX) record is the line within the DNS zone file that directs email to.
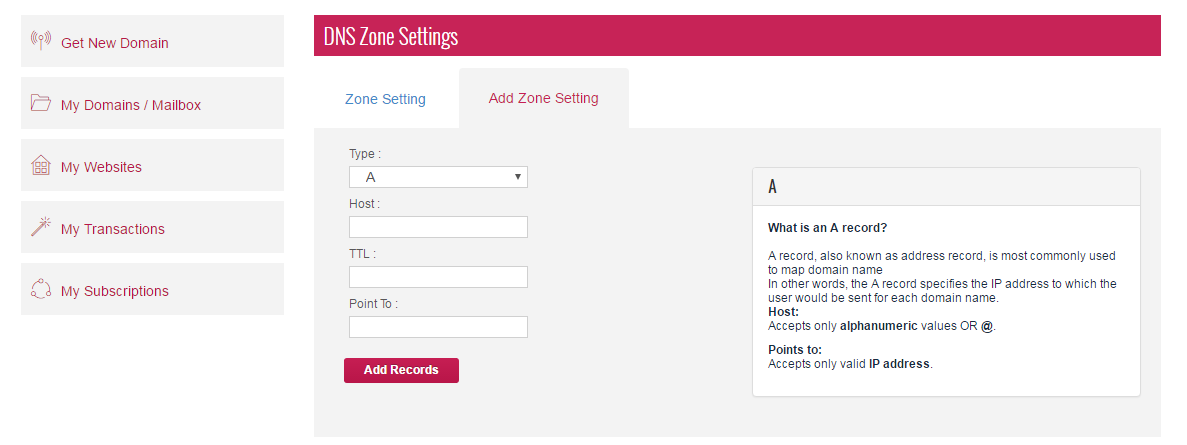
Step 2: After this you need to add CNAME for configuring webmail access.
For this you have to select type of CNAME
TTL is =300
HOST: mail.domainname.com.
Point to: mail.domainname.com.cust.b.hostedemail.com.
CNAME: Purpose is to access web mail.
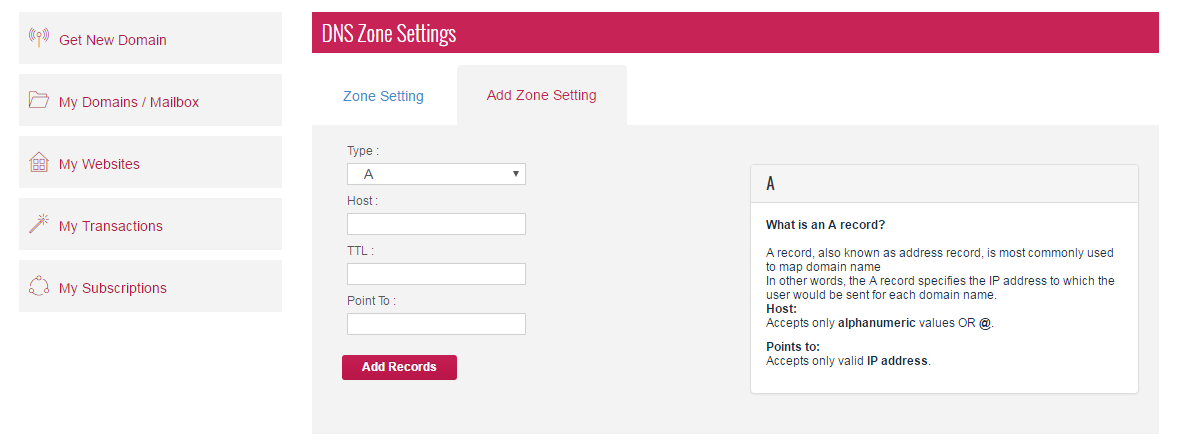
To configure your email account in MS Outlook go to "Account Settings", follow the prompts by adding a "New" account with the following configurations (replace domainname.com with client domain):
IMAP
SMTP
| Domain pricing are as follows: | |
| .com | $14.99 |
| .net | $18.99 |
| .org | $18.99 |
| .info | $21.99 |
| .biz | $22.99 |
Note: Privacy service costs $6 in addition to each domain name.
You can publish your website anytime you like by clicking on "Publish" in the main navigation. At the time of publishing, you might be prompted to enter settings of your subdomain. Use the following format:
Sub Domain = domainname
Site Name = www-domainname-com
You can add your email accounts online too.
Simply go to "My Domain" section. The email link on the right hand side will let you open the "Email" management section where you can purchase/add emails as shown below.
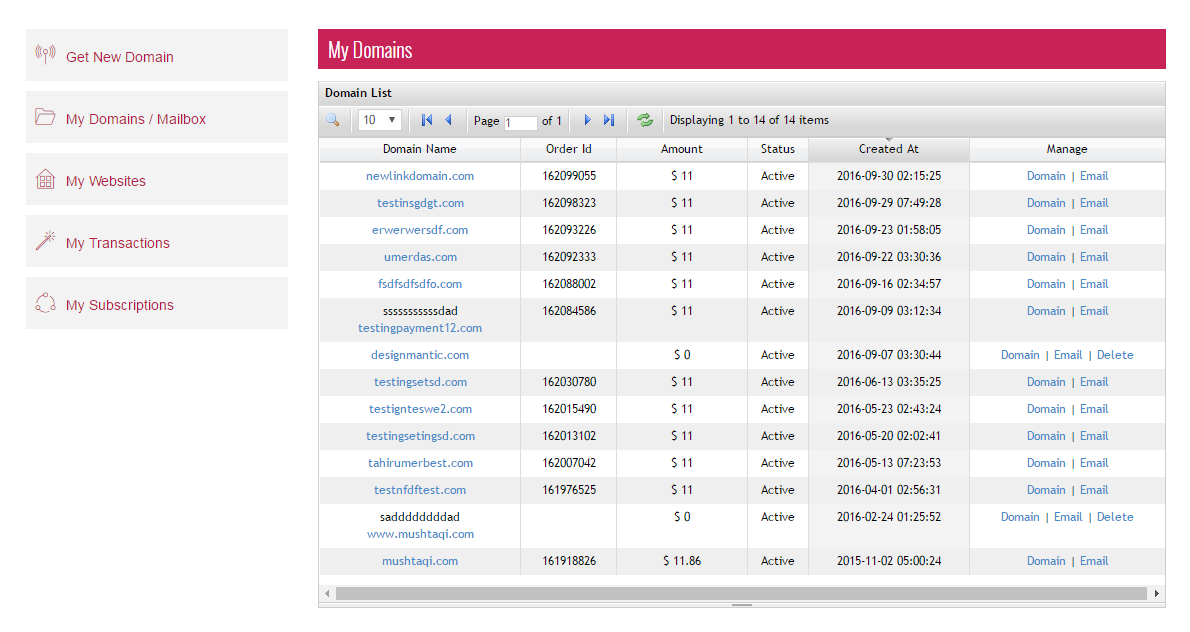
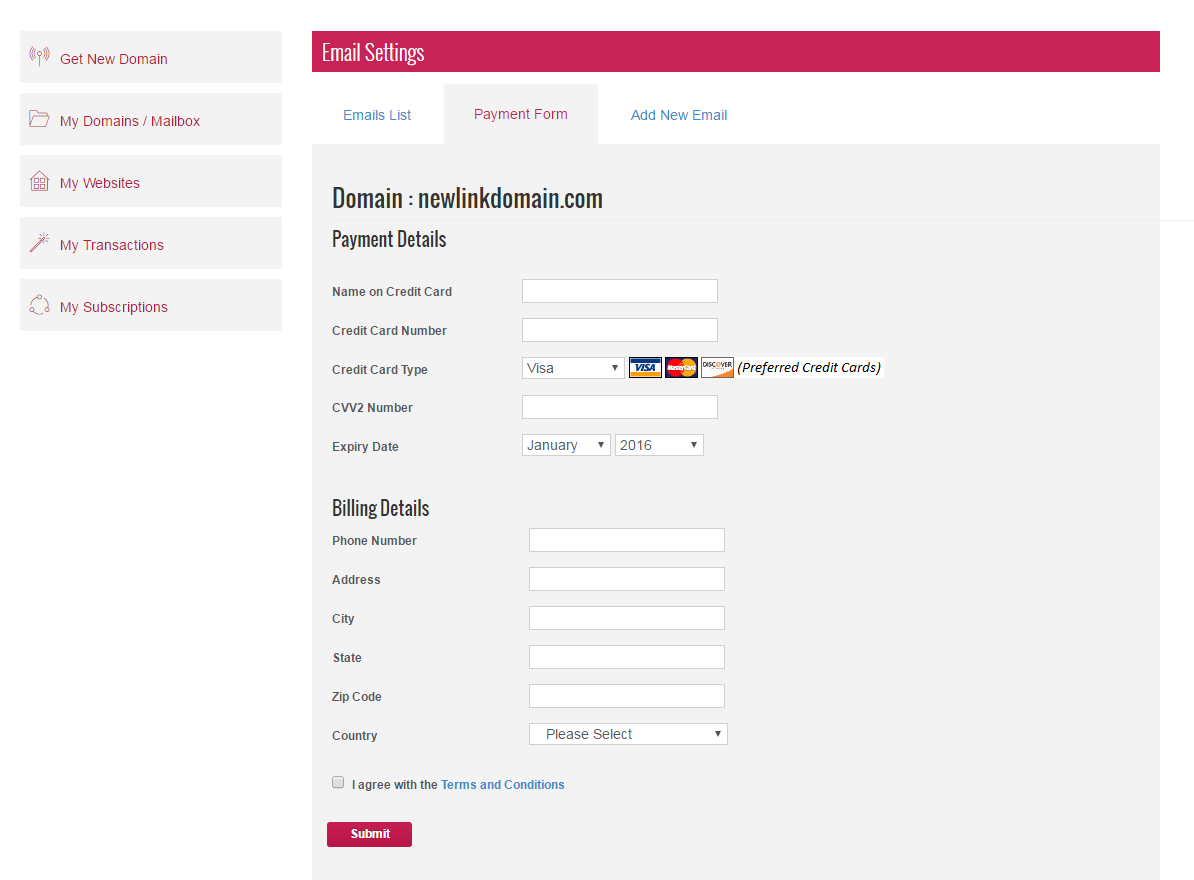
You can access the created email address by writing mail.domainname.com