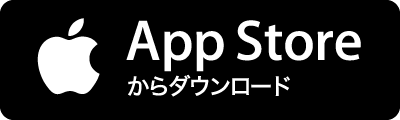The GNU Image Manipulation Program Photoshop CS5が提供している便利な機能のひとつに「Content-Aware Fill」と呼ばれるものがある。これは選択した対象を画像から消し去るためのものなのだが、その消し方がすごい。まるで、最初からそこにそれはなかったかのようにまわりの風景を加味した消し方をする。デジカメで撮った写真を使いたいとしても、邪魔なオブジェクトが写っているため使えないとか、わざわざピクセル単位で編集をかけて特定のオブジェクトを消し去った経験があるWebデザイナは少なくないだろう。Photoshopの「Content-Aware Fill」を使うと、それが簡単に完了する。 同様の機能はGIMPにも用意されている。デフォルトの機能ではなく、プラグインで追加する機能だ。「Resynthesizer」と呼ばれる機能で、Ubuntuであれ