Use Salesforce batch source plugin to analyze leads data in BigQuery
Learn how to use the Salesforce batch source plugin in Cloud Data Fusion to analyze leads data in BigQuery.
To follow step-by-step guidance for this task directly in the Google Cloud console, click Guide me:
Scenario
Consider a marketing manager planning a highly targeted Email marketing campaign to promote a new product. You have a list of leads in Salesforce Sales Cloud. Before creating a targeted campaign, to understand your target audience better, you want to use the Salesforce batch source plugin in Cloud Data Fusion to extract specific leads data.
Before you begin
- Sign in to your Google Cloud account. If you're new to Google Cloud, create an account to evaluate how our products perform in real-world scenarios. New customers also get $300 in free credits to run, test, and deploy workloads.
-
In the Google Cloud console, on the project selector page, select or create a Google Cloud project.
-
Make sure that billing is enabled for your Google Cloud project.
-
In the Google Cloud console, on the project selector page, select or create a Google Cloud project.
-
Make sure that billing is enabled for your Google Cloud project.
-
Enable the Cloud Data Fusion, BigQuery, Cloud Storage, and Dataproc APIs.
- Create a Cloud Data Fusion instance.
- Configure a connection to the Salesforce API by creating a Salesforce Connected App for Cloud Data Fusion.
Manage permissions
Create and assign the required custom roles and permissions.
Create a custom role and add permissions
In the Google Cloud console, go to the Roles page:
Click Create role.
In the Title field, enter
Custom Role-Tutorial.Click Add permissions.
In the Add permissions window, select the following permissions and click Add:
bigquery.datasets.createbigquery.jobs.createstorage.buckets.create
Click Create.
Assign custom role to the default Compute Engine service account
Go to the Cloud Data Fusion Instances page:
Click the name of your instance.
Make a note of the default Compute Engine service account. The instance details page contains this information.
The format of the Cloud Data Fusion default Compute Engine service account name is
CUSTOMER_PROJECT_NUMBER[email protected].Go to the IAM page:
In the Filer bar, enter the name of your default Compute Engine service account.
For your default Compute Engine service account, click Edit.
Click Add another role.
In the Select a role field, select Custom Role-Tutorial.
Click Save.
Configure the Cloud Data Fusion Salesforce batch source plugin
Go to the Cloud Data Fusion Instances page:
For your instance, click View instance. The Cloud Data Fusion web interface opens.
Go to the Studio page.
Click Hub.
In the search bar, enter
Salesforce.Click Salesforce plugins and then click Deploy.
In the Salesforce plugins deploy window, click Finish.
When the deployment completes, a dialog is displayed with success message.
In that dialog, click Create a pipeline.
The Cloud Data Fusion Studio page is displayed.
Select Data pipeline - batch as the type of your data pipeline.
In the Source menu, and click Salesforce.
Go to the Salesforce node and click Properties. This opens the Salesforce plugin properties page.
In the Reference name field, enter a name for your source. For example,
Leads_generated.In the Connection section, click the Use connection toggle.
Click Browse connections. The Browse connections window opens.
Click Add connection and select Salesforce.
In the Create a Salesforce connection window, click the Configuration tab and do the following:
In the Name field, enter a name to identify your connection—for example,
Salesforce_connection.In the Credentials section, enter the following details of your Salesforce account:
- User name
- Password
- Consumer key
- Consumer secret
- Security token
Click Test connection. If the entered details are correct, the test succeeds with a message "Successfully connected".
Click Create.
Select Salesforce_connection and go back to Salesforce plugin properties page.
Extract data from the Salesforce batch source plugin
On the Salesforce plugin properties page, in the SOQL query section, enter the following query:
Select LastName,FirstName,Company,Email,Phone,LeadSource,Industry,OwnerId,CreatedDate,LastModifiedDate,LastActivityDate from Lead where Status like '%Open%'This query fetches the details of a potential lead required to run a campaign from the sObject
Lead.To determine the validity of the object schema, click Get schema.
To filter the records for a specific date or time for running the campaign, use the following fields:
- Last modified after
- Last modified before
- Duration
- Offset
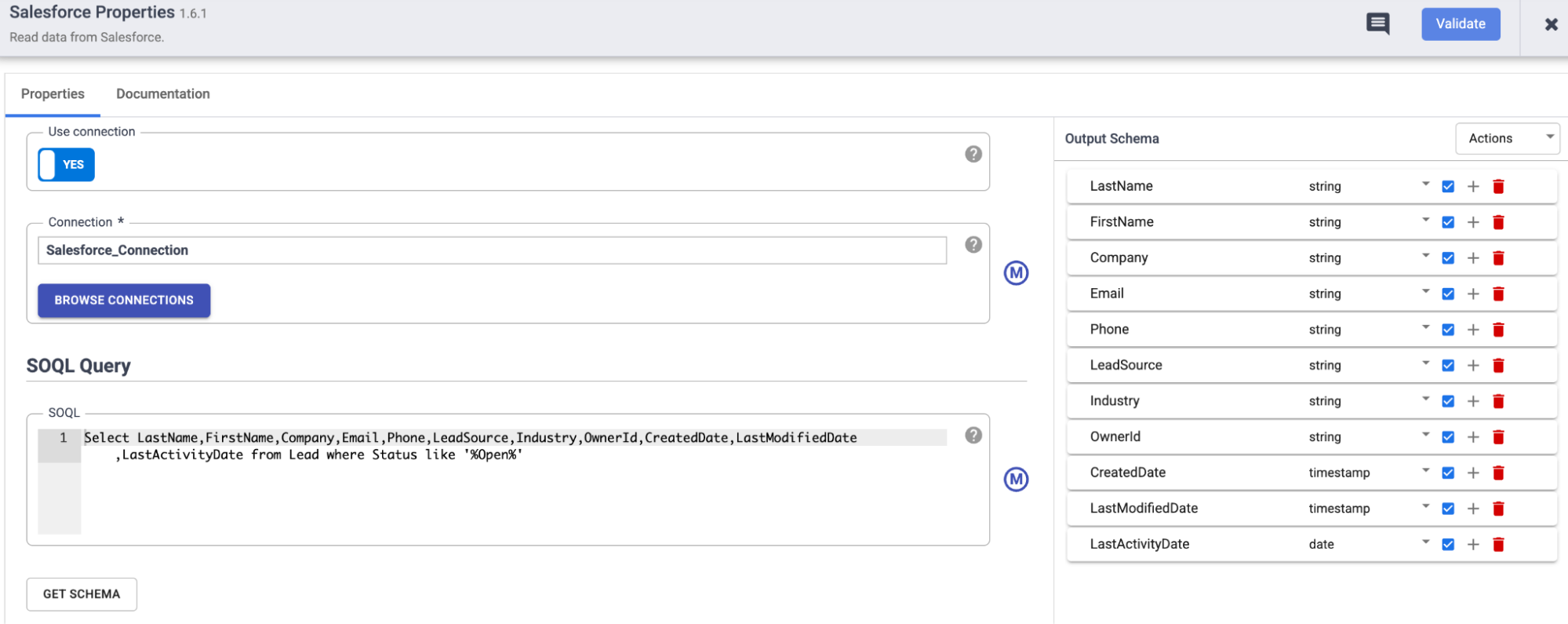
Transform data using Wrangler plugin
Use the Wrangler plugin in Cloud Data Fusion to clean and enrich your data:
Go back to the Studio page.
In the Transform menu, and click Wrangler.
Connect the Wrangler to the Salesforce batch source plugin.
Go to the Wrangler plugin, and click Properties. This opens the Wrangler plugin properties page.
Ensure that the Input schema is populated.
Click Wrangle.
In the Connections pane, select a valid connection.
Select the sObject you want to transform—for example,
Lead.Transform the data with the required directives:
keep :LastName,:FirstName,:Company,:Phone,:Email,:LeadSource,:OwnerId, :CreatedDate,:LastModifiedDate,:LastActivityDatemerge :FirstName :LastName :Name ' ' fill-null-or-empty :Email 'no email found' mask-number :Phone ########xxxxxxxx format-date :LastActivityDate yyyy-MM-dd HH:mm:ss drop :LastName,:FirstName
Load data into BigQuery
Go back to the Studio page.
In the Sink menu, and click BigQuery.
Go to the BigQuery node, and click Properties. This opens the BigQuery plugin properties page.
In the Basic section, in the Reference name field, enter a name to identify this sink. For example,
Leads_generated.In the Dataset field, enter the dataset the table belongs to. For example,
Salesforce_Leads.In the Table field, enter the table in which the extracted records need to be stored. For example,
Incoming_Open_Leads.To validate the plugin, click Validate.
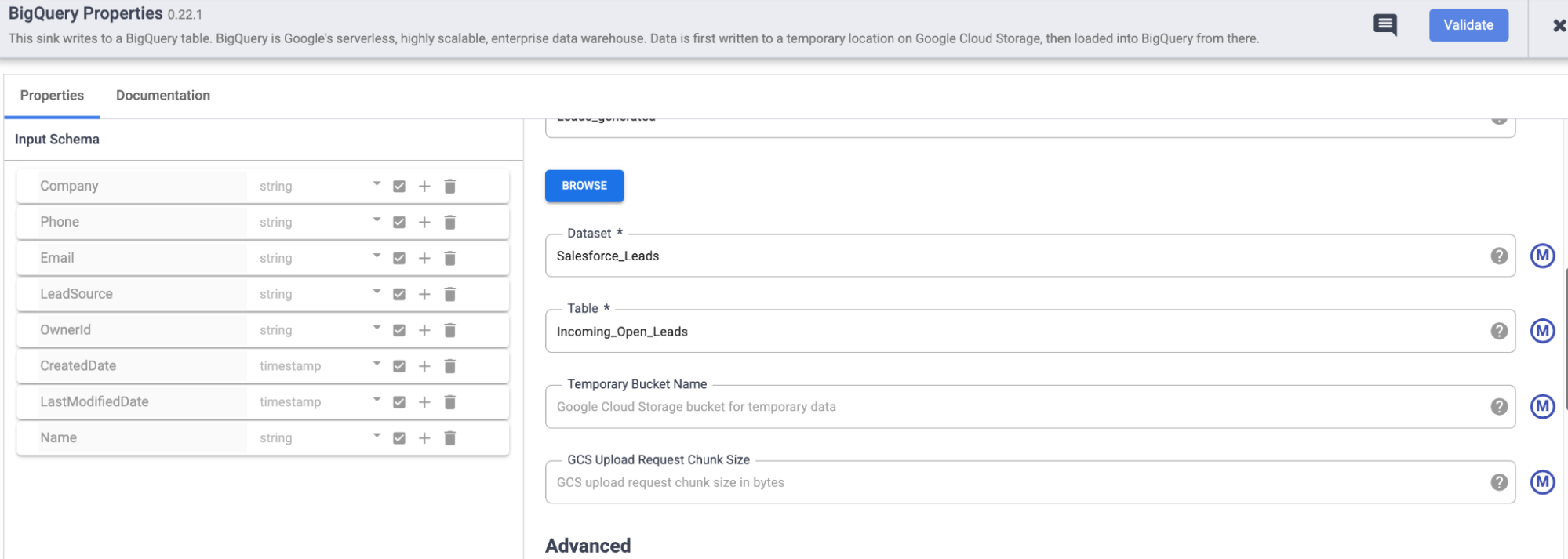
Deploy, schedule, and run the pipeline
To deploy the pipeline, click Deploy.
To set up an appropriate refresh schedule using schedulers, follow these steps:
- Click Schedule.
Enter the following details:
- Pipeline run repeats
- Repeats every
- Starting at
- Max concurrent runs
- Compute profiles
Click Save and start schedule.

To run the pipeline, click Run.
Verify the data extraction and ingestion
In the Google Cloud console, go to the BigQuery page:
Search for the dataset
Salesforce_Leadsand the table nameIncoming_Open_Leadsto view the extracted records.To run the query, click Query.
Analyse the leads data to understand your audience better and to deliver tailored campaigns at scale.
Clean up
To avoid incurring charges to your Google Cloud account for the resources used on this page, follow these steps.
Delete the Cloud Data Fusion instance
Follow these instructions to delete your Cloud Data Fusion instance.
Delete the project
The easiest way to eliminate billing is to delete the project that you created for the tutorial.
To delete the project:
- In the Google Cloud console, go to the Manage resources page.
- In the project list, select the project that you want to delete, and then click Delete.
- In the dialog, type the project ID, and then click Shut down to delete the project.
