Jetpack Compose oferuje implementację Material Design 3, czyli kolejnej wersji Material Design. Material 3 obejmuje zaktualizowane motywy, komponenty i funkcje personalizacji Material You, takie jak dynamiczny kolor. Jest on spójny z nowym stylem wizualnym i interfejsem systemu w Androidzie 12 i nowszych wersjach.
Poniżej pokazujemy implementację Material Design 3 na przykładzie próbnej aplikacji Reply. Przykład odpowiedzi jest w pełni oparty na Material Design 3.
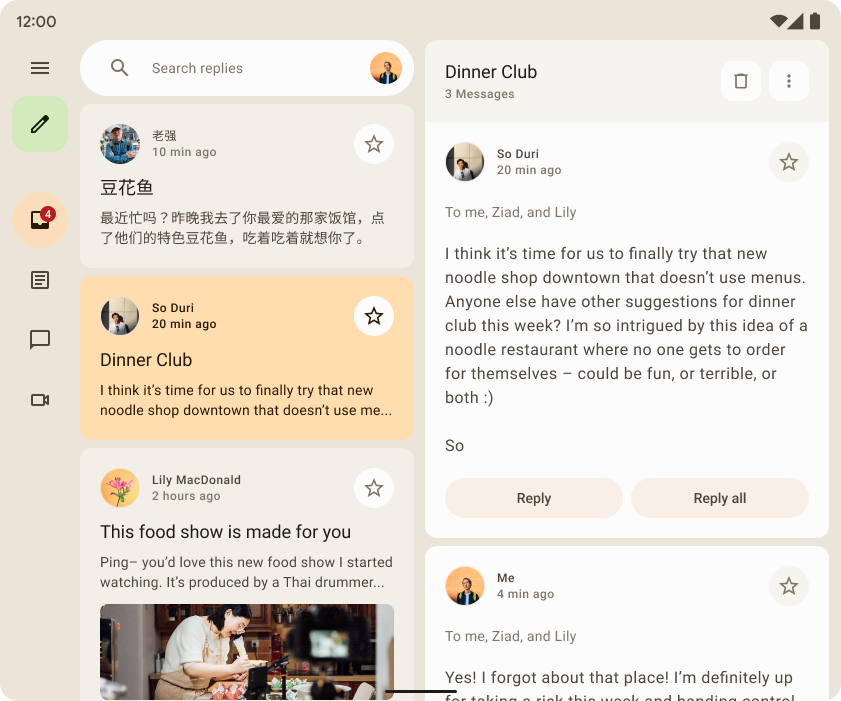
Zależność
Aby zacząć korzystać z Material 3 w aplikacji Compose, dodaj zależność Compose Material 3 do plików build.gradle:
implementation "androidx.compose.material3:material3:$material3_version"
Po dodaniu zależności możesz zacząć dodawać do aplikacji systemy Material Design, w tym kolory, typografię i kształty.
Eksperymentalne interfejsy API
Niektóre interfejsy M3 są uważane za eksperymentalne. W takich przypadkach musisz wyrazić zgodę na poziomie funkcji lub pliku, używając adnotacji ExperimentalMaterial3Api:
// import androidx.compose.material3.ExperimentalMaterial3Api @Composable fun AppComposable() { // M3 composables }
Motyw Material
Motyw M3 zawiera te podsystemy: schemat kolorów, typografia i kształty. Gdy dostosujesz te wartości, zmiany zostaną automatycznie uwzględnione w komponentach M3, których używasz do tworzenia aplikacji.
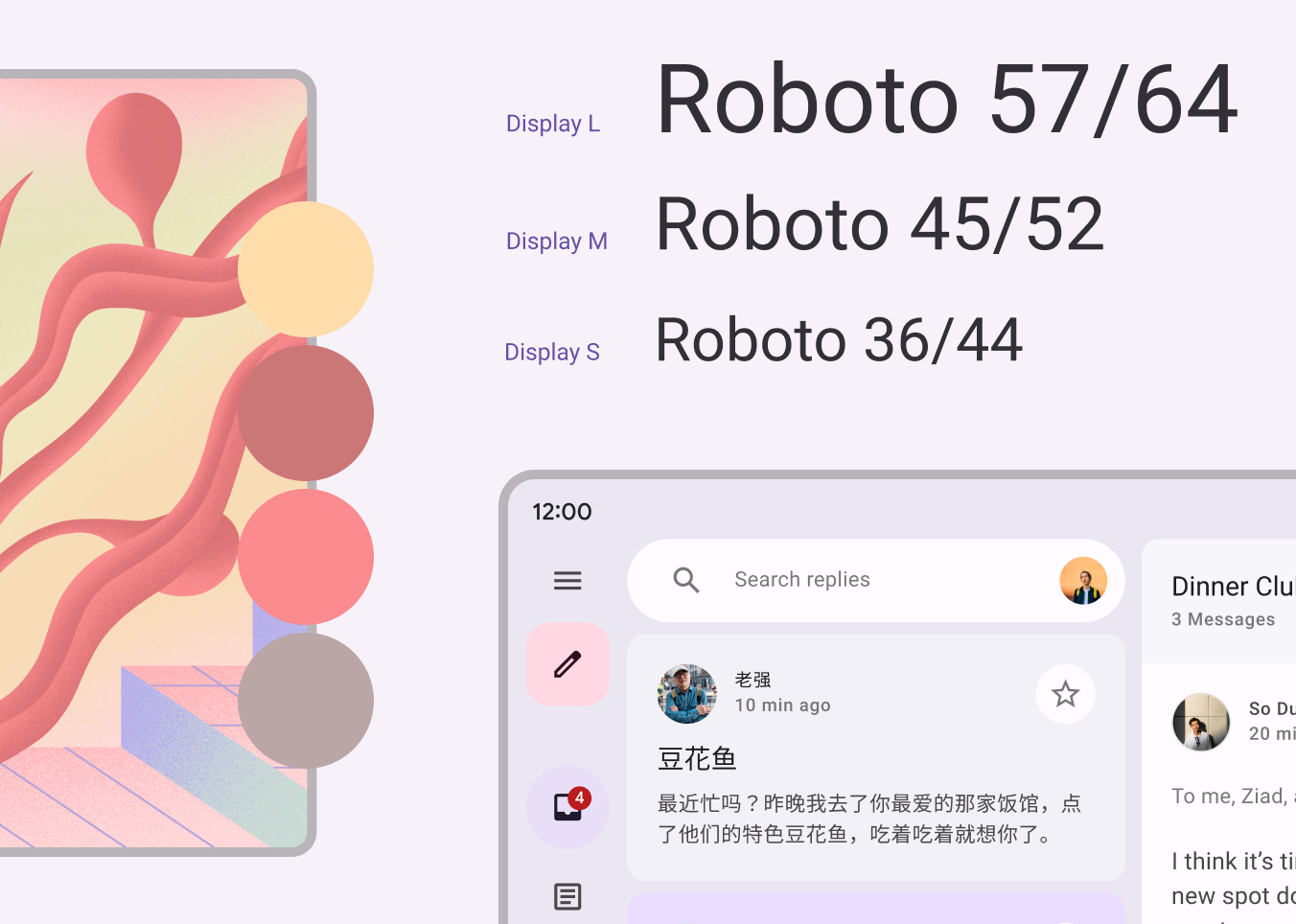
Jetpack Compose wdraża te koncepcje za pomocą komponentu M3 MaterialTheme:
MaterialTheme( colorScheme = /* ... typography = /* ... shapes = /* ... ) { // M3 app content }
Aby stworzyć motyw dla treści aplikacji, określ schemat kolorów, typografię i kształty odpowiednie dla Twojej aplikacji.
Schemat kolorów
Podstawą schematu kolorów jest zestaw 5 kluczowych kolorów. Każdy z tych kolorów odnosi się do palety 13 tonów, które są używane przez komponenty Material 3. Oto na przykład schemat kolorów dla jasnego motywu w przypadku elementu Odpowiedź:
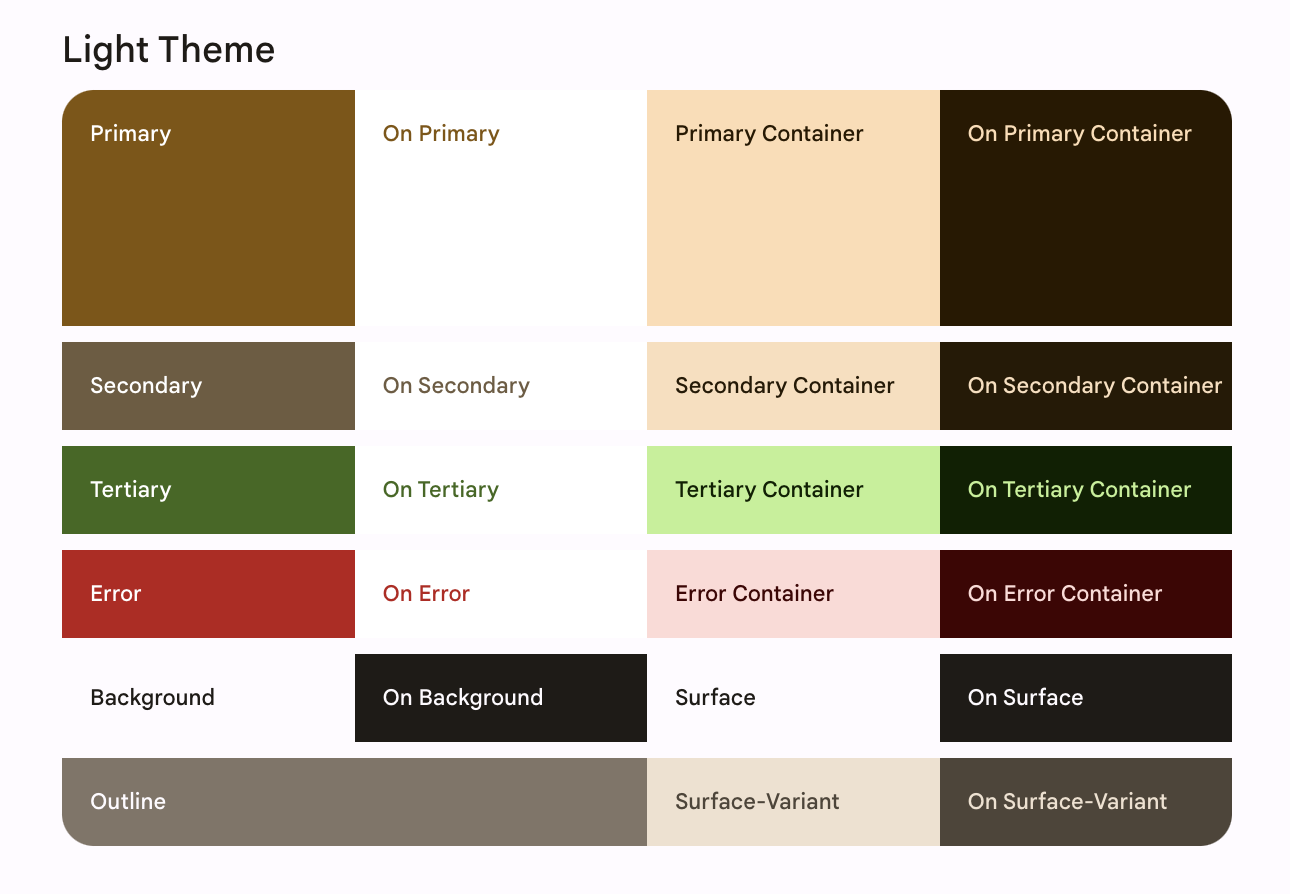
Dowiedz się więcej o schemacie kolorów i rolach kolorów.
Generowanie schematów kolorów
Możesz utworzyć niestandardowy ColorScheme ręcznie, ale często łatwiej jest wygenerować go, używając kolorów źródłowych Twojej marki. Umożliwia to narzędzie Material Theme Builder, które pozwala też opcjonalnie wyeksportować kod stylów Compose. Wygenerowane zostaną te pliki:
Color.ktzawiera kolory motywu ze wszystkimi zdefiniowanymi rolami zarówno dla motywu jasnego, jak i ciemnego.
val md_theme_light_primary = Color(0xFF476810) val md_theme_light_onPrimary = Color(0xFFFFFFFF) val md_theme_light_primaryContainer = Color(0xFFC7F089) // .. // .. val md_theme_dark_primary = Color(0xFFACD370) val md_theme_dark_onPrimary = Color(0xFF213600) val md_theme_dark_primaryContainer = Color(0xFF324F00) // .. // ..
Theme.ktzawiera ustawienia schematów kolorów jasnego i ciemnego oraz motywu aplikacji.
private val LightColorScheme = lightColorScheme( primary = md_theme_light_primary, onPrimary = md_theme_light_onPrimary, primaryContainer = md_theme_light_primaryContainer, // .. ) private val DarkColorScheme = darkColorScheme( primary = md_theme_dark_primary, onPrimary = md_theme_dark_onPrimary, primaryContainer = md_theme_dark_primaryContainer, // .. ) @Composable fun ReplyTheme( darkTheme: Boolean = isSystemInDarkTheme(), content: @Composable () -> Unit ) { val colorScheme = if (!darkTheme) { LightColorScheme } else { DarkColorScheme } MaterialTheme( colorScheme = colorScheme, content = content ) }
Aby obsługiwać jasny i ciemny motyw, użyj isSystemInDarkTheme(). Na podstawie ustawień systemu określ, czy schemat kolorów ma być jasny, czy ciemny.
dynamiczne schematy kolorów.
Kolor dynamiczny to kluczowy element Material You. Algorytm wyprowadza z tapety użytkownika kolory niestandardowe, które są stosowane w aplikacjach i interfejsie systemu. Ta paleta kolorów jest punktem wyjścia do generowania jasnych i ciemnych schematów kolorów.
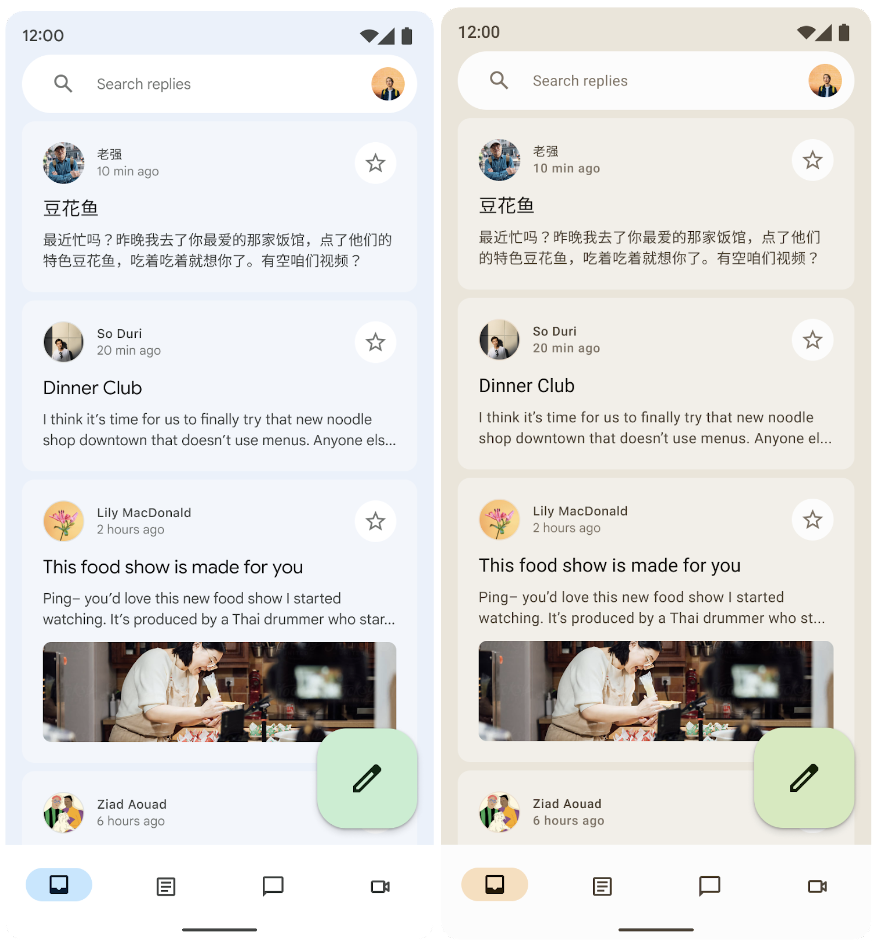
Dynamiczne kolory są dostępne w Androidzie 12 i nowszych. Jeśli dynamiczny kolor jest dostępny, możesz skonfigurować dynamiczną ColorScheme. Jeśli nie, użyj niestandardowego motywu jasnego lub ciemnego ColorScheme.
ColorScheme udostępnia funkcje konstruktora do tworzenia dynamicznego schematu kolorów light lub dark:
// Dynamic color is available on Android 12+ val dynamicColor = Build.VERSION.SDK_INT >= Build.VERSION_CODES.S val colors = when { dynamicColor && darkTheme -> dynamicDarkColorScheme(LocalContext.current) dynamicColor && !darkTheme -> dynamicLightColorScheme(LocalContext.current) darkTheme -> DarkColorScheme else -> LightColorScheme }
Używanie kolorów
Kolory motywu Material możesz uzyskać w aplikacji za pomocą:MaterialTheme.colorScheme
Text( text = "Hello theming", color = MaterialTheme.colorScheme.primary )
Każda rola koloru może być używana w różnych miejscach w zależności od stanu, widoczności i znaczenia komponentu.
- Kolor podstawowy to kolor bazowy używany w przypadku głównych elementów, takich jak wyróżnione przyciski, aktywne stany i kolory podkreślone na podniesionych powierzchniach.
- Używany jest w przypadku mniej widocznych elementów w interfejsie, takich jak elementy filtra, i rozszerza możliwości wyrażania kolorem.
- Trzeci kluczowy kolor służy do określania roli kontrastujących akcentów, które można wykorzystać do zrównoważenia kolorów podstawowych i dodatkowych lub do zwrócenia uwagi na element.
W przykładzie interfejsu aplikacji Reply kolor kontenera głównego jest używany na wierzchu kontenera głównego, aby podkreślić wybrany element.
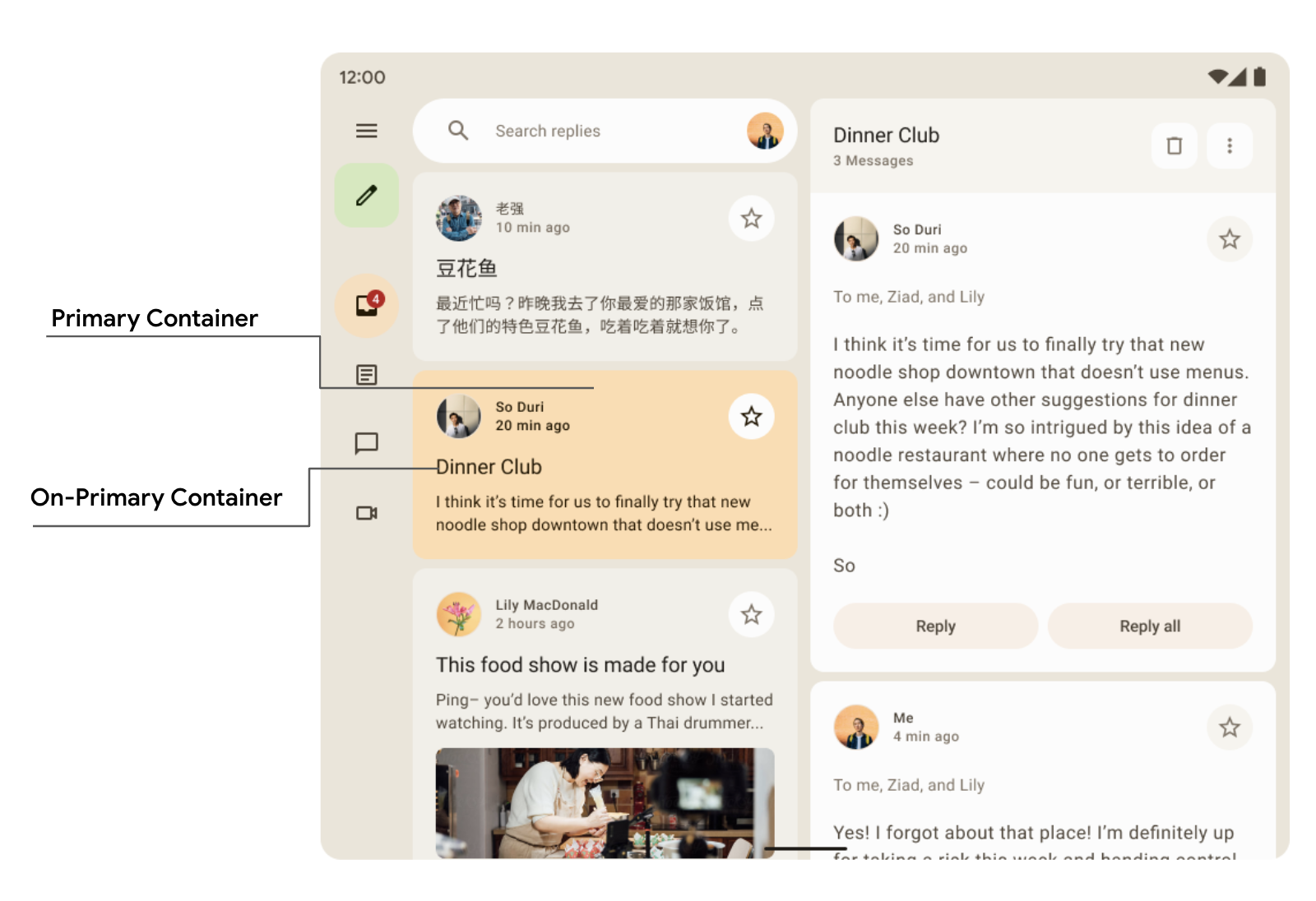
Card( colors = CardDefaults.cardColors( containerColor = if (isSelected) MaterialTheme.colorScheme.primaryContainer else MaterialTheme.colorScheme.surfaceVariant ) ) { Text( text = "Dinner club", style = MaterialTheme.typography.bodyLarge, color = if (isSelected) MaterialTheme.colorScheme.onPrimaryContainer else MaterialTheme.colorScheme.onSurface, ) }
W schowku nawigacji odpowiedzi możesz zobaczyć, jak kolory kontenera drugiego i trzeciego rzędu są używane w kontrascie, aby podkreślić i wyodrębnić elementy.
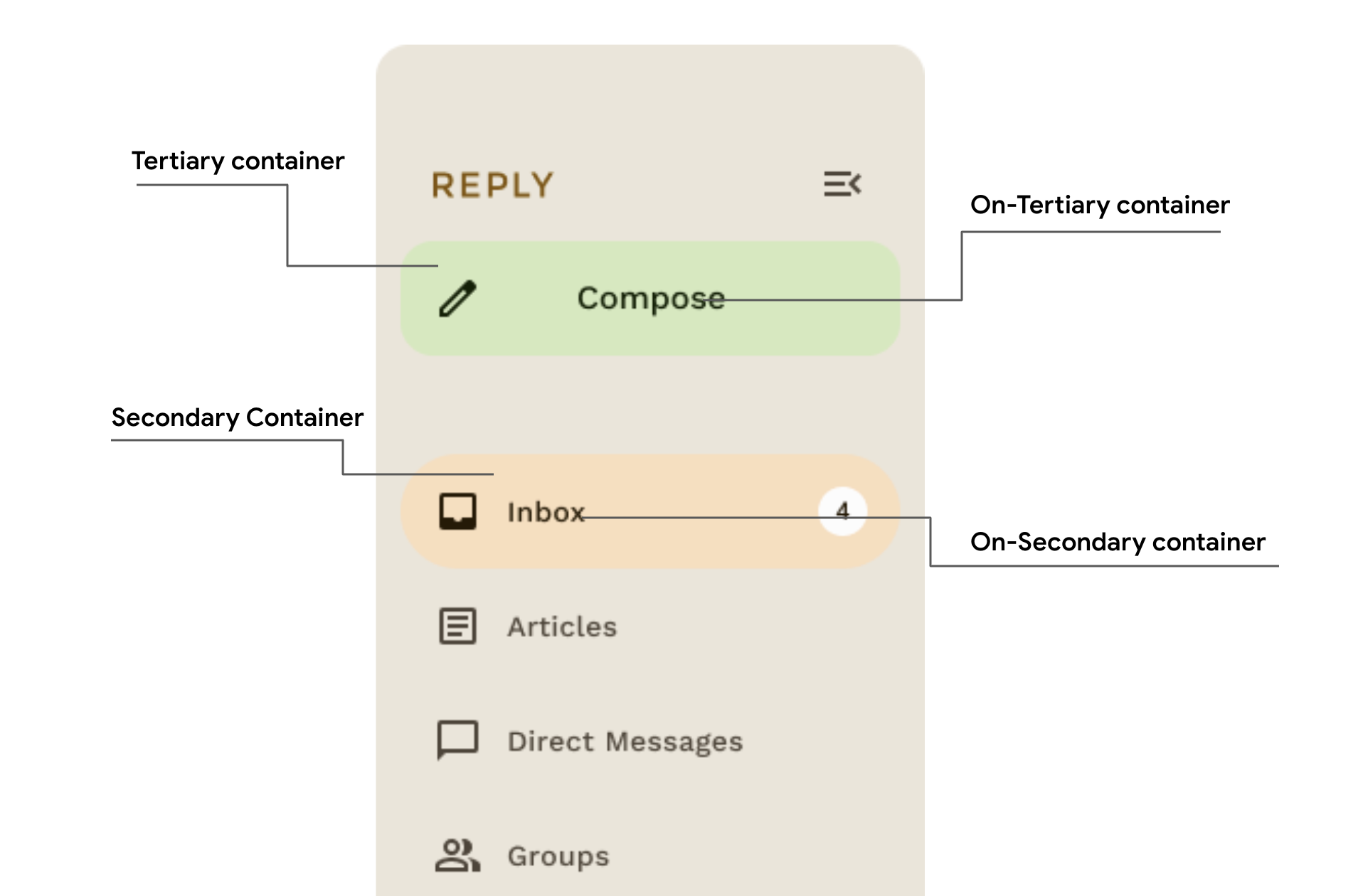
Typografia
Material Design 3 definiuje skalę typograficzną, w tym style tekstu, które zostały zaadaptowane z Material Design 2. Nazwy i grupy zostały uproszczone do: wyświetlania, nagłówka, tytułu, tekstu i etykiety, w wielkościach dużej, średniej i małej.
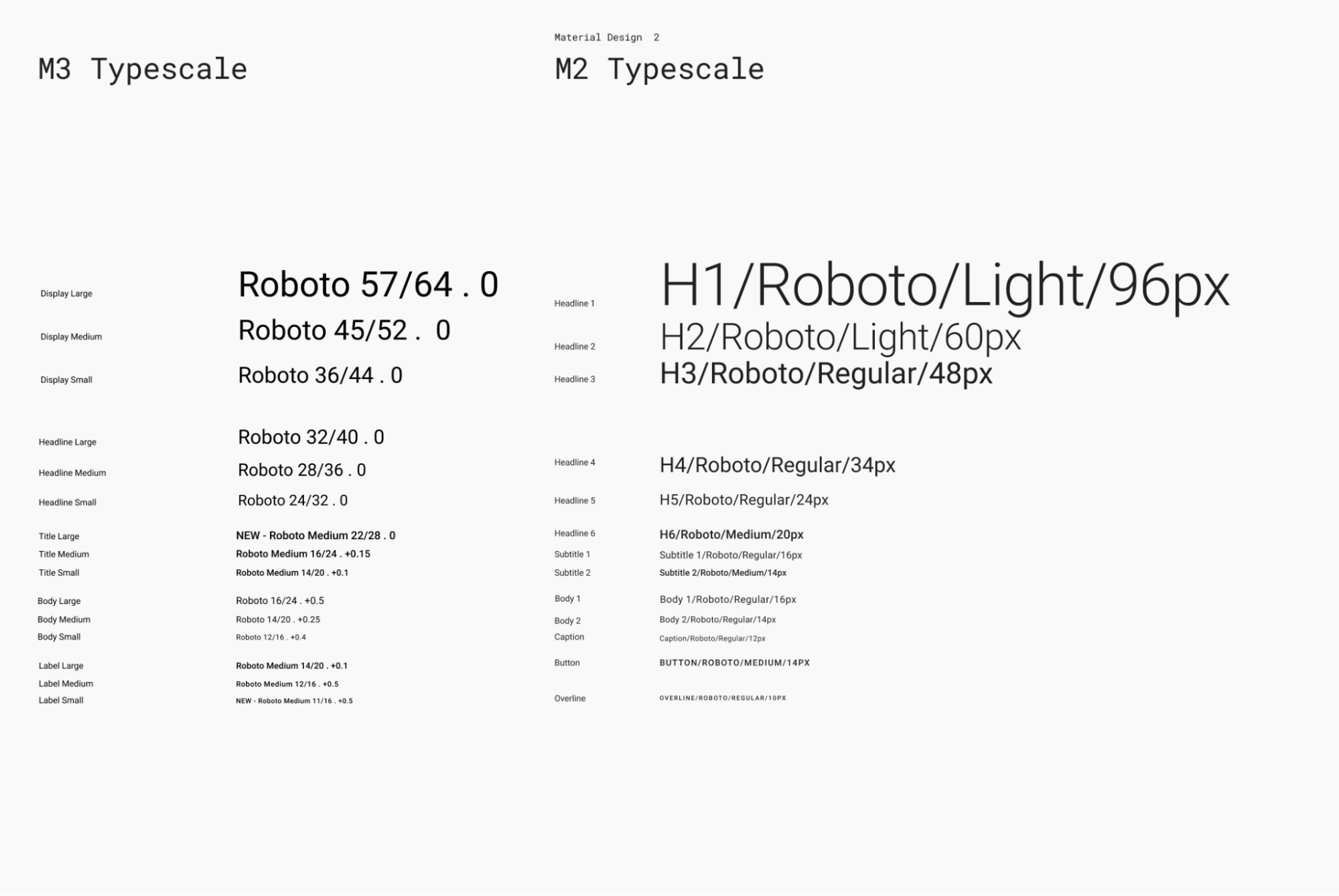
| M3 | Domyślny rozmiar czcionki/wysokość linii |
displayLarge |
Roboto 57/64 |
displayMedium |
Roboto 45/52 |
displaySmall |
Roboto 36/44 |
headlineLarge |
Roboto 32/40 |
headlineMedium |
Roboto 28/36 |
headlineSmall |
Roboto 24/32 |
titleLarge |
New- Roboto Medium 22/28 |
titleMedium |
Roboto Medium 16/24 |
titleSmall |
Roboto Medium 14/20 |
bodyLarge |
Roboto 16/24 |
bodyMedium |
Roboto 14/20 |
bodySmall |
Roboto 12/16 |
labelLarge |
Roboto Medium 14/20 |
labelMedium |
Roboto Medium 12/16 |
labelSmall |
New Roboto Medium, 11/16 |
Definiowanie typografii
Compose udostępnia klasę M3 Typography (oraz istniejące klasy TextStyle i powiązane z czcionkami), aby modelować skalę typu Material 3. Konstruktor Typography oferuje wartości domyślne dla każdego stylu, dzięki czemu możesz pomijać parametry, których nie chcesz dostosowywać:
val replyTypography = Typography( titleLarge = TextStyle( fontWeight = FontWeight.SemiBold, fontSize = 22.sp, lineHeight = 28.sp, letterSpacing = 0.sp ), titleMedium = TextStyle( fontWeight = FontWeight.SemiBold, fontSize = 16.sp, lineHeight = 24.sp, letterSpacing = 0.15.sp ), // .. ) // ..
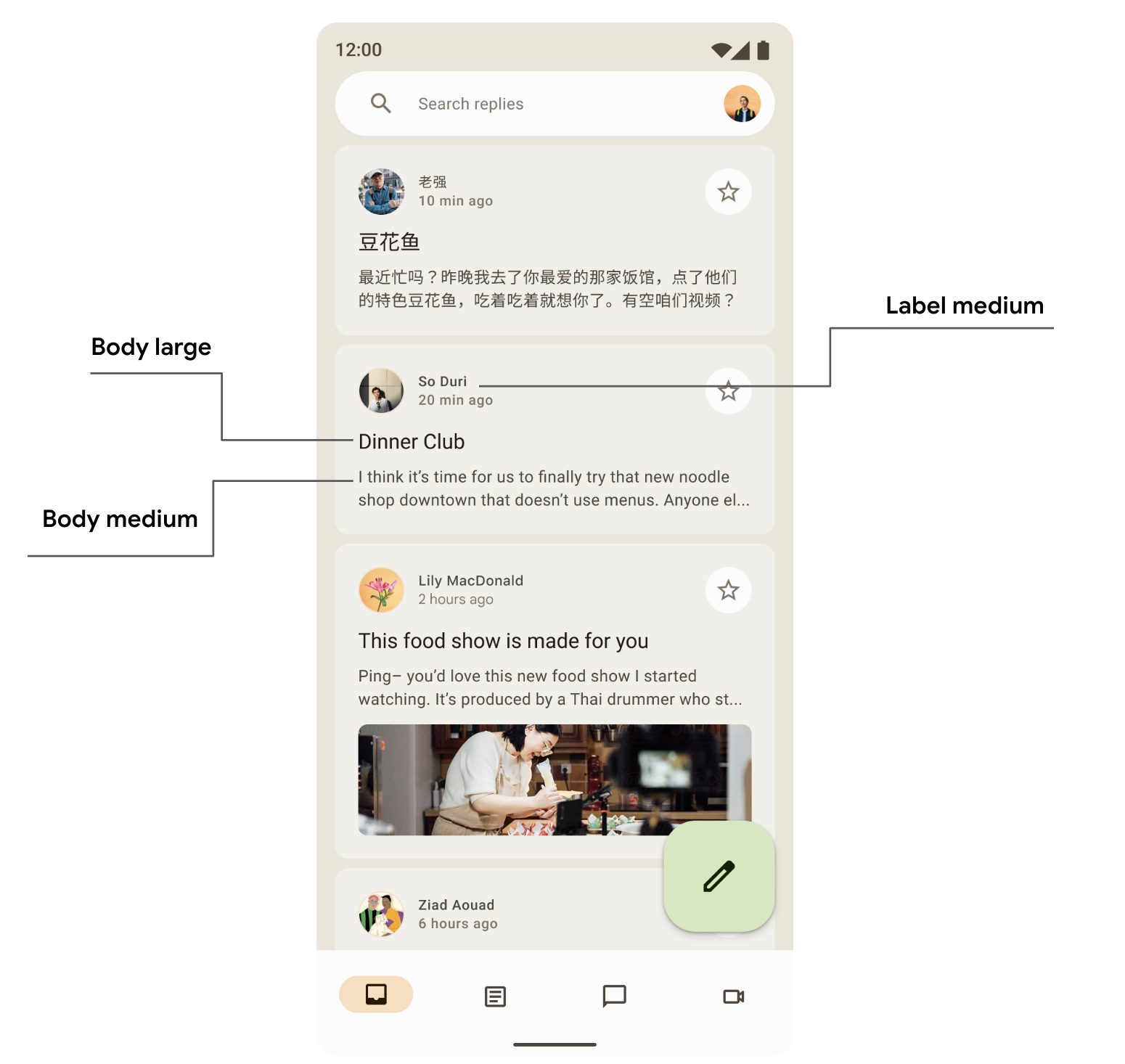
Twój produkt prawdopodobnie nie będzie potrzebował wszystkich 15 domyślnych stylów z gamy typów Material Design. W tym przykładzie wybrano 5 rozmiarów do krótszego zestawu, a pozostałe pominięto.
Możesz dostosować typografię, zmieniając domyślne wartości atrybutów TextStyle i związanych z czcionką, takich jak fontFamily i letterSpacing.
bodyLarge = TextStyle( fontWeight = FontWeight.Normal, fontFamily = FontFamily.SansSerif, fontStyle = FontStyle.Italic, fontSize = 16.sp, lineHeight = 24.sp, letterSpacing = 0.15.sp, baselineShift = BaselineShift.Subscript ),
Po zdefiniowaniu Typography prześlij go do M3 MaterialTheme:
MaterialTheme( typography = replyTypography, ) { // M3 app Content }
Używanie stylów tekstu
Typografię udostępnioną dla komponentu M3 MaterialTheme możesz pobrać, używając MaterialTheme.typography:
Text( text = "Hello M3 theming", style = MaterialTheme.typography.titleLarge ) Text( text = "you are learning typography", style = MaterialTheme.typography.bodyMedium )
Więcej informacji o wytycznych Material Design znajdziesz w artykule Stosowanie typografii.
Kształty
Powierzchnie materiałów mogą mieć różne kształty. Kształty przykuwają uwagę, wskazują elementy, informują o stanie i wyrażają charakter marki.
Skala kształtu określa styl rogów kontenera, oferując różne stopnie zaokrąglenia od kwadratu do koła.
Zdefiniuj kształty
Compose udostępnia klasę M3 Shapes z rozszerzonymi parametrami, aby obsługiwać nowe kształty M3. Skala kształtów M3 jest bardziej podobna do skali typu, co umożliwia stosowanie różnych kształtów w interfejsie.
Kształty są dostępne w różnych rozmiarach:
- Bardzo mały
- Mały
- średni,
- Duży
- Bardzo duży
Domyślnie każdy kształt ma wartość domyślną, ale możesz ją zastąpić:
val replyShapes = Shapes( extraSmall = RoundedCornerShape(4.dp), small = RoundedCornerShape(8.dp), medium = RoundedCornerShape(12.dp), large = RoundedCornerShape(16.dp), extraLarge = RoundedCornerShape(24.dp) )
Po zdefiniowaniu Shapes możesz je przekazać do M3 MaterialTheme:
MaterialTheme( shapes = replyShapes, ) { // M3 app Content }
Używanie kształtów
Możesz dostosować skalę kształtu dla wszystkich komponentów w MaterialTheme lub dla poszczególnych komponentów.
Zastosuj średni lub duży kształt z wartościami domyślnymi:
Card(shape = MaterialTheme.shapes.medium) { /* card content */ } FloatingActionButton( shape = MaterialTheme.shapes.large, onClick = { } ) { /* fab content */ }
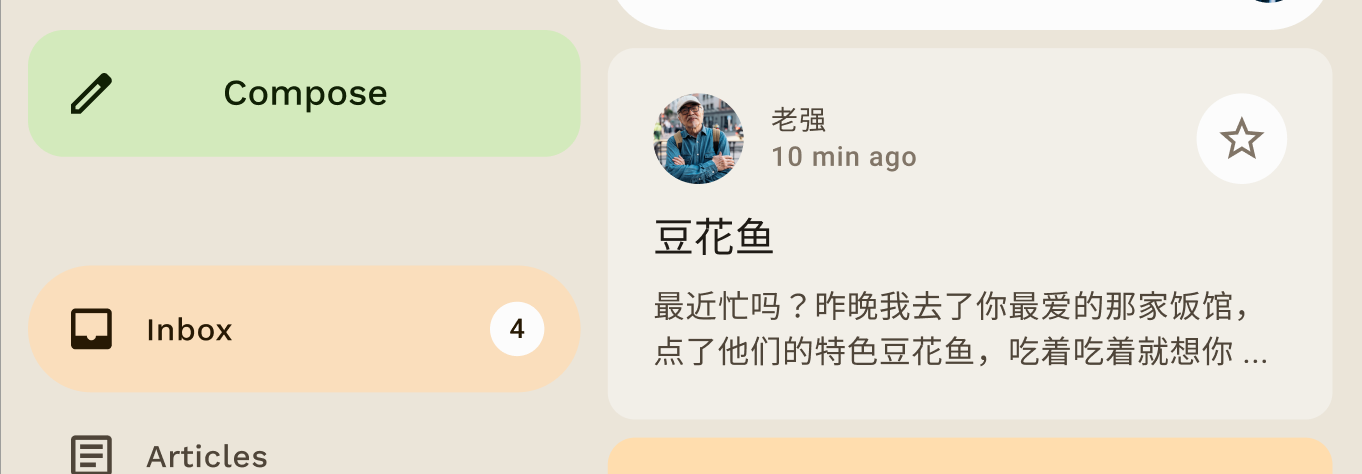
Istnieją jeszcze 2 inne kształty – RectangleShape i CircleShape – które są częścią usługi Compose. Prostokąt ma zaokrąglone krawędzie, a okrąg ma pełne zaokrąglone krawędzie:
Card(shape = RectangleShape) { /* card content */ } Card(shape = CircleShape) { /* card content */ }
Przykłady poniżej pokazują niektóre komponenty z zaaplikowanymi domyślnymi wartościami kształtu:
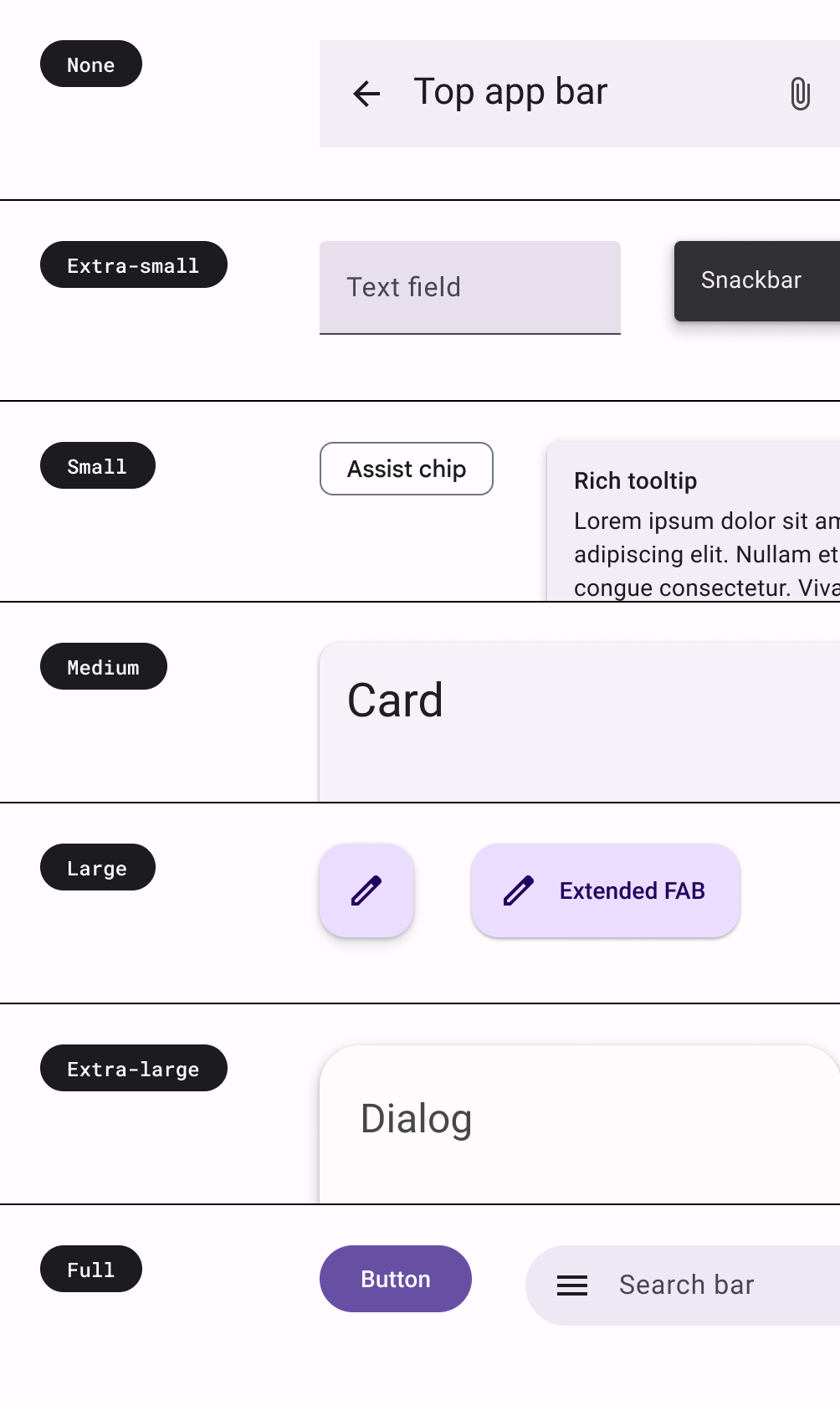
Więcej informacji o wytycznych Material Design znajdziesz w sekcji Stosowanie kształtów.
Wyróżnienie
W M3 nacisk jest zaznaczany za pomocą odmian koloru i ich kombinacji. W M3 możesz wyróżnić elementy interfejsu na 2 sposoby:
- Używanie kolorów powierzchni, powierzchni z wariantami i tła wraz z kolorami powierzchni i wariantów powierzchni z rozszerzonego systemu kolorów M3. Na przykład, surface może być używany z on-surface-variant, a surface-variant może być używany z on-surface, aby zapewnić różne poziomy podkreślenia.

- Używanie różnych grubości czcionek. Jak już wiesz, możesz dodać niestandardowe wagi do naszej skali typów, aby nadać im różny nacisk.
bodyLarge = TextStyle( fontWeight = FontWeight.Bold ), bodyMedium = TextStyle( fontWeight = FontWeight.Normal )
Wysokość
Materiał 3 przedstawia wzniesienie głównie za pomocą nakładek kolorów tonalnych. Jest to nowy sposób na odróżnianie kontenerów i powierzchni od siebie nawzajem – zwiększanie wysokości dźwięku w ramach podnoszenia tonu wykorzystuje bardziej wyrazisty ton – oprócz cieni.
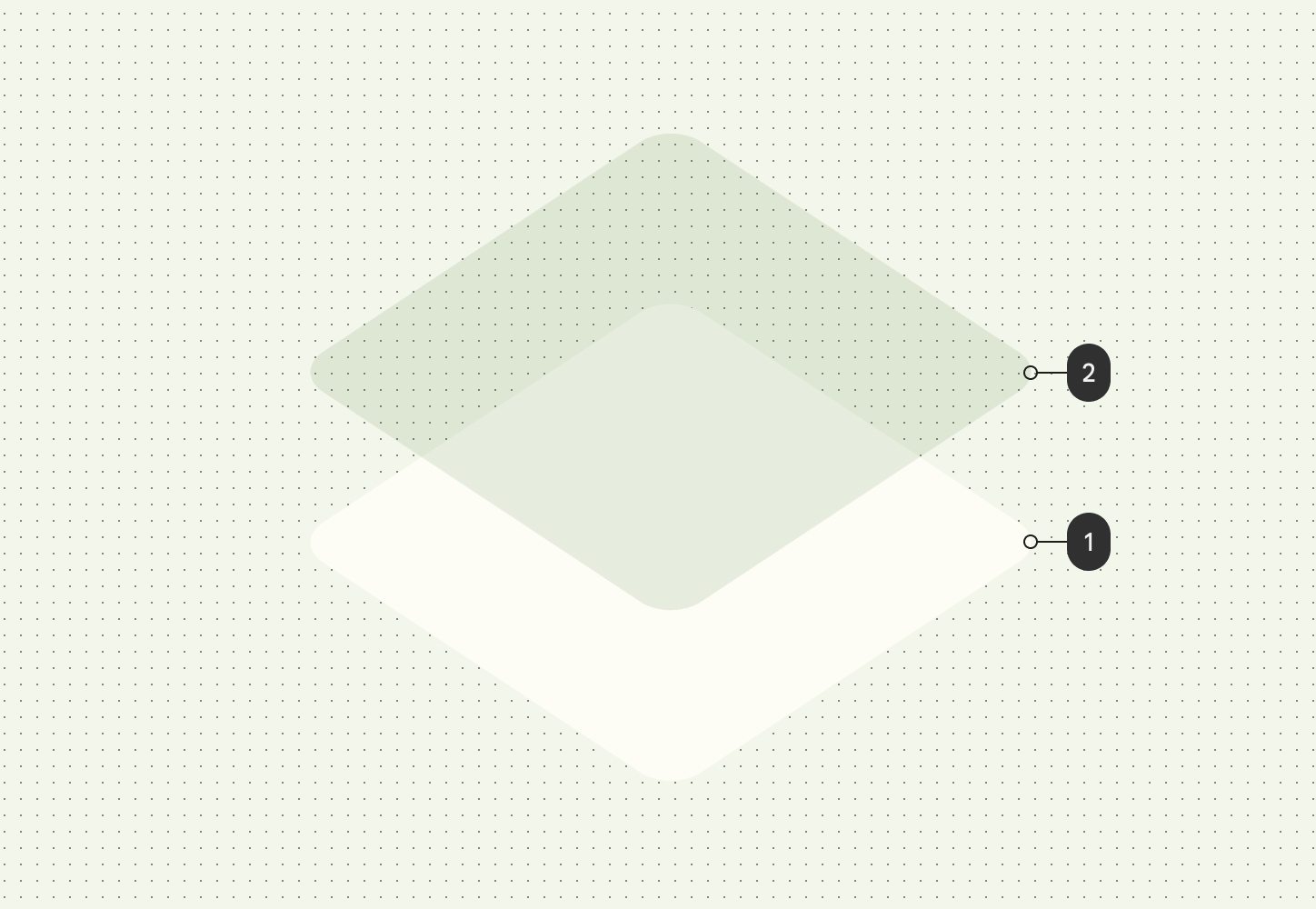
W Material 3.0 zmieniliśmy też nakładki wzniesienia w ciemnych motywach na nakładki kolorystyczne. Kolor nakładki pochodzi z miejsca na kolor podstawowy.
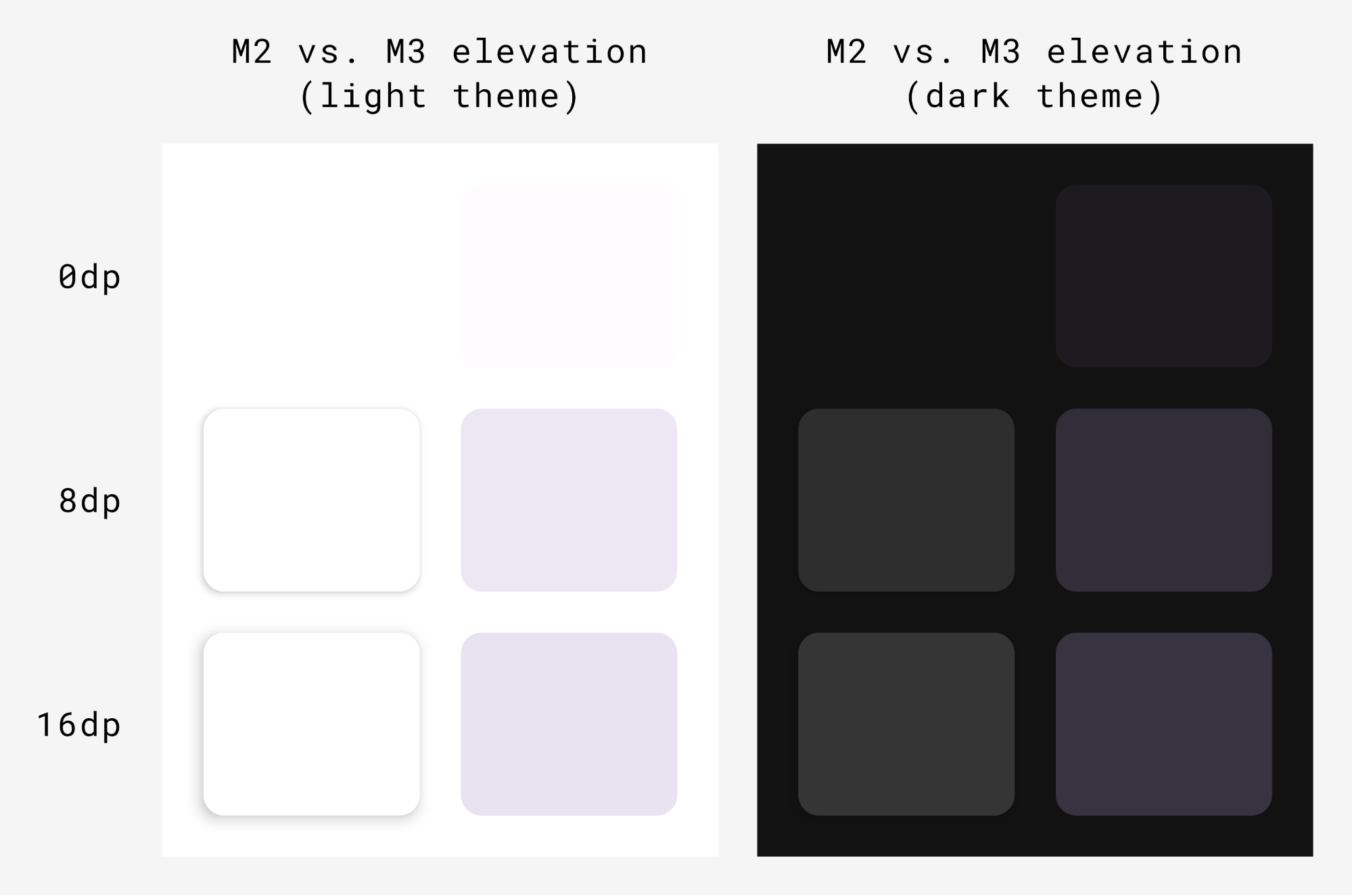
Powierzchnia w M3 – komponent do komponowania, który jest podstawą większości komponentów M3 – obsługuje zarówno podświetlenie tonalne, jak i cienie:
Surface( modifier = Modifier, tonalElevation = /*... shadowElevation = /*... ) { Column(content = content) }
Komponenty materiału
Material Design zawiera bogaty zestaw komponentów Material Design (takich jak przyciski, elementy, karty czy pasek nawigacyjny), które są już zgodne z skaliowaniem Material Design i pomagają tworzyć piękne aplikacje w tym stylu. Możesz od razu zacząć używać komponentów z domyślnymi właściwościami.
Button(onClick = { /*..*/ }) { Text(text = "My Button") }
M3 udostępnia wiele wersji tych samych komponentów do stosowania w różnych rolach w zależności od natężenia i uwzględniania.
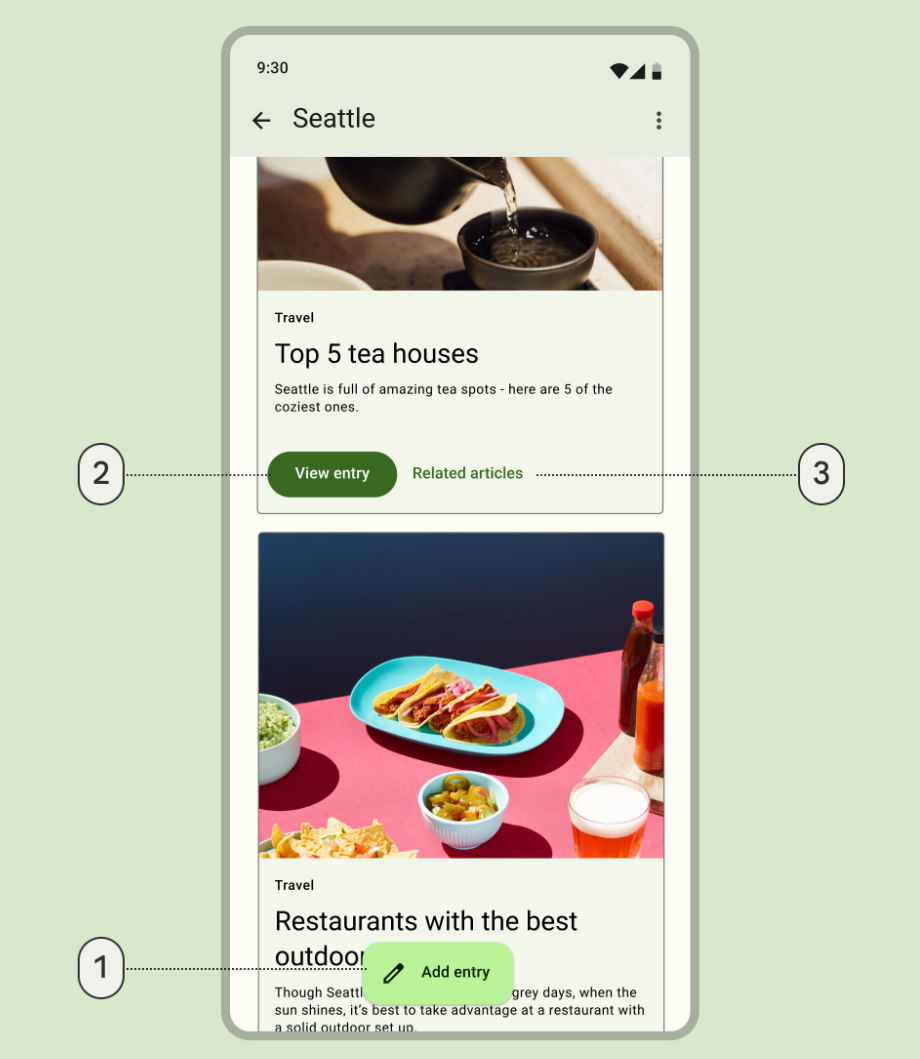
- Rozszerzony pływający przycisk polecenia dla działania o najwyższym stopniu podkreślenia:
ExtendedFloatingActionButton( onClick = { /*..*/ }, modifier = Modifier ) { Icon( imageVector = Icons.Default.Edit, contentDescription = stringResource(id = R.string.edit), ) Text( text = stringResource(id = R.string.add_entry), ) }
- Wypełniony przycisk dla działania o wysokim stopniu natężenia:
Button(onClick = { /*..*/ }) { Text(text = stringResource(id = R.string.view_entry)) }
- Przycisk tekstowy z działaniem o mniejszym znaczeniu:
TextButton(onClick = { /*..*/ }) { Text(text = stringResource(id = R.string.replated_articles)) }
Więcej informacji o przyciskach i innych komponentach Material Design. Material 3 oferuje wiele zestawów komponentów, takich jak przyciski, paski aplikacji czy komponenty nawigacji, które zostały zaprojektowane z myślą o różnych przypadkach użycia i rozmiarach ekranu.
Elementy nawigacyjne
Materiał zawiera też kilka komponentów nawigacji, które ułatwiają implementację nawigacji w zależności od różnych rozmiarów i stanów ekranu.
Atrybut NavigationBar jest używany w przypadku urządzeń kompaktowych, gdy chcesz kierować reklamy na 5 lub mniej miejsc docelowych:
NavigationBar(modifier = Modifier.fillMaxWidth()) { Destinations.entries.forEach { replyDestination -> NavigationBarItem( selected = selectedDestination == replyDestination, onClick = { }, icon = { } ) } }
NavigationRail jest używany w przypadku małych i średnich tabletów oraz telefonów w orientacji poziomej. Zapewnia ona użytkownikom większą ergonomię i polepsza wrażenia użytkowników tych urządzeń.
NavigationRail( modifier = Modifier.fillMaxHeight(), ) { Destinations.entries.forEach { replyDestination -> NavigationRailItem( selected = selectedDestination == replyDestination, onClick = { }, icon = { } ) } }
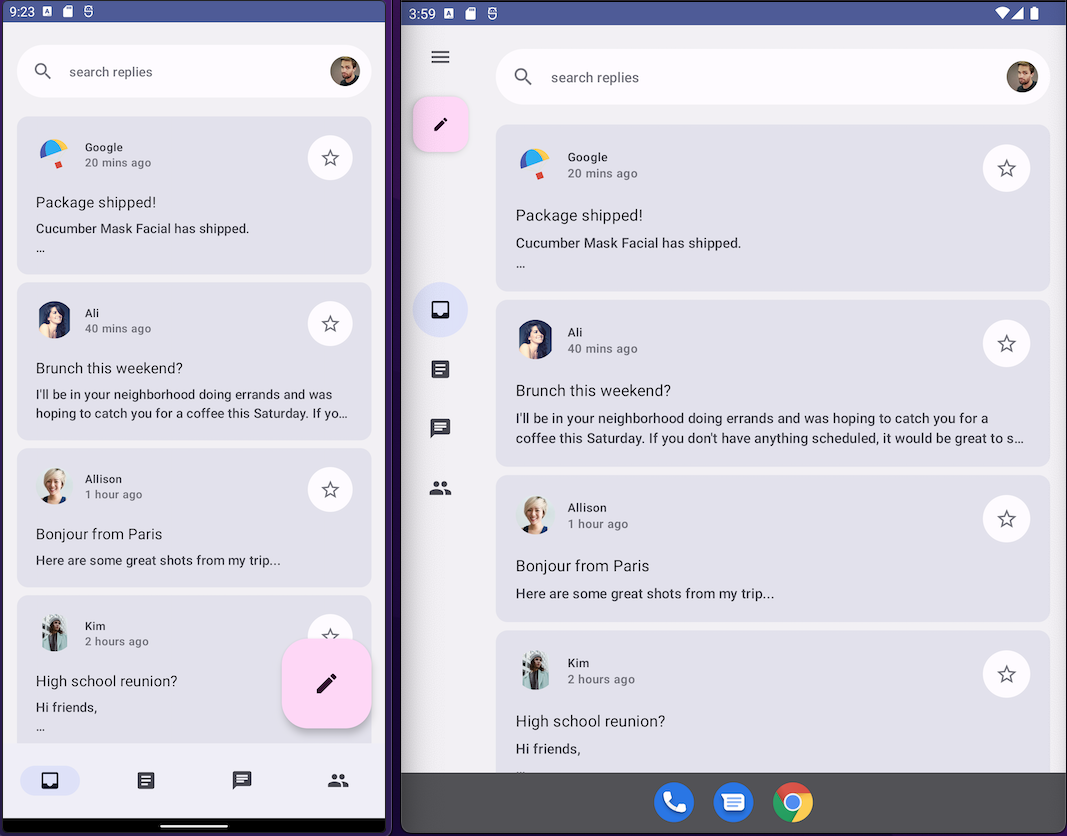
BottomNavigationBar (po lewej) i NavigationRail (po prawej)Odpowiadaj, używając obu opcji w domyślnym motywie, aby zapewnić użytkownikom wrażenia płynnego korzystania z usługi na urządzeniach o różnych rozmiarach.
NavigationDrawer jest używany na tabletach o średniej i dużej wielkości, na których jest wystarczająco dużo miejsca na wyświetlanie szczegółów. Możesz użyć właściwości PermanentNavigationDrawer lub ModalNavigationDrawer razem z NavigationRail.
PermanentNavigationDrawer(modifier = Modifier.fillMaxHeight(), drawerContent = { Destinations.entries.forEach { replyDestination -> NavigationRailItem( selected = selectedDestination == replyDestination, onClick = { }, icon = { }, label = { } ) } }) { }
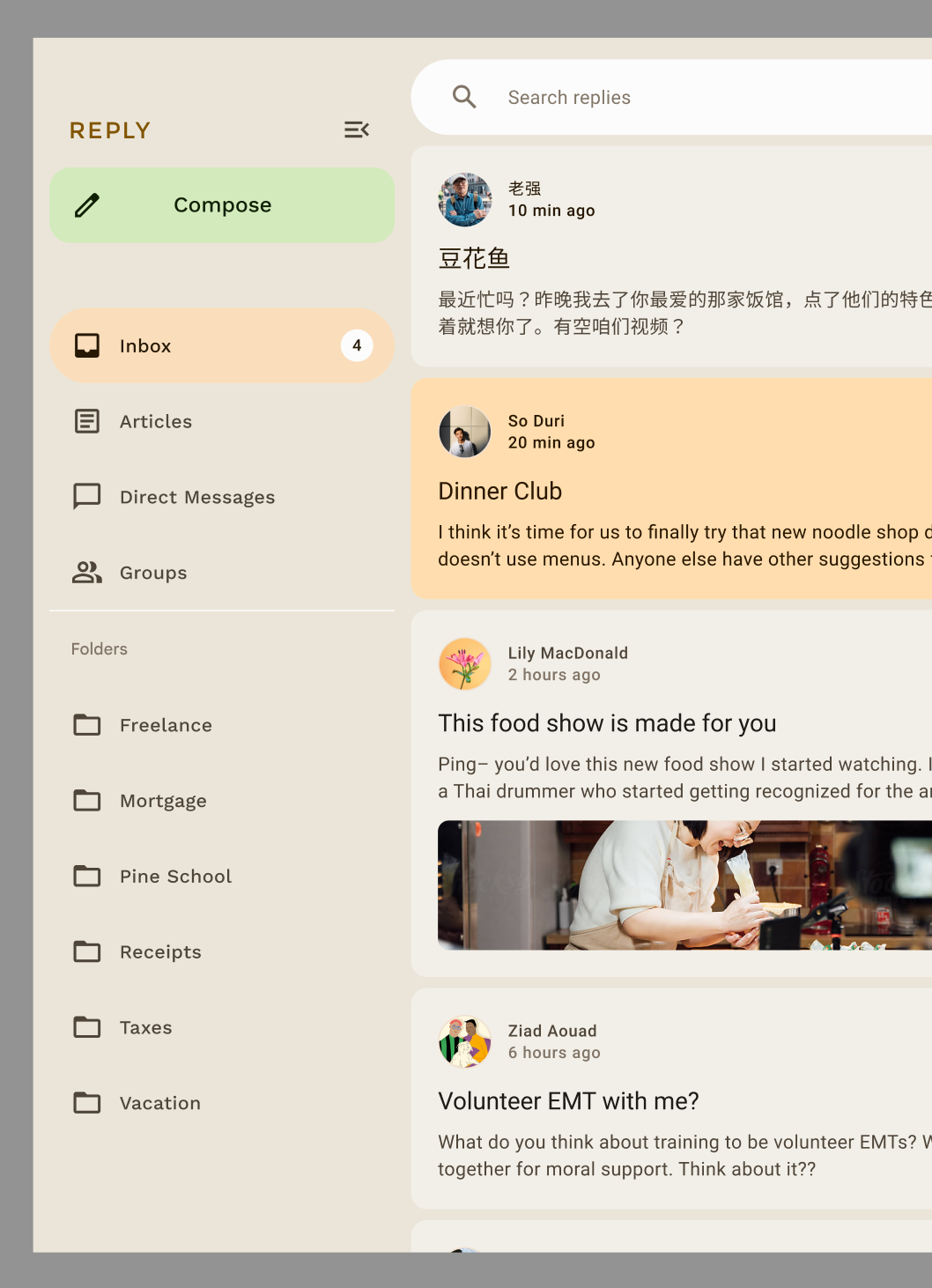
Opcje nawigacji zwiększają wygodę użytkowników, ergonomię i dostępność. Więcej informacji o komponentach nawigacji w Material Design znajdziesz w kodlabie tworzenia aplikacji dostosowujących się do ekranu.
Dostosowywanie motywu komponentu
M3 zachęca do personalizacji i elastyczności. Wszystkie komponenty mają domyślne kolory, ale w razie potrzeby można je dostosować za pomocą elastycznych interfejsów API.
Większość komponentów, takich jak karty i przyciski, udostępnia domyślny obiekt, który ujawnia interfejsy koloru i wysokości, które można zmodyfikować, aby dostosować komponent:
val customCardColors = CardDefaults.cardColors( contentColor = MaterialTheme.colorScheme.primary, containerColor = MaterialTheme.colorScheme.primaryContainer, disabledContentColor = MaterialTheme.colorScheme.surface, disabledContainerColor = MaterialTheme.colorScheme.onSurface, ) val customCardElevation = CardDefaults.cardElevation( defaultElevation = 8.dp, pressedElevation = 2.dp, focusedElevation = 4.dp ) Card( colors = customCardColors, elevation = customCardElevation ) { // m3 card content }
Więcej informacji o dostosowywaniu Material 3
interfejs systemu
Niektóre aspekty Material You pochodzą z nowego stylu wizualnego i interfejsu systemu w Androidzie 12 i nowszych. Dwie kluczowe zmiany dotyczą efektu falowania i przewijania ponad ekran. Nie musisz nic robić, aby wdrożyć te zmiany.
Marszczenie
Gdy przycisk jest wciśnięty, powoduje delikatne migotanie, aby oświetlić powierzchnię. Kompozycja Material Ripple korzysta z platformy RippleDrawable na Androidzie, więc efekt błysku jest dostępny na Androidzie 12 i nowszych we wszystkich komponentach Material Design.
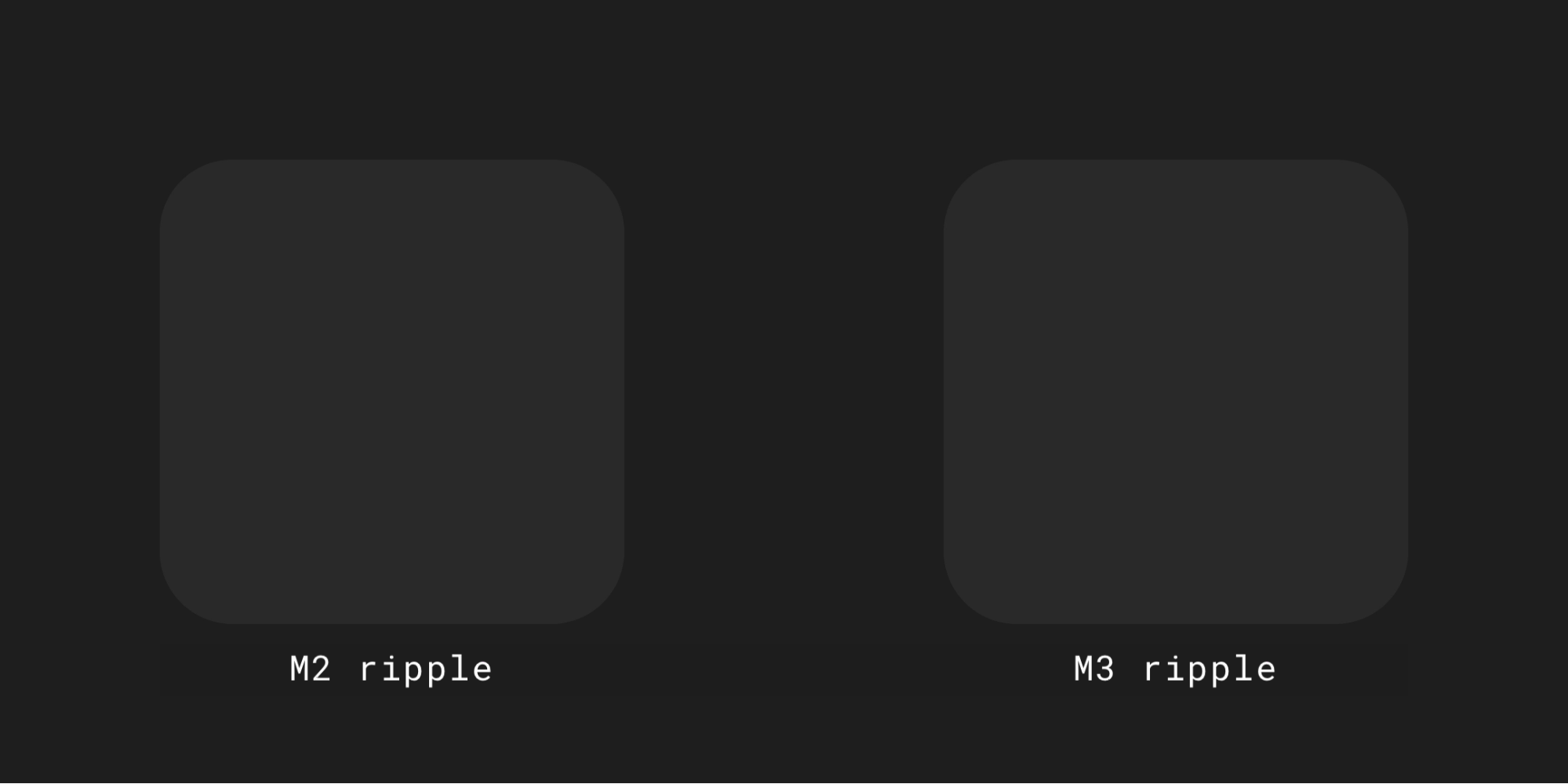
Overscroll
Przewijanie ponad ekran korzysta teraz z efektu rozciągania na krawędziach przewijanych kontenerów.
Rozciąganie podczas przewijania jest domyślnie włączone w komponentach w przewijanych kontenerach (np. LazyColumn, LazyRow i LazyVerticalGrid) w wersji Compose Foundation 1.1.0 lub nowszej, niezależnie od poziomu interfejsu API.
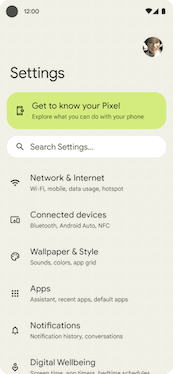
Ułatwienia dostępu
Standardy ułatwień dostępu wbudowane w składniki Material Design mają stanowić podstawę projektowania produktów z uwzględnieniem wszystkich użytkowników. Poznanie dostępności produktu może zwiększyć jego użyteczność dla wszystkich użytkowników, w tym osób niedowidzących, niewidomych, niedosłyszących, z zaburzeniami poznawczymi, z zaburzeniami ruchowymi lub z niepełnosprawnością zależną od sytuacji (np. ze złamaną ręką).
Dostępność kolorów
Dynamiczne kolory są zaprojektowane tak, aby spełniać standardy ułatwień dostępu dotyczące kontrastu kolorów. System palet tonalnych jest kluczowy do zapewnienia dostępności dowolnego schematu kolorów.
System kolorów Material udostępnia standardowe wartości i pomiar tonów, które można wykorzystać do spełnienia wymagań dotyczących kontrastu w dostępności.

Wszystkie komponenty Material Design i dynamiczne motywy używają już tych ról kolorów z zestawu palet tonalnych, który został wybrany tak, aby spełniał wymagania dotyczące dostępności. Jeśli jednak dostosowujesz komponenty, pamiętaj, aby używać odpowiednich kolorów i unikać niezgodności.
Użyj koloru na tle koloru podstawowego i koloru na tle kontenera podstawowego, a także tych samych kolorów w przypadku innych kolorów uzupełniających i neutralnych, aby zapewnić użytkownikowi kontrast ułatwiający dostępność.
Użycie kontenera trzeciego rzędu nałożonego na kontener pierwszego rzędu powoduje, że użytkownik ma do dyspozycji przycisk o złym kontraście:
// ✅ Button with sufficient contrast ratio Button( onClick = { }, colors = ButtonDefaults.buttonColors( containerColor = MaterialTheme.colorScheme.primary, contentColor = MaterialTheme.colorScheme.onPrimary ) ) { } // ❌ Button with poor contrast ratio Button( onClick = { }, colors = ButtonDefaults.buttonColors( containerColor = MaterialTheme.colorScheme.tertiaryContainer, contentColor = MaterialTheme.colorScheme.primaryContainer ) ) { }
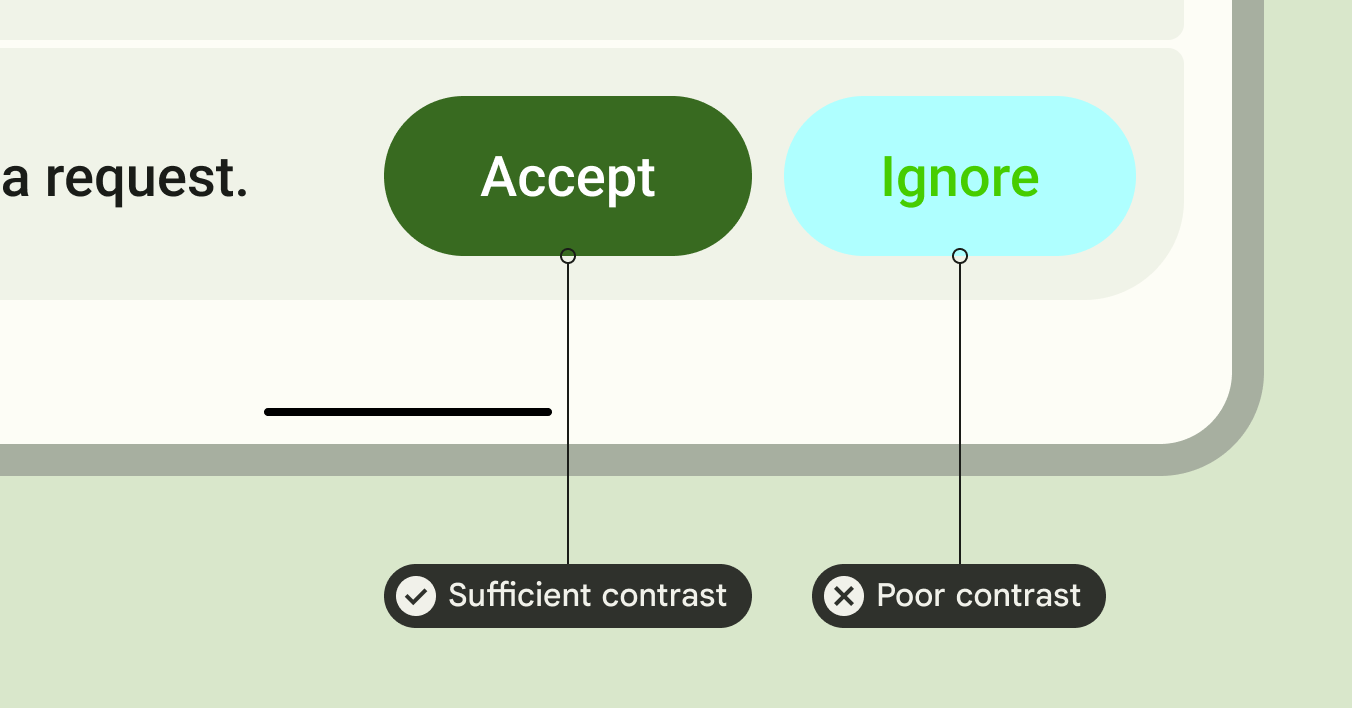
Ułatwienia dostępu dotyczące typografii
Skala typu M3 aktualizuje statyczne rampy i wartości typu, aby zapewnić uproszczony, ale dynamiczny schemat kategorii rozmiarów, który dostosowuje się do różnych urządzeń.
Na przykład w M3 można przypisać wyświetlaczowi Small różne wartości w zależności od kontekstu urządzenia, np. telefonu lub tabletu.
Duże ekrany
Materiał zawiera wskazówki dotyczące układów dostosowujących się do rozmiaru ekranu i urządzeń składanych, które ułatwiają dostęp do aplikacji i zwiększają wygodę użytkowników trzymających duże urządzenia.
Material udostępnia różne rodzaje nawigacji, aby ułatwić Ci zapewnienie użytkownikom większych urządzeń lepszych wrażeń.
Więcej informacji o wytycznych dotyczących jakości aplikacji na duże ekrany znajdziesz w przykładowej odpowiedzi z uwzględnieniem dostępności i projektu dostosowującego się do ekranu.
Więcej informacji
Aby dowiedzieć się więcej o motywach Material Design w Compose, zapoznaj się z tymi materiałami:
Przykładowe aplikacje
Dokumenty
- Migracja z wersji Material 2 na wersję Material 3 w Compose
- Wskazówki dotyczące projektu Material Design
Dokumentacja i kod źródłowy interfejsu API
Filmy
Polecane dla Ciebie
- Uwaga: tekst linku jest wyświetlany, gdy obsługa JavaScript jest wyłączona
- Migracja z wersji Material 2 na wersję Material 3 w komponencie
- Material Design 2 w Compose
- Niestandardowe systemy projektowania w Compose

