একবার আপনি অ্যান্ড্রয়েড স্টুডিও ইনস্টল করলে, আপনি স্বয়ংক্রিয় আপডেট এবং অ্যান্ড্রয়েড SDK ম্যানেজার সহ Android স্টুডিও IDE এবং Android SDK টুলগুলিকে আপ টু ডেট রাখতে পারেন৷
JetBrains টুলবক্স ব্যবহার করে আপনার IDE আপডেট করুন
আপনি যদি JetBrains টুলবক্স ব্যবহার করে অ্যান্ড্রয়েড স্টুডিও ইনস্টল করেন, তাহলে টুলবক্স অ্যান্ড্রয়েড স্টুডিওতে আপডেটগুলি পরিচালনা করার জন্য দায়ী৷ টুলবক্স আপনাকে অ্যান্ড্রয়েড স্টুডিওর সমান্তরালে ক্যানারি, বিটা এবং স্থিতিশীল সংস্করণ ইনস্টল করতে দেয়। প্রয়োজনে এটি আপনাকে প্রতিটির আগের সংস্করণগুলিতে ফিরে যেতে দেয়। যখন একটি আপডেট উপলব্ধ হয় তখন এটি টুলবক্সে প্রদর্শিত হয়, যেমন চিত্র 1 এ দেখানো হয়েছে।
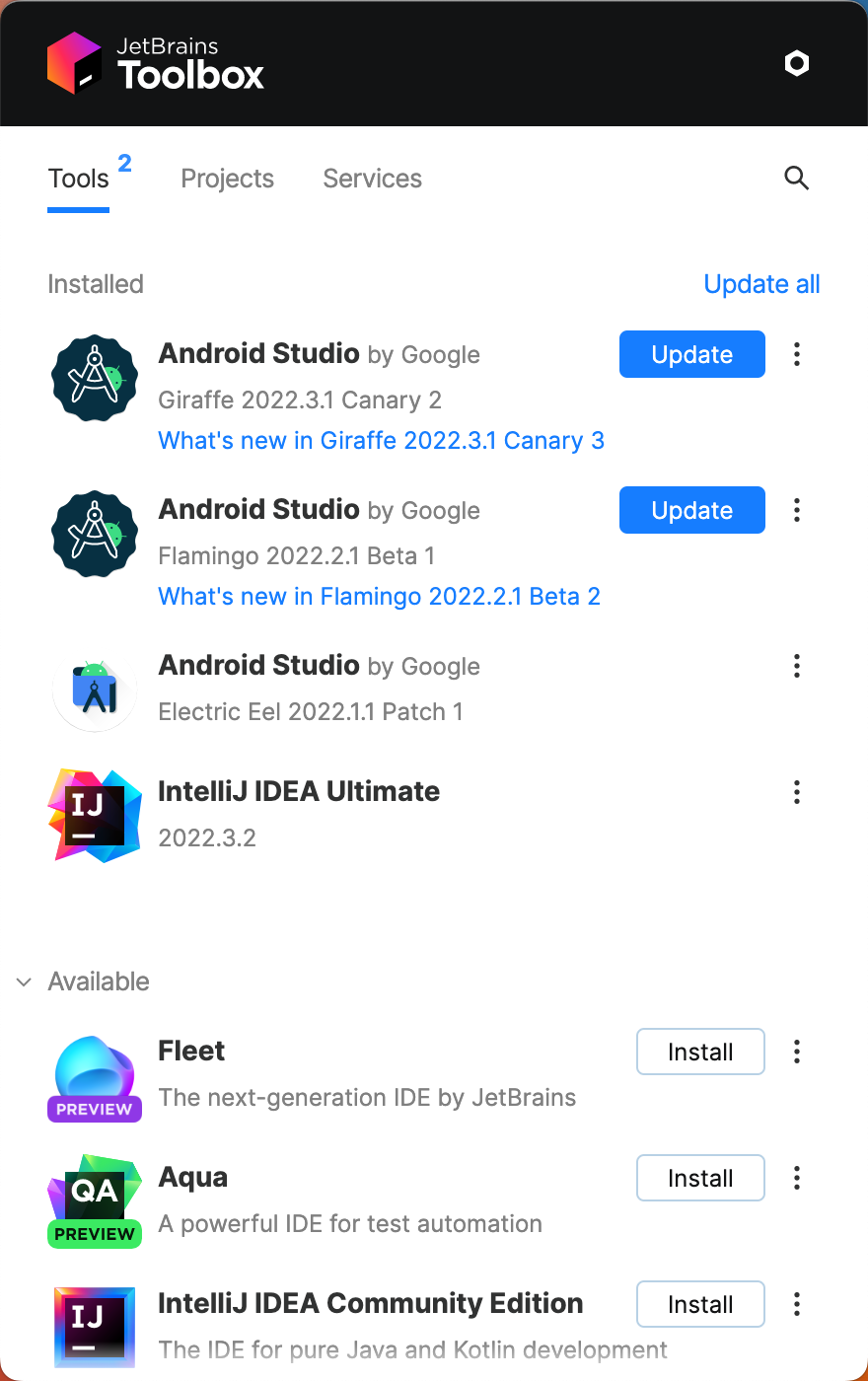
চিত্র 1. জেটব্রেইন টুলবক্স উপলব্ধ আপডেট দেখাচ্ছে।
আপনার IDE আপডেট করুন এবং চ্যানেল পরিবর্তন করুন
আপনি যদি ম্যানুয়ালি অ্যান্ড্রয়েড স্টুডিও ইনস্টল করেন, তাহলে IDE-এর জন্য একটি আপডেট উপলব্ধ হলে Android স্টুডিও আপনাকে একটি ছোট বুদবুদ ডায়ালগ দিয়ে অবহিত করে। আপডেটগুলি ম্যানুয়ালি চেক করতে, ফাইল > সেটিংস > চেহারা এবং আচরণ > সিস্টেম সেটিংস > আপডেটে ক্লিক করুন (macOS, Android Studio > আপডেটের জন্য চেক করুন )। চিত্র 2 দেখুন।
অ্যান্ড্রয়েড স্টুডিওর জন্য আপডেটগুলি নিম্নলিখিত রিলিজ চ্যানেলগুলি থেকে পাওয়া যায়:
- ক্যানারি চ্যানেল: এই ব্লিডিং-এজ রিলিজগুলি মোটামুটিভাবে সাপ্তাহিক আপডেট করা হয় এবং প্রিভিউ রিলিজ পৃষ্ঠায় ডাউনলোডের জন্য উপলব্ধ।
অ্যান্ড্রয়েড স্টুডিওর ক্যানারি সংস্করণগুলি পাওয়ার পাশাপাশি, আপনি অ্যান্ড্রয়েড এমুলেটর সহ অন্যান্য SDK সরঞ্জামগুলির পূর্বরূপ সংস্করণগুলিও পাবেন৷
যদিও এই বিল্ডগুলি আরও বাগগুলির সাপেক্ষে, সেগুলি পরীক্ষা করা হয় এবং উপলব্ধ থাকে যাতে আপনি নতুন বৈশিষ্ট্যগুলি চেষ্টা করতে এবং প্রতিক্রিয়া প্রদান করতে পারেন৷
দ্রষ্টব্য: এই চ্যানেলটি উত্পাদন বিকাশের জন্য সুপারিশ করা হয় না।
- বিটা চ্যানেল: এগুলি স্থিতিশীল ক্যানারি বিল্ডের উপর ভিত্তি করে রিলিজ প্রার্থী এবং প্রিভিউ রিলিজ পৃষ্ঠায় ডাউনলোডের জন্য উপলব্ধ। স্থিতিশীল চ্যানেলে একত্রিত হওয়ার আগে প্রতিক্রিয়া পাওয়ার জন্য তাদের ছেড়ে দেওয়া হয়।
- স্থিতিশীল চ্যানেল: অ্যান্ড্রয়েড স্টুডিওর অফিসিয়াল, স্থিতিশীল প্রকাশ।
আপনি যদি আপনার প্রোডাকশন প্রোজেক্টের জন্য স্থিতিশীল বিল্ড ব্যবহার করার সময়ও প্রিভিউ চ্যানেল (ক্যানারি বা বিটা) ব্যবহার করে দেখতে চান, আপনি সেগুলি পাশাপাশি ইনস্টল করতে পারেন।

চিত্র 2. অ্যান্ড্রয়েড স্টুডিও আপডেট পছন্দসমূহ।
অব্যবহৃত অ্যান্ড্রয়েড স্টুডিও ডিরেক্টরি মুছুন

আপনি যখন প্রথমবার অ্যান্ড্রয়েড স্টুডিওর একটি প্রধান সংস্করণ চালান, তখন এটি অ্যান্ড্রয়েড স্টুডিওর সংস্করণগুলির জন্য ক্যাশে, সেটিংস, সূচক এবং লগ ধারণকারী ডিরেক্টরিগুলি সন্ধান করে যার জন্য একটি অনুরূপ ইনস্টলেশন পাওয়া যায় না। অব্যবহৃত অ্যান্ড্রয়েড স্টুডিও ডিরেক্টরিগুলি মুছুন ডায়ালগ তারপরে এই অব্যবহৃত ডিরেক্টরিগুলির অবস্থান, আকার এবং শেষ-সংশোধিত সময়গুলি প্রদর্শন করে এবং সেগুলি মুছতে একটি বিকল্প সরবরাহ করে।
SDK ম্যানেজার দিয়ে আপনার টুল আপডেট করুন
অ্যান্ড্রয়েড SDK ম্যানেজার আপনাকে SDK টুল, প্ল্যাটফর্ম এবং আপনার অ্যাপস ডেভেলপ করার জন্য প্রয়োজনীয় অন্যান্য উপাদান ডাউনলোড করতে সাহায্য করে। একবার ডাউনলোড হয়ে গেলে, আপনি Android SDK অবস্থান হিসাবে নির্দেশিত ডিরেক্টরিতে প্রতিটি প্যাকেজ খুঁজে পেতে পারেন, যেমন চিত্র 3 এ দেখানো হয়েছে।
অ্যান্ড্রয়েড স্টুডিও থেকে SDK ম্যানেজার খুলতে, টুলস > SDK ম্যানেজার-এ ক্লিক করুন অথবা SDK ম্যানেজার-এ ক্লিক করুন  টুলবারে আপনি যদি অ্যান্ড্রয়েড স্টুডিও ব্যবহার না করেন, তাহলে আপনি
টুলবারে আপনি যদি অ্যান্ড্রয়েড স্টুডিও ব্যবহার না করেন, তাহলে আপনি sdkmanager কমান্ড-লাইন টুল ব্যবহার করে টুল ডাউনলোড করতে পারেন।
আপনার ইতিমধ্যেই থাকা প্যাকেজের জন্য একটি আপডেট উপলব্ধ হলে, একটি ড্যাশ৷![]() প্যাকেজের পাশে চেকবক্সে প্রদর্শিত হবে।
প্যাকেজের পাশে চেকবক্সে প্রদর্শিত হবে।
- একটি আইটেম আপডেট করতে বা একটি নতুন ইনস্টল করতে, চেকবক্স নির্বাচন করুন৷
- একটি প্যাকেজ আনইনস্টল করতে, চেকবক্স সাফ করতে ক্লিক করুন।
মুলতুবি আপডেটগুলি একটি ডাউনলোড আইকন সহ বাম কলামে নির্দেশিত হয়৷![]() . মুলতুবি অপসারণ একটি লাল X দিয়ে নির্দেশিত হয়:
. মুলতুবি অপসারণ একটি লাল X দিয়ে নির্দেশিত হয়:![]() .
.
নির্বাচিত প্যাকেজ আপডেট করতে, প্রয়োগ করুন বা ঠিক আছে ক্লিক করুন এবং যেকোনো লাইসেন্স চুক্তিতে সম্মত হন।

চিত্র 3। অ্যান্ড্রয়েড এসডিকে ম্যানেজার।
প্রয়োজনীয় প্যাকেজ
আপনি SDK টুল ট্যাবে নিম্নলিখিত সরঞ্জামগুলি খুঁজে পেতে পারেন:
- Android SDK বিল্ড টুল
- Android অ্যাপ্লিকেশানগুলি তৈরি করার সরঞ্জামগুলি অন্তর্ভুক্ত করে৷ আরও তথ্যের জন্য, SDK বিল্ড টুলস রিলিজ নোট দেখুন।
- Android SDK প্ল্যাটফর্ম টুল
-
adbটুল সহ Android প্ল্যাটফর্মের জন্য প্রয়োজনীয় বিভিন্ন সরঞ্জাম অন্তর্ভুক্ত করে। - অ্যান্ড্রয়েড SDK কমান্ড-লাইন টুলস
- প্রোগার্ডের মতো প্রয়োজনীয় সরঞ্জামগুলি অন্তর্ভুক্ত করে। আরও তথ্যের জন্য, SDK টুলস রিলিজ নোট দেখুন।
- অ্যান্ড্রয়েড SDK প্ল্যাটফর্ম
SDK প্ল্যাটফর্ম ট্যাবে, আপনাকে অবশ্যই Android প্ল্যাটফর্মের অন্তত একটি সংস্করণ ইনস্টল করতে হবে যাতে আপনি আপনার অ্যাপটি কম্পাইল করতে পারেন। সর্বশেষ ডিভাইসে সর্বোত্তম ব্যবহারকারীর অভিজ্ঞতা প্রদান করতে আপনার বিল্ড লক্ষ্য হিসাবে সর্বশেষ প্ল্যাটফর্ম সংস্করণটি ব্যবহার করুন। একটি সংস্করণ ডাউনলোড করতে, সংস্করণ নামের পাশে চেকবক্স নির্বাচন করুন।
আপনি এখনও পুরানো সংস্করণে আপনার অ্যাপ চালাতে পারেন; তবে, অ্যান্ড্রয়েডের সর্বশেষ সংস্করণ সহ ডিভাইসগুলিতে চলাকালীন নতুন বৈশিষ্ট্যগুলি ব্যবহার করার জন্য আপনাকে অবশ্যই সর্বশেষ সংস্করণের বিপরীতে তৈরি করতে হবে।
- গুগল ইউএসবি ড্রাইভার
- উইন্ডোজের জন্য প্রয়োজনীয়। Google ডিভাইসগুলির সাথে
adbডিবাগিং সম্পাদন করতে আপনাকে সহায়তা করার জন্য সরঞ্জামগুলি অন্তর্ভুক্ত করে৷ ইনস্টল করতে, Google USB ড্রাইভার পান এ যান। - অ্যান্ড্রয়েড এমুলেটর
- একটি QEMU-ভিত্তিক ডিভাইস-ইমুলেশন টুল যা আপনি একটি প্রকৃত অ্যান্ড্রয়েড রানটাইম পরিবেশে আপনার অ্যাপ্লিকেশনগুলিকে ডিবাগ এবং পরীক্ষা করতে ব্যবহার করতে পারেন। আরো বিস্তারিত জানার জন্য, এমুলেটর রিলিজ নোট দেখুন।
- ইন্টেল বা এআরএম সিস্টেমের ছবি
- অ্যান্ড্রয়েড এমুলেটর চালানোর জন্য সিস্টেম ইমেজ প্রয়োজন। প্রতিটি প্ল্যাটফর্ম সংস্করণে সমর্থিত সিস্টেম চিত্র রয়েছে। এছাড়াও আপনি AVD ম্যানেজারে Android ভার্চুয়াল ডিভাইস (AVDs) তৈরি করার সময় পরে সিস্টেমের ছবি ডাউনলোড করতে পারেন। আপনার ডেভেলপমেন্ট কম্পিউটারের প্রসেসরের উপর ভিত্তি করে Intel বা ARM নির্বাচন করুন।
- গুগল প্লে পরিষেবা
- আপনার অ্যাপ তৈরি করতে সাহায্য করার জন্য লাইব্রেরি, Javadocs এবং নমুনাগুলির একটি সেট অন্তর্ভুক্ত করে৷ আপনি যদি Google Play পরিষেবাগুলি থেকে APIগুলি ব্যবহার করতে চান তবে আপনাকে অবশ্যই Google APIs সিস্টেম চিত্র বা Google play সিস্টেম চিত্র ব্যবহার করতে হবে৷
- SDK আপডেট সাইট ট্যাবে ক্লিক করুন।
- Add এ ক্লিক করুন
 জানালার উপরে।
জানালার উপরে। - তৃতীয় পক্ষের সাইটের নাম এবং URL লিখুন, তারপর ওকে ক্লিক করুন।
- নিশ্চিত করুন যে চেকবক্সটি সক্রিয় কলামে নির্বাচিত হয়েছে।
- প্রয়োগ করুন বা ঠিক আছে ক্লিক করুন।
- অ্যান্ড্রয়েড স্টুডিও ইনস্টল করা মেশিনে, টুলস > SDK ম্যানেজার-এ ক্লিক করুন। উইন্ডোর শীর্ষে, Android SDK অবস্থানটি নোট করুন।
সেই ডিরেক্টরিতে নেভিগেট করুন এবং এর ভিতরে
licenses/ডিরেক্টরিটি সনাক্ত করুন।আপনি যদি
licenses/ডিরেক্টরি দেখতে না পান, তাহলে Android স্টুডিওতে ফিরে যান, আপনার SDK টুল আপডেট করুন এবং লাইসেন্স চুক্তি গ্রহণ করুন। আপনি যখন Android SDK হোম ডিরেক্টরিতে ফিরে আসবেন, তখন আপনার ডিরেক্টরিটি দেখতে হবে।- সম্পূর্ণ
licenses/ডিরেক্টরিটি অনুলিপি করুন এবং মেশিনের Android SDK হোম ডিরেক্টরিতে পেস্ট করুন যেখানে আপনি আপনার প্রকল্পগুলি তৈরি করতে চান৷
প্রস্তাবিত প্যাকেজ
নিম্নলিখিত সরঞ্জামগুলি বিকাশের জন্য সুপারিশ করা হয়:
দ্রষ্টব্য: বেশিরভাগ API লাইব্রেরি যা পূর্বে সমর্থন সংগ্রহস্থল প্যাকেজ দ্বারা সরবরাহ করা হয়েছিল (যেমন অ্যান্ড্রয়েড সমর্থন লাইব্রেরি, সীমাবদ্ধতা লেআউট, Google Play পরিষেবা এবং ফায়ারবেস) এখন Google এর Maven সংগ্রহস্থল থেকে উপলব্ধ। অ্যান্ড্রয়েড স্টুডিও 3.0 এবং উচ্চতর দিয়ে তৈরি প্রকল্পগুলি স্বয়ংক্রিয়ভাবে বিল্ড কনফিগারেশনে এই সংগ্রহস্থলটি অন্তর্ভুক্ত করে। আপনি যদি একটি পুরানো প্রকল্প ব্যবহার করেন, তাহলে আপনাকে অবশ্যই আপনার build.gradle বা build.gradle.kts ফাইলে Google এর Maven সংগ্রহস্থল যোগ করতে হবে।
পূর্ববর্তী তালিকাটি ব্যাপক নয়, এবং আপনি নিম্নলিখিত বিভাগে বর্ণিত তৃতীয় পক্ষের কাছ থেকে অতিরিক্ত প্যাকেজ ডাউনলোড করতে অন্যান্য সাইট যোগ করতে পারেন।
কিছু ক্ষেত্রে, একটি SDK প্যাকেজের জন্য অন্য টুলের একটি নির্দিষ্ট ন্যূনতম সংশোধনের প্রয়োজন হতে পারে। যদি তাই হয়, SDK ম্যানেজার আপনাকে একটি সতর্কবাণী দিয়ে সূচিত করে এবং আপনার ডাউনলোডের তালিকায় নির্ভরতা যোগ করে।
SDK টুল সাইট এডিট বা যোগ করুন
SDK আপডেট সাইট ট্যাবের অধীনে, আপনি অন্য সাইটগুলিকে যুক্ত করতে এবং পরিচালনা করতে পারেন যা তাদের নিজস্ব সরঞ্জামগুলি হোস্ট করে এবং তারপর সেই সাইটগুলি থেকে প্যাকেজগুলি ডাউনলোড করে৷ অ্যান্ড্রয়েড স্টুডিও আপনার যোগ করা SDK সাইট থেকে Android টুল এবং তৃতীয় পক্ষের টুল আপডেটের জন্য পরীক্ষা করে।
উদাহরণস্বরূপ, একটি মোবাইল ক্যারিয়ার বা ডিভাইস প্রস্তুতকারক অতিরিক্ত API লাইব্রেরি অফার করতে পারে যা তাদের নিজস্ব Android-চালিত ডিভাইস দ্বারা সমর্থিত। তাদের লাইব্রেরি ব্যবহার করে বিকাশ করতে, আপনি SDK আপডেট সাইট ট্যাবে SDK ম্যানেজারে তাদের SDK টুল URL যোগ করে তাদের Android SDK প্যাকেজ ইনস্টল করতে পারেন৷
যদি কোনও ক্যারিয়ার বা ডিভাইস প্রস্তুতকারক তাদের ওয়েবসাইটে একটি SDK অ্যাড-অন রিপোজিটরি ফাইল হোস্ট করে থাকে, তাহলে সাইটটিকে Android SDK ম্যানেজারে যুক্ত করতে এই পদক্ষেপগুলি অনুসরণ করুন:
সাইট থেকে উপলব্ধ যেকোন SDK প্যাকেজ এখন উপযুক্ত হিসাবে SDK প্ল্যাটফর্ম বা SDK টুল ট্যাবে প্রদর্শিত হবে৷
Gradle এর সাথে অনুপস্থিত প্যাকেজগুলি স্বয়ংক্রিয়ভাবে ডাউনলোড করুন
আপনি যখন কমান্ড লাইন বা Android স্টুডিও থেকে একটি বিল্ড চালান, তখন Gradle স্বয়ংক্রিয়ভাবে অনুপস্থিত SDK প্যাকেজগুলি ডাউনলোড করতে পারে যার উপর একটি প্রকল্প নির্ভর করে, যতক্ষণ না সংশ্লিষ্ট SDK লাইসেন্স চুক্তিগুলি ইতিমধ্যে SDK ম্যানেজারে গৃহীত হয়েছে৷
আপনি যখন SDK ম্যানেজার ব্যবহার করে লাইসেন্স চুক্তি গ্রহণ করেন, তখন Android Studio SDK হোম ডিরেক্টরির মধ্যে একটি লাইসেন্স ডিরেক্টরি তৈরি করে। অনুপস্থিত প্যাকেজগুলি স্বয়ংক্রিয়ভাবে ডাউনলোড করতে Gradle-এর জন্য এই লাইসেন্স ডিরেক্টরিটি প্রয়োজনীয়।
আপনি যদি একটি ওয়ার্কস্টেশনে লাইসেন্স চুক্তিগুলি গ্রহণ করে থাকেন তবে অন্য একটিতে আপনার প্রকল্পগুলি তৈরি করতে চান, আপনি স্বীকৃত লাইসেন্স ডিরেক্টরিতে অনুলিপি করে আপনার লাইসেন্সগুলি রপ্তানি করতে পারেন৷
অন্য মেশিনে লাইসেন্স অনুলিপি করতে, এই পদক্ষেপগুলি অনুসরণ করুন:
Gradle এখন স্বয়ংক্রিয়ভাবে অনুপস্থিত প্যাকেজ ডাউনলোড করতে পারে আপনার প্রকল্প নির্ভর করে।
মনে রাখবেন যে এই বৈশিষ্ট্যটি আপনার Android স্টুডিও থেকে চালানো বিল্ডগুলির জন্য স্বয়ংক্রিয়ভাবে অক্ষম করা হয়েছে, কারণ SDK ম্যানেজার IDE-এর জন্য অনুপস্থিত প্যাকেজগুলি ডাউনলোড করা পরিচালনা করে৷ এই বৈশিষ্ট্যটি ম্যানুয়ালি নিষ্ক্রিয় করতে, আপনার প্রকল্পের জন্য gradle.properties ফাইলে android.builder.sdkDownload=false সেট করুন।
কমান্ড লাইন দিয়ে আপনার টুল আপডেট করুন
যে সমস্ত সিস্টেমে গ্রাফিকাল UI নেই, যেমন CI সার্ভার, আপনি Android স্টুডিওতে SDK ম্যানেজার ব্যবহার করতে পারবেন না। পরিবর্তে, SDK টুল এবং প্ল্যাটফর্ম ইনস্টল এবং আপডেট করতে sdkmanager কমান্ড-লাইন টুল ব্যবহার করুন।
sdkmanager ব্যবহার করে SDK সরঞ্জাম এবং প্ল্যাটফর্ম ইনস্টল করার পরে, আপনাকে অনুপস্থিত লাইসেন্স গ্রহণ করতে হতে পারে। এটি sdkmanager ব্যবহার করেও করা যেতে পারে:
$ sdkmanager --licenses
এই কমান্ডটি সমস্ত ইনস্টল করা SDK সরঞ্জাম এবং প্ল্যাটফর্মগুলি স্ক্যান করে এবং গৃহীত হয়নি এমন কোনও লাইসেন্স প্রদর্শন করে৷ আপনাকে প্রতিটি লাইসেন্স গ্রহণ করার জন্য অনুরোধ করা হচ্ছে।

