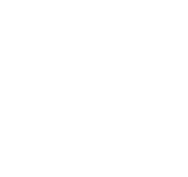Menu
1. TIM Tools Admin Center
The Admin Center provides for management of the TIM Tools suite of applications.
Overview
Getting Started
- Admin Center Access
- Admin Center Dashboard
- Managing Zones (for Districts)
- Managing Zones (for Regional Service Agencies)
- Managing Zones (for Education Ministries, Consultants, Grantors, and Others)
- Managing Schools
Customization
Managing Members
- Uploading and Updating Members
- Profile Screen
- Changing Passwords
- Defining Roles (for Districts)
- Defining Roles (for School Licensees)
- Defining Roles (for Education Ministries, RSAs, Consultants, Grantors, and Others)
Working with Data
- Participation Overview
- Downloading ARTI Data
- Downloading TIM-LP Data
- Downloading TIM-C Data
- Downloading TIM-O Data
- Downloading TIM-R Data
- Downloading TUPS Data
- Using TUPS, TIM-O, TIM-R, and TIM-LP Templates
2. TUPS
The Technology Uses and Perceptions Survey provides essential information for planning technology infrastructure and support and identifying the perceptions and PD needs of teachers.
- TUPS Intro
- Collection Frameworks
- TUPS Intro and Closing Text
- Customizing TUPS Sections and Items
- Accessing School or District TUPS Data
- TUPS Report Template
3. TIM-O / TIM-LP / TIM-R
These three tools are for classroom observation, lesson plan review, and teacher reflection.
Overview
Preparation
TIM-O
- TIM-O: Beginning an Observation
- TIM-O: Question-Based Method
- TIM-O: Matrix-Based Method
- TIM-O: Finishing an Observation
- TIM-O: Print or Share an Observation with a Teacher
- TIM-O: Editing Previous Observations
- TIM-O Report Templates
- Accessing School or District TIM-O Data
TIM-R
TIM-LP
4. TIM-C
The TIM-C allows a coach and client to document the goals, activities, progress, and outcomes of a coaching cycle.
5. ARTI
The ARTI tool provides a framework for teachers to design and conduct their own action research projects.
6. Report Tool
The Report Tool allows a school or district to create TIM-LP, TIM-O, TIM-R, or TUPS reports.
- Report Tool Intro
- Building a New Report
- View, Edit, or Delete Reports
- Interpreting TIM-O Report Data
7. Survey Tool
The Survey Tool allows a school or district to create internal or external surveys on new topics as needed.
- Survey Tool Intro
- Creating a New Internal Survey
- Creating a New Public Survey
- Adding Questions to Your Survey
- Customizing a Library Survey
- Viewing Survey Results
Need help?
Have a question?
Email us at [email protected] anytime. We want to help you get the most out of your TIM Tools account!
TIM Tools 7.5 Administration Guide
Home Page
You can customize your Home Page in two ways:
1. You can select which home page modules you would like to appear.
2. You can customize the text and image of your welcome message module.
1. Selecting Home Page Modules
In addition to your personal welcome message module, we have included three modules that we think your teachers will find helpful. One module links to the TIM website. A second links to free FCIT digital content. And a third module links to our iTeach courses.
 Figure 1. Default homepage with all four modules displayed.
Figure 1. Default homepage with all four modules displayed.
If you do not want a particular TIM-Tools module to appear as a part of your home page, uncheck the appropriate box in the Home Page window. Your changes take place immediately and just as easily can be reversed. You can see what your home page currently looks like to visitors by clicking the Preview Home Page button. The preview will open in a new tab/window.
If you uncheck ALL three optional modules, your welcome message will comprise the entire home page.
 Figure 2. Selecting the modules to display on the home page (top). Welcome message editor (bottom).
Figure 2. Selecting the modules to display on the home page (top). Welcome message editor (bottom).
2. Customizing Your Welcome Message Module
Everyone will see your welcome message module when they arrive at your home page. It’s the one module of the four that cannot be deleted, however you can edit the welcome message module however you would like. We’ve started you off with a sample text and image, which you can either edit or simply delete and start over.
The welcome message editor will allow you to enter and format text as you wish. You can also insert an image by clicking the picture icon and entering a URL for the image you’d like to include.
Use the Preview Home Page button (preview will open in a new tab/window) to see what your page will look like. When you are happy with the appearance of your home page, click the Update Home Page button to make the changes to your welcome message live on your site.