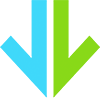Knowledge Base
Categories
-
Account Set Up
-
Creating your username or password
Please ensure that both your username (email address) and password do NOT contain any of the following special characters or symbols: # + / ? % &
If your account was previously created with one of these, you may experience difficulties logging in to the website, such as an "Invalid Credentials" login error.
If this is the case, please call Customer Care toll-free at 1-855-DOWNPOUR (1-855-369-6768) to initiate a password reset.
-
Why do I need a password?
The best way to protect your account information is by adding a password to ensure you are the only one accessing your account. Passwords protect your account information, such as, your address, library, order history, and payment information. Requiring a password ensures privacy of such information from others or if you access Downpour.com from a shared or public computer.
-
What should I do if I forgot my password?
If you forget or lose your password, we will send you a new one by email. Click the “Login/CreateAccount” button on the top right of the home page. When the Login screen appears, click “Forgot Your Password,” enter your email address on the next screen, and then press “Submit.” We will send you an email with a new temporary password that you can use to access Downpour.com. If you have not received your password email within 30 minutes, please also check your “junk mail” or “spam” folders.
-
How do I reset my password?
If you need to change or reset your password, click the arrow on the silhouette button located on the top right of the home page. Click “My Account” from the drop-down menu. You will be automatically redirected to your “Account Dashboard.” Under the headings “Account Settings,” and “Contact Information,” click “Change Password,” which will bring you to a screen in which you can change the temporary password to any password you would like.
Please note: Your password should be at least 6 characters and have at least one capital letter and one number for enhanced security.
-
What if I reset my password but still can’t sign in?
If you are experiencing difficulties logging in it may be due to having outdated files known as “Cookies.” Typically clearing your web browser cache, and attempt to login again will fix the problem. If you are still unable to sign in with your new password, we apologize for the difficulties you are experiencing. Please call Customer Care toll-free at 1-855-DOWNPOUR (1-855-369-6768) and we will further investigate the matter for you. You can reach the Customer Care Center on weekdays, Monday through Friday from 8:00AM (PST) to 5:00PM (PST). The Customer Care center is closed on Saturdays, Sundays and most major Holidays.
How to clear your Web Browser Cache:
Google Chrome
Click the “Wrench” icon on the upper-right corner of your screen. Now click the “History” option. Look to the top left-hand corner of the history settings window and click the button labeled “Clear all browsing data.” The “Clear browsing data” dialogue box will now appear. Please be sure that all items are checked EXCEPT for “Deauthorize Content Licenses.” Also, please be sure that “Obliterate the following items from:” is set to “The beginning of time.” Next, click the “Clear browsing data” button at the bottom-left corner of the dialogue box.
Internet Explorer 9
Click the cog/sprocket icon located at the top-right corner of the Internet Explorer browser window and choose “Internet Options.” Look under “Browsing history” and click on “Delete.” Be sure that all items are checked EXCEPT for “Preserve Favorites Website Data,” and click the “Delete” button at the bottom of the “Delete Browsing History” dialogue box. Now click “Ok” to exit out of internet options.
Firefox
If you do not see options at the top, such as File, Edit, View, right click anywhere on the top edge of the Firefox browser window and check ‘Menu Bar.’ Next, click the “Tools” dropdown and select the “Options” menu. Click on the “Privacy” option near the top and select the blue link that is labeled “Clear all current history.” Please ensure that all boxes are checked under the “Details” option. It is also important that the “Time range to clear” option is set to “Everything.” Click “Clear Now” and OK.
Safari
At the Menu bar, click Safari and go to preferences. Click the Privacy icon, and look under “Remove All Website Data.” Look directly below “remove all website data” and you should see “X websites that store cookies and other data." If you have passwords setup on specific sites, write them down for future use. Click “Remove All Website Data,” to clear your browser cache and cookies. Close Safari, re-launch, and login to your downpour.com account.
-
What if I didn’t receive an email with a new temporary password?
If you don't receive an email with a temporary password; please first check your “junk mail” or “spam” folder first. If you do not notice it there call our Customer Care toll-free at 1-855-DOWNPOUR (1-855-369-6768).
-
What if my email changes?
If your email changes and you need to access your Downpour.com account, please call the Customer Care Center toll-free at 1-855-DOWNPOUR (1-855-369-6768).
This will ensure your Account privacy is protected.
-
When can I contact Customer Care?
You can reach the Customer Care Center Monday through Friday from 8:00AM (PST) to 5:00PM (PST). Saturday representatives are available from 8:00AM (PST) to 4:00PM (PST).
Our toll-free number is 1-855-DOWNPOUR (855-369-6768).
-
How do I contact customer care by phone?
You can reach our Customer Care team toll-free by calling 1-855-DOWNPOUR (1-855-369-6768). You can reach the Customer Care Center on weekdays, Monday through Friday from 8:00AM (PST) to 5:00PM (PST). The Customer Care center is closed on Saturdays, Sundays and most major Holidays.
-
How do I reach customer care by email?
You can reach our Customer Care team by email at [email protected]. You can reach the Customer Care Center on weekdays, Monday through Friday from 8:00AM (PST) to 5:00PM (PST). The Customer Care center is closed on Saturdays, Sundays and most major Holidays.
-
How else can I contact customer care?
Currently there are several ways to contact Customer Care. You can reach the Customer Care Center on weekdays, Monday through Friday from 8:00AM (PST) to 5:00PM (PST). The Customer Care center is closed on Saturdays, Sundays, and most major Holidays.
1) Use the "Have a Question" window on the right side of the website to submit a question.
2) Click on the "Contact Us" tab under the Help option at the top of the screen.
3) Call us toll-free at 1-855-DOWNPOUR (1-855-369-6768)
4) Email us at [email protected]
-
How do I set up my account?
From the Downpour.com home page, click the button located at the top right of your screen labeled “Login/Create an Account.” A pop up window will prompt you to either Login or Create Account: click the “Create Account” tab. The first window will ask for your first and last name, a valid email address, a password that you wish to use for Downpour.com, and a verification of that password (must be at least 6 characters). If you wish to receive any of our email exclusives, you may also click the subscription box below. Now click on “Continue.”
Next, you will be taken to a new screen within the pop-up window. Enter your phone number and address. (Hint: For credit card verification purposes, please enter your current billing address.) Click on “Submit" to create the account and login.
You should now be back at our homepage and automatically logged into your newly-created account. You can access your account details by clicking on the silhouette of a person at the top right of the screen. From the drop down box, select “Account Details” to access the “Account Dashboard.” From here, you can set up your payment information, shipping information, or change/edit billing and shipping addresses.
Note: In order to purchase products or downloads from Downpour.com you must have a valid account created. It is NOT required to be a subscriber to our Audiobook Monthly Membership club in order to make an individual title purchase.
-
Creating your username or password
-
Billing
-
What forms of payment are accepted?
We accept most major credit cards, including Visa, Mastercard, American Express and Discover. We do not accept other forms of payment at this time, such as Paypal, Check or Money Order.
Downloadable purchases can be paid for using credits (Downpour Audiobook Club members only,) any valid credit card, or a combination of both.
Physical goods, such as Retail CD’s and MP3CD’s can only be purchased with an accepted credit card.
-
How do I enter my credit card information?
To enter your credit card information you must be logged in to your Downpour.com account. Click the arrow on the silhouette of a person located on the top right of the home page, and click “Account Details” from the drop-down menu. On the next screen click “Payment Information” located under the “My Account” heading. You will be directed to click the “Add New Card” button, and follow the directions on the next screens, including entering your credit card information.
Please note: It is very important your billing address matches the records of your credit card company.
-
How do I change my credit card information?
First you must log in to your Downpour.com account. Click on the arrow button that is a silhouette of a person located on the top right of the home page, and then click “Account Details” from the drop-down menu. On the next screen click “Payment Information” under the “My Account” heading. On the next screen click either “Delete Card” if you wish to delete your current card(s) on file, or click “Edit Card” for any card for which you wish to change its information. You can also click the “Add New Card” button to add a new credit card. Follow the directions on the next screens for any of these actions.
-
What is the CSV on a Credit Card and where is it located?
The CSV is not your PIN number. It is an extra ID printed on your Visa, MasterCard, Discover, or American Express Card. For your protection, we ask that you enter an extra 3-4 digit number called the CSV.
Visa, MasterCard, and Discover: On the back of the card in the top-right corner of the signature box. Enter the three-digit number following the credit card number.
American Express: On the front of the card. Enter the four-digit number on the right directly above the credit card number.
-
How is my credit card information safely stored?
Your credit card information is never stored on Downpour.com. The information is stored by Authorize.net, which follows industry standards for the highest level of safe storage of credit card information. Authorize.net is fully PCI compliant, which is the credit card industry’s safety standard for protecting credit card information. Downpour.com only sees the last 4 digits of your credit card, which is used only for verification purposes only.
-
What if I have a billing error?
In the event of a billing error, or an incorrect charge to your credit card, please call the Customer Care Center toll-free at 1-855-DOWNPOUR (1-855-369-6768). You can reach the Customer Care Center on weekdays, Monday through Friday from 8:00AM (PST) to 5:00PM (PST). The Customer Care center is closed on Saturdays, Sundays and most major Holidays. You can also send an email to [email protected] with your request. Please be sure to include your name, telephone number, order number (if available), and details of the billing issue. It is our goal to respond to all email correspondence within 24 to 48 hours.
-
Can I ship to multiple addresses?
Yes, you can ship to multiple addresses. There are two simple options to adding multiple addresses. The first is by clicking the silhouette of a person button located at the top right of your page. A drop down box will appear, click on “Account Details” and you will be redirected to the “Account Dashboard” page, click “Add New Address" and proceed.
The second option is when you're checking out. When you checkout you will be able to designate an address to ship to for each individual item you are purchasing. Click the arrow next to the loaded address. A pop-up window will appear, click “New Address” fill in the information and click “Save.” Your new address will be immediately available for all items in your cart.
Once you have multiple addresses established you have the option of changing the shipping address of each item purchased. Click the arrow located next to the pre-loaded address and select the address of your choice.
-
How do I set up multiple shipping addresses?
Log in to your Downpour.com account and click on the arrow button that is a silhouette of a person located on the top right of the home page. A drop down box will appear, click on “Account Details” and you will be redirected to the “Account Dashboard” page. You now have two choices. You can click “Edit Address” located to the right of “Default Shipping Address” and you will be redirected to a Shipping Info page. There you can click “Add New Address.” The second option is to click “Shipping Info” located in the left margin of your Account Dashboard. You will be redirected to a page where you can add a new address, edit a current address, or delete an address.
-
How do I return or exchange a CD or MP3CD
If there is a problem with your purchase from Downpour.com, please contact Customer Care toll-free at 1-855-DOWNPOUR (1-855-369-6768), within 30 days of the purchase date, to arrange for exchange or refund, if appropriate. You can reach the Customer Care Center on weekdays, Monday through Friday from 8:00AM (PST) to 5:00PM (PST). The Customer Care center is closed on Saturdays, Sundays and most major Holidays.
-
What if my order is incorrect or damaged?
If for any reason your order is incorrect, or damaged, please call the Customer Care Center toll-free at 1-855-DOWNPOUR (1-855-369-6768). You can also send an email to [email protected] to report the situation. Please be sure to include your name, telephone number, order number (if available), and details regarding the issue. It is our goal to respond to all email correspondence within 24 to 48 hours.
-
How do I report a problem with my download?
If you are experiencing a technical difficulty retrieving your download, or playing it on your device please call the Customer Care Center toll-free at 1-855-DOWNPOUR (1-855-369-6768). You can also send an email to [email protected] with your request. Please be sure to include your name, telephone number, order number (if available), and details of the download issue. It is our goal to respond to all email correspondence within 24 to 48 hours. You can reach the Customer Care Center on weekdays, Monday through Friday from 8:00AM (PST) to 5:00PM (PST). The Customer Care center is closed on Saturdays, Sundays and most major Holidays. Purchases on audiobook downloads are considered final.
-
Can I buy a single title, or multiple titles, using various methods of payment?
Yes. We accept most major credit cards. Credits are available only through Downpour Audiobook Club membership.
-
What forms of payment are accepted?
-
Mobile App
-
Where do I download your Free Downpour App from?
The newest version for Apple iOS devices can be found at the following link:
Downpour App for iOS devices on iTunes
The newest version for Android devices can be found at the following link:
-
With which devices are your Free Downpour App compatible?
Our Downpour App for Apple devices is compatible with most versions of iPhone, iPhone, iPod touch and iPad.
Please click on the following link to view our app in the iTunes Store:
Downpour App for iOS devices on iTunes
Our Downpour App for Android devices is compatible with most versions of Android Phones & Tablets
Please click on the following link to view our app in the Google Play Store:
Downpour App for Android on Google Play
eReaders such as Kindle Fire and Nook Color/Tablet are not able to run our app at this time; however, you are still able to transfer your downloaded audiobooks to these devices. If you are using an eReader, please refer to the corresponding FAQ for downloading and syncing files using your PC.
-
TUTORIAL: How to use the Downpour App on an iOS Device
NEW: Version 3.0 of our iOS app is now available from the App Store!
Download the Downpour App for iOS
Click the image below to watch a short tutorial:
-
TUTORIAL: How to refresh your library view within the iOS app:
To refresh your Library view within the app to show newly purchased/rented titles, make sure you are logged into your user account in the app and go to your Library view. This is the screen where you can see the cover art of “The Adventures of Tom Sawyer,” our free gift title to you, as well as any other titles you have purchased/rented for your account. Then place your finger on the screen somewhere between book covers, in a light gray blank space. Pull your finger towards the bottom of the screen until you see a small, gray Downpour logo arrow near the top of your screen. When you see the small, gray arrow, you can lift your finger up off the screen. The arrow will turn into a spinning wheel, and once it is finished, your Library view has been refreshed. From here, you can tap on a title’s cover art to begin your download. The titles in your virtual Library that are not currently downloaded to your device will display a small, green circle with a white arrow in the bottom right corner of the cover art. This is indicating that it is stored in the cloud and ready for download. The titles that are currently downloaded to your device will not display the green circle in the corner of the cover art.
-
TUTORIAL: How to delete currently downloaded files of a title on your iOS device
You can delete a downloaded book’s files from your device to free up space after you are finished listening. The cover art will still appear in your Library view. Rentals will appear in your Library view until the rental period has expired, at which time the cover art will automatically disappear, and remain available to re-download in the future, if you wish. To delete a book’s files from your device, go to your Library view within the app. This is the screen where you can see the cover art of “The Adventures of Tom Sawyer,” our free gift title to you, as well as any other titles you have purchased/rented for your account. Locate the cover art of the book whose files you’d like to delete from your device. Currently downloaded titles will not display the small, green “ready for download” circle with a white arrow inside it in the bottom right corner of the cover. Tap and hold your finger for a moment or two in the center of the cover art. From the menu that pops up above the art, tap on the word “Delete” to delete the files from your device. You will see the small, green circle reappear in the bottom right corner of the art to indicate that the book is in your virtual Library and available to download again in the future.
-
TUTORIAL: How to use the Downpour App on an Android Device
NEW: Version 2.0 of our Android app (required for Digital Rentals) is now available from the Google Play Store!
Download the Downpour App for Android
Click the image below to watch a short tutorial:
-
TUTORIAL: How to refresh your Library view within the Android app:
To refresh your Library view within the app to show newly purchased/rented titles, make sure you are logged into your user account in the app and go to your Library view. This is the screen where you can see the cover art of “The Adventures of Tom Sawyer,” our free gift title to you, as well as any other titles you have purchased/rented for your account. From here, there are 2 ways to refresh your Library.
1) The first is to place your finger on the screen somewhere between book covers, in a light gray blank space. Pull your finger towards the bottom of the screen until you see a small, black circular arrow near the top of your screen. When you see the small, black arrow, you can lift your finger up off the screen. The arrow will begin to spin, and once it is finished, your Library view has been refreshed.
2) Tap on the 3 stacked dots in the top right corner of your Library view. From the popup menu that appears, tap refresh, and once the black circular arrow stops spinning, your Library view has been refreshed.
From here, you can tap on a title’s cover art to begin your download. The titles in your virtual Library that are not currently downloaded to your device will display a small, green circle with a white arrow in the bottom right corner of the cover art. This indicates it is stored in the cloud and ready for download. The titles that are currently downloaded to your device will not display the green circle in the corner of the cover art.
-
TUTORIAL: How to delete currently downloaded files of a title on your Android device:
You can delete a downloaded book’s files from your device to free up space after you are finished listening. The cover art will still appear in your Library view. Rentals will appear in your Library view until the rental period has expired, at which time the cover art will automatically disappear, and remain available to re-download in the future, if you wish. To delete a book’s files from your device, go to your Library view within the app. This is the screen where you can see the cover art of “The Adventures of Tom Sawyer,” our free gift title to you, as well as any other titles you have purchased/rented for your account. Locate the cover art of the book whose files you’d like to delete from your device. Currently downloaded titles will not display the small, green “ready for download” circle with a white arrow inside it in the bottom right corner of the cover. Tap on the 3 stacked gray squares that appear just below the bottom right corner of the art. From the menu that pops up, tap on “Delete Title,” then tap on the word “Delete” again for confirmation and to delete the files from your device. You will see the small, green circle reappear in the bottom right corner of the art to indicate that the book is in your virtual Library and available to download again in the future.
-
Where do I download your Free Downpour App from?
-
Subscription Plans
-
How do I sign up for the Downpour Audiobook Club membership?
To sign up as a member of the Downpour Audiobook Club click the “Become a Member & Save” headline next to the shopping cart symbol. You will be redirected to our membership page which highlights the benefits of the Downpour Audiobook Club. Click the “Sign Up Now” tab (Hint: If you are not logged into your Downpour.com account, you will be prompted to sign in.) Your Subscription will be added to your shopping cart. Once you’ve processed and paid for your membership you can begin enjoying membership benefits immediately.
-
What do I receive with my Downpour Audiobook Club membership?
When you first sign up and become a member you receive one credit. Then every month that you remain a member you will receive one additional credit automatically. These credits can be used as currency for most downloadable audiobook.
Only Downpour Audiobook Club members are entitled to purchase credits. Credits allow members to purchase downloaded audio books at prices significantly lower than suggested retail price.
Downpour Audiobook Club members can also purchase multiple credits for $12.99 each while their membership is active. Credits expire 12 months from the day the credit was added to the account. From time to time members will receive member-only discounts, savings, promotions and/or promotional items.
-
What is the Downpour Audiobook Club membership fee?
Membership in the Downpour Audiobook Club is only $12.99 a month and provides 1 credit per month.
-
How do I redeem a promo code for a Downpour Audiobook Membership?
1) Click the “Become A Member & Save” link in the upper right corner of your screen next to the shopping cart icon.
2) Click on the “Sign Up Now” button.
3) Click on the “+Create An Account” tab if you are not currently a member of Downpour.com. Fill in the appropriate information.
4) Your membership will now appear in the shopping cart listed at $12.99.
5) Please ensure that the membership is the only item listed in your shopping cart at this time.
6) Enter the promotion code ensuring capitalization is followed correctly and then click on the Apply button.
7) Click on “Checkout” and complete your order.
8) Enter your credit card billing information. (You will not be charged for your first month of membership, which includes a download credit and an additional bonus credit.) Click Continue.
9) Click on the “Terms & Conditions” checkbox, and then click Place Order.
10) Your credits will now appear at the top of the page.
11) Start shopping!
-
Do I have to pick between subscription plans?
There are no complicated subscriptions at Downpour. We offer one convenient membership plan. Listen to more without committing to more.
-
What is a credit and how does it work?
Downpour Audiobook Club members can use a credit as currency on Downpour.com, applying it towards the majority of digital download purchases during the checkout process. It's important to note that not all audiobooks are available for purchase using a credit, and exceptions may exist. Generally, one credit can be exchanged for one audiobook download; however, as of our recent update, we no longer offer title downloads for more than one credit. Please be aware that credits cannot be used for the purchase of physical media, such as CDs or MP3CDs. Additionally, it's crucial to keep in mind that credits expire 12 months from the day they were added to the account.
-
How do I use my credit?
When you go to your Shopping Cart to pay for a download of an audiobook, Downpour Audiobook Club members will have the option of using a credit as a form of payment by either selecting, or unselecting the appropriate box. Once you have paid for it you can then download the audiobook and listen to it on your favorite digital device(s). Each time you use a credit to pay for a download of an audiobook that credit will be deducted from the total number of credits you have in your account. Credits that expire first will be consumed first in your cart purchase.
-
Do credits expire?
Yes. Each credit expires 12 months from when you obtained it.
For example, if you obtained or purchased a credit in May, 2012 it will expire in May, 2013.
Downpour Audiobook Club credits used to purchase audiobook downloads will apply to your oldest credit first, so that you will always be using the credits that will expire the soonest.
-
Can Downpour Audiobook Club members purchase more than 1 credit?
Yes. Downpour Audiobook Club members can purchase additional credits at any time for $12.99.
-
Can I mix credits and another form of payment on the same order?
Yes. You can use a mixture of credits and a major credit card(s) when paying for a purchase. However, credits may only be used for digital download purchases(some downloads cannot be purchased with credits), while a credit card(s) can be used to purchase anything on the site.
-
Can I make purchases without a Membership?
Yes. You can purchase a digital download, CD, MP3CD, or Digital Rental without signing up for a Downpour Audiobook Club membership.
A valid customer account is required for all purchases. Membership in the Audiobook Club is optional.
We accept most major credit cards for your purchases.
-
How do I cancel my Downpour Audiobook Club membership?
First, log into your Downpour.com account and click on the “Log In/Create Account” button in the upper right hand corner. Click on the silhouette button of a person at the top right of the home page, and then click “Account Details” from the drop-down menu. On the next screen click “Membership Plan” under the “My Account” heading. On the next screen under “Membership Plan” click “Cancel Membership,” and then on the next screen you will have the option to cancel your membership or continue it.
-
If I cancel my subscription will I still have access to “My Library?”
Yes. Simply log in to your Downpour account, click “My Library” and you will still be able to access all of your Library information.
-
What happens to my credits if I cancel my Downpour Audiobook Club membership?
You will retain, and be able to use, your credits until they expire. Credits expire in 12 months from the date they were added to your account. You may also renew your Downpour Audiobook Club membership at any time in the future.
-
How do I sign up for the Downpour Audiobook Club membership?
-
Pre-Orders
-
How do I place a Pre-Order?
Pre-ordering is now simple and easy. This new feature will allow you to purchase your much-anticipated audiobooks prior to their release date. Please follow the steps below.
(1) Locate the title that you wish to purchase. This can be done simply by searching for the title of the audiobook using the search bar at the top. You may also search by selecting the “Browse Audiobooks” drop-down from the top left of your screen and then selecting “Coming Soon” to view titles that are available to pre-order.
(2) Click on the blue "Pre-Order" button. This will add the pre-ordered title to your shopping cart; you will now be prompted to select if you wish to continue shopping or go immediately to checkout.
Note: The release date will be shown under the Details section of your Shopping Cart. The release date is the actual date that your pre-ordered audiobook will be automatically added to your “My Library.”
(3) Continue to browse the site, adding additional purchases to the shopping cart as needed. Once you have made all of your selections and are ready to complete the purchase, click on the "Go to Checkout" button located in the prompt window, or click on the Shopping Cart icon in the top right corner of the page.
(4) Once you are in the shopping cart, you will see the following information:

(5) If you are a Downpour Audiobook Club Member, please read the following information. Otherwise please skip to step #6.
If you have a Downpour membership, you may have credit(s) available to you. You can apply either your credit(s), or choose to pay for your pre-ordered title via a credit card. Simply check or uncheck the square toggle to select which you would prefer while still in the shopping cart. (Note: if you are not a Downpour Audiobook Member, there will not be a checkbox available to you). If you choose to place your order using your available credit(s), your credit(s) balance will be deducted immediately after you place your order. This way you won’t need to remember to save your credit for later!
(6) After you have selected your payment options, click on the orange “Checkout” button to proceed with the rest of your order. This will now direct you to a checkout screen, which will confirm your order details and display any sales tax (if applicable). If this is a physical product, you will also be asked to choose your shipping method.
(7) At the end of the checkout process there will be a "Confirm Order" button that you will need to click on to complete the order. Clicking this button will purchase the content, and add the content to your "My Library."

(8) If you like, now you can view your “My Library” to confirm your purchase. Click on the “My Library” button in the top right of the screen. You will see your title with the availability date listed to the right. The date will change to an orange download button once it is available.

-
When will my Pre-Order product ship? (Physical CD)
Your product will ship on the first available release day. Please note, shipping only occurs on business days, Monday through Friday. If by chance the release date falls on a non-business day, then your order will be shipped out on the next available business day.
-
When will I receive my Pre-Order?
For digital downloads, you will see a “Download” button available where the date used to be while viewing your library. In the meantime, there will be a release date posted here instead.
For CD or MP3CD’s, we will ship out your Pre-Order on the day that it becomes available, via the method you selected on the order.
-
Can I get a refund on my Pre-Order?
If there is a problem with your purchase from Downpour.com, please contact Customer Care toll-free at 1-855-DOWNPOUR (1-855-369-6768), within 30 days of the purchase date, to arrange for exchange or refund, if appropriate. Alternatively you can email us directly at [email protected]
-
Can credit(s) be used for Pre-Orders?
Yes, you can certainly use your saved credit(s) for Pre-orders. When you get to the shopping cart page (before completing the checkout process), please ensure that you have the square toggle checked to use your credit(s) if any are available.
-
Can promotional coupons/codes be used on Pre-Order titles?
- Unfortunately no, promotional coupons or codes are not able to be redeemed on pre-ordered items.
-
How do I place a Pre-Order?
-
Download / Sync / Transfer
-
How do I locate my “Downloads” folder in my web browser?
Internet Explorer 9:
In the upper left-hand corner of your screen, click on the Tools menu and choose “View Downloads.” Alternatively you can press “Ctrl + J” together on your keyboard while your web browser is open.
Firefox:
In the upper left-hand corner of your screen, click on the Tools menu and choose “Downloads.” Alternatively you can press “Ctrl + J” together on your keyboard while your web browser is open.
Chrome:
In the upper right-hand corner of your screen, click on the Wrench (configuration) icon and choose “Downloads.” Alternatively you can press “Ctrl + J” together on your keyboard while your web browser is open.
Safari:
Downloaded files are saved in the "Downloads" folder on the Dock in MAC OS 10.8. Open Safari if it is not already open, then go to downloads list. On Mac OS X 10.7 Lion, click the Show Downloads button near the top-right corner of the Safari window. On Mac OS X 10.6 Snow Leopard, choose Window > Downloads.
-
How do I download to multiple systems or devices?
Log into your Downpour Audio account and access your purchased content via “My Library,” on the PC or MAC you wish to download it on. You can download Downpour Audio content to most popular mobile devices as well.
-
How do I re-download an audiobook using a different format?
When viewing “My Library,” there is a hyperlink near the top that says “Change Preferences.” Once you choose your preferred format click on “Save & Continue.” The “Download” button next to your purchased audiobooks will now be updated with the new file format you selected.
(Note: you will have to re-download the books in the new format.)
-
How do I switch my download preference between .mp3 and .m4b formats?
When viewing “My Library,” there is a hyperlink near the top that says “Change Preferences.” Clicking on this will open a pop-up window allowing you to choose your preferred default file format to download your purchased audiobooks. Once you choose your preferred format click on “Save & Continue” to return to your library page.
-
Why do I have to do multiple downloads for some audiobook’s?
Due to the length of some audiobooks, it is necessary to split them up into multiple downloads. This allows you to start listening to the first chapter as soon as it is downloaded without having to wait for the rest of the book to finish its download.
-
Do I need to install any special software to download titles or use the site?
Our site is compatible with the most popular web browsers for PC, MAC and Mobile Devices, including Internet Explorer, Google Chrome, Safari, and Mozilla Firefox.
After making purchases with your preferred web browser, you can access "My Library" to initiate a download of a title to PC or MAC. For mobile devices, we recommend downloading and installing the Free Downpour App. Anytime you purchase a new title, the App will detect and make it available to download to your library book shelf. You can then immediately begin playing the title while listening to the book!
Note: You must be near a strong Wi-Fi (Wireless) connection to download books.
You can download the App from the following links:
-
DOWNLOAD- Mobile Device without using a PC/Mac
Downloading your purchase(s) to your mobile device while using a built-in web browser is currently not supported.
We recommend either installing our Free App from the links below for Apple and Android devices, or using the methods outlined above for transferring via a USB cable from your PC or MAC.
-
DOWNLOAD- Mac from a Web Browser
Once you have completed your purchase go to "My Library" and click the download button next to your purchase. Once your download has finished, simply locate the file in your downloads folder or default download location to open it in your default media player.
Click the image below to watch a short tutorial:
-
DOWNLOAD- Windows PC from a Web Browser
Chrome:
After clicking the link for your audiobook, click the “Download” link in “My Library” and the file will immediately begin to download. In XP, you will receive a dialogue box asking if you would like to run or save the file. Click Save and choose a convenient location to download the file to, such as the desktop. Once downloaded, go to the desktop; double click the audiobook and your default Media Player should open to play it.
In Windows 7, once the download has completed, you will receive a notification at the bottom left hand corner of the browser screen showing the full name of the audiobook. Click the file and your default media player should open the book. The file will be located in the “Downloads” folder. You can browse to your audiobook by going to the start button, left click Computer, then left click on the “Downloads” link under “Favorites” and the downloads folder will open.
Internet Explorer 9:
You will receive a message at the bottom of the browser window asking, "Do you want to run or save the .mp3 audio file"? Click on “Save” and your audiobook will download to the "Downloads" folder. You can access the “Downloads" folder by going to the Start Button --> Documents --> look to the left hand column under favorites and click on “Downloads.” Or go to the Start button --> Computer--> look to the left hand column under favorites and click on “Downloads.”
In XP, you will receive a dialogue box asking if you would like to run or save the file. Click Save and choose a convenient location to download the file to such as the desktop. Once downloaded, go to the Desktop; double click the audiobook and your default Media Player should open to play it.
Internet Explorer 8 and Older:
Click the download link and you will receive the following dialogue box ,"File download - Security Warning. Do you want to run or save this file?" Click Save and a new dialogue box will appear asking where to save the file. Click the “Desktop” icon or link to start the download. Click on save again. Once completed, you should be able to open the file in your default media player.
Firefox:
Click the download link and you will receive the following dialogue box, "You have chosen to open audiobook.mp3 which is a: Binary File from http://www.downpour.com. Would you like to save this file?" Click on save and a new "Downloads" dialogue box will appear showing you the progress of your file. Once completed, you will receive a notification from Firefox. Your audiobook will download to the "Downloads" folder. You can access the “Downloads" folder by going to the Start Button --> Documents --> look to the left hand column under favorites and click on “Downloads.” Or go to the Start Button --> Computer--> look to the left hand column under favorites and click on “Downloads.” Double click the audiobook and your default Media Player should open to play it.
-
TRANSFER- iOS (Apple) device from a PC/Mac
1) For your convenience, we recommend downloading and installing the Downpour.com Free App for iOS devices via this link:
Downpour App for iOS devices on iTunes
2) Alternatively, you can use iTunes to transfer your audiobook. From “My Library,” locate the title you would like to transfer and click the orange “Download” button. The format selection dialogue box will appear; choose .m4b if you are using an Apple device to play on.
3) Now click the “Download” button on the format selection window and a green checkmark will appear next to it indicating the download has been initialized. Once completed, you can browse to the “Downloads” folder, which will contain your purchase. You can access the “Downloads” folder by going back to the Windows Start button, and then click Documents. Click “Downloads” on the far left hand column of the Documents window, and leave the folder open.
4) Next, connect your iPhone/iPod/iPad to an available USB port on your computer system. USB ports are typically available in the front, back or around the side edge of your computer system.
5) Next, you will receive a device detection pop-up window on your computer systems monitor screen. Close the window and open iTunes.
6) From the Downloads folder, drag and drop your purchase to iTunes under the “Devices” section located at the left hand column of the iTunes program. If you have a multi-file download, select one file and press Ctrl-A on your keyboard. This will highlight all files, allowing you to drag and drop all of them to iTunes.
7) Your iPhone/iPod/iPad will sync with iTunes and your purchase will be available for listening once completed.
-
TRANSFER- MP3 Player from a PC
NOTE: Some MP3 players may come with special software to install in order to transfer files from a PC to the MP3 Player. If this is the case, please utilize the manufacturers software in lieu of the procedures below. Consult their documentation for more detailed information if necessary.
1) From “My Library,” locate the title you would like to transfer and click the orange “Download” button. The format selection dialogue box will appear. Choose the .mp3 format.
2) Now click the “Download” button on the format selection window and a green checkmark will appear next to it indicating the download has been initialized. Once completed, browse to the “Downloads” folder which will contain your purchase. You can access the “Downloads” folder by going back to the Windows Start button, and then click Documents. Click “Downloads” on the far left hand column of the Documents window. (If using another web browser besides Internet Explorer, please go to that browser’s respective Download folder.) Leave the folder open.
3) Connect your MP3 Player via a USB cable to an available USB port located at the front, back or sides of your computer.
4) Next, you will receive a Removable Disk dialogue box with some options. Choose the “Open folder to view files” link under General Options. A new “Removable Disk” window will open. Browse to the “Music” folder (if available). Every device will be formatted slightly different, simply move your audiobooks into the same folder that you would a normal music file.
5) Now drag and drop your purchase from the “Downloads” folder over to the appropriate folder and your purchase will be available for listening on your MP3 player.
-
TRANSFER- Android device from a PC/Mac
We recommend downloading and installing our Free App for Android Devices from the following link:
Downpour App for Android on Google Play
However, if you prefer you can use the two following methods to manually transfer your audiobooks to your android device without using the Free App.
USING WINDOWS MEDIA PLAYER:
1) For your convenience, we recommend downloading and installing the Downpour Free App from the above link.
2) Alternatively, you can use Windows Media Player to transfer your audiobook.
3) From “My Library,” locate the title you would like to transfer and click the orange “Download” button. The format selection dialogue box will appear; choose .mp3 format if you are using an Android device. Now click the “Download” button on the format selection window and a green checkmark will appear next to it, indicating the download has been initialized. Once completed, browse to the “Downloads” folder, which will contain your purchase. You can access the “Downloads” folder by going back to the Windows Start button, and then click Documents. Click “Downloads” on the far left hand column of the Documents window. Leave the folder open.
4) Connect your Android device via a USB cable to an available USB port on your computer tower.
5) Next, you will receive a Removable Disk dialogue box with some options. Close the dialogue by clicking the red button with a white “X” at the top right hand corner of the window.
6) Now, launch Windows Media Player by going to the Start button, choosing All Programs, and Windows Media Player.
7) Click the “Sync” tab located towards the far right of the Windows Media Player window. From the “Downloads” folder, drag and drop your purchase from the “Downloads” folder to where it says, “Drag Items here (in bold) to create a list to sync to ‘your drive letter.’”
8) Now click the “Start Sync” button located directly below the “Play” tab.
9) Once complete, you can listen to your purchase using your favorite audio player for Android.
MANUAL METHOD:
1) From “My Library,” locate the title you would like to transfer and click the orange “Download” button. The format selection dialogue box will appear. Choose the .mp3 format.
2) Now click the “Download” button on the format selection window and a green checkmark will appear next to it indicating the download has been initialized. Once completed, browse to the “Downloads” folder which will contain your purchase. You can access the “Downloads” folder by going back to the Windows Start button, and then click Documents. Click “Downloads” on the far left hand column of the Documents window. (If using another web browser besides Internet Explorer, please go to that browser’s respective Download folder.) Leave the folder open.
3) Connect your Android device via a USB cable to an available USB port located at the front, back or sides of the system.
4) Next, you will receive a Removable Disk dialogue box with some options. Choose the “Open folder to view files” link under General Options. A new “Removable Disk” window will open. Browse to the “Music” folder.
5) Now drag and drop your purchase from the “Downloads” folder over to the Music folder and your purchase will be available for listening on your Android device.
-
TRANSFER- Blackberry from a PC/Mac
At this time, Blackberry devices are not officially supported.
However, you can transfer your downloaded .mp3 files to a Blackberry using a USB connection and a PC or Mac. Please see the FAQs above for instructions on how to transfer using a PC or MAC.
-
TRANSFER- Windows Mobile device from a PC
For your convenience, we recommend downloading and installing the Downpour.com Free App for Windows Mobile devices via this link:
MANUAL METHOD:
Alternatively, you can connect your mobile device to your computer and follow the "Transfer - MP3 Player from a PC" steps.
-
TRANSFER- eReader (Nook, Kindle, etc) device from a PC/Mac
Manual Method:
1) From “My Library,” locate the title you would like to transfer and click the orange “Download” button. The format selection dialogue box will appear. Choose the .mp3 format.
2) Now click the “Download” button on the format selection window and a green checkmark will appear next to it indicating the download has been initialized. Once completed, browse to the “Downloads” folder which will contain your purchase. You can access the “Downloads” folder by going back to the Windows Start button, and then click Documents. Click “Downloads” on the far left hand column of the Documents window. (If using another web browser besides Internet Explorer, please go to that browser’s respective Download folder.) Leave the folder open.
3) Connect your eReader device via a USB cable to an available USB port located at the front, back or sides of the system.
4) Next, you will receive a Removable Disk dialogue box with some options. Choose the “Open folder to view files” link under General Options. A new “Removable Disk” window will open. Browse to the “Music” folder.
5) Now drag and drop your purchase from the “Downloads” folder over to the Music folder and your purchase will be available for listening on your eReader device.
Using Windows Media Player:
1) Alternatively, you can use Windows Media Player to transfer your audiobook.
2) From “My Library,” locate the title you would like to transfer and click the orange “Download” button. The format selection dialogue box will appear; choose .mp3 format if you are using an eReader device. Now click the “Download” button on the format selection window and a green checkmark will appear next to it, indicating the download has been initialized. Once completed, browse to the “Downloads” folder, which will contain your purchase. You can access the “Downloads” folder by going back to the Windows Start button, and then click Documents. Click “Downloads” on the far left hand column of the Documents window. Leave the folder open.
3) Connect your eReader device via a USB cable to an available USB port on your computer tower.
4) Next, you will receive a Removable Disk dialogue box with some options. Close the dialogue by clicking the red button with a white “X” at the top right hand corner of the window.
5) Now, launch Windows Media Player by going to the Start button, choosing All Programs, and Windows Media Player.
6) Click the “Sync” tab located towards the far right of the Windows Media Player window. From the “Downloads” folder, drag and drop your purchase from the “Downloads” folder to where it says, “Drag Items here (in bold) to create a list to sync to ‘your drive letter.’”
7) Now click the “Start Sync” button located directly below the “Play” tab.
8) Once complete, you can listen to your purchase using your favorite audio player for your eReader.
-
How do I locate my “Downloads” folder in my web browser?
-
Technical Questions
-
What is a CD?
A Compact Disc (CD) is a small optical disc used to store digital data. They store the highest quality recording of your audiobook(s). CD’s are widely used in a variety of players, both in a home environment and in most automobiles today. Due to the limited file size that a CD can hold, it is often necessary to span an audiobook over multiple CD’s for the entire book to fit.
-
What is an MP3CD?
"MP3CD's" allow you to play your audiobook on any modern day CD Player that is compatible with this specific format. Often, CD players will be labeled with verbiage such as: "MP3 enabled" or "MP3CD compatible."
Most home DVD/Blu-Ray players are compatible with this format, in addition to many modern day Car Audio CD players. Desktop and Laptop CD/DVD/Blu-Ray players usually are able to read these formats as well. Other MP3CD compatible devices include certain video game systems such as the Microsoft XBox 360, Xbox One or the Sony Playstation 3 & 4, and the Nintendo Wii & Wii U.
It should be noted that not all CD players are compatible with this format and may result in a "Read Error" or "Disc Blank" error. If you encounter this, it is suggested to try another CD Player that is known to be MP3CD compatible. The manufacturer’s manual and specification section for your specific model will be able to provide additional information about disc compatibility.
The MP3 file format makes it possible to store an average sized book on just one CD. The overall cost is reduced, and the necessity of several "disc swaps" is eliminated.
-
What is an .mp3 file?
An MP3 file is a compressed audio file, which allows it to be sent easily over the Internet. It is the most compatible audio format, which is supported by a multitude of devices.
-
What is an .m4b file?
M4B is an advanced file format allowing for chapter searches and bookmarking when listening to audiobooks. These files are best when used on an Apple iOS device, such as an iPhone, iPad or iPod. Not all audio players support the .m4b format.
-
.MP3 or .M4B – which file format is best for me?
.M4b files are compatible with iTunes and will play on almost all Apple devices.
.M4b files are the latest advancement in audio file technology. They are audiobook-friendly versions of m4a files which are smaller and have better sound quality. The m4b files can be “bookmarked” allowing you to return to the last listening point of your audiobook.
.Mp3 files are compatible with most media players.
.Mp3 files are the most widely used form of compressed audio files. They download quickly and play in most media players. If you’re using an older operating system or media device, download mp3 files to ensure the highest compatibility.
-
Can I burn a downloaded audiobook to a CD?
Yes, you can burn your audiobook to a CD format as many times as needed. Consult your preferred CD burning software manufacturer’s documentation for more detailed information.
-
What devices can be used with Downpour.com?
Downpour audiobooks are compatible with PC, Mac, and popular mobile devices including (but not limited to) iPhone, iPod, iPad, Kindle, Nook, Android and Windows Phone(s) & Tablets.
For the best experience we highly recommend downloading our Free App for Android, iOS (Apple), and Windows Mobile devices from the following links:
Downpour App for Android on Google Play
-
How many computers and devices can each purchase be used on?
Our audiobook content is currently DRM (Digital Rights Management) free! This means you are allowed an unhindered experience with the audiobooks you have purchased. You may play your purchased audiobooks on any number of computers and/or popular mobile devices that you own.
-
How do I clear my web browser's cache?
Google Chrome:
Click on the “Wrench” icon on the upper-right corner of your screen. Click on the “History” option. Look to the top left-hand corner of the history settings window and click on the button labeled “Clear all browsing data.” The “Clear browsing data” dialogue box will now appear. Please be sure that all items are checked EXCEPT for “Deauthorize content Licenses.” Also, please be sure that “Obliterate the following items from:” is set to “The beginning of time.” Next, click the “Clear browsing data” button at the bottom-left corner of the dialogue box.
Internet Explorer 9:
Click the cog/sprocket icon located at the top-right corner of the Internet Explorer browser window and choose “Internet Options.” Look under “Browsing history” and click on “Delete.” Be sure that all items are checked EXCEPT for “Preserve Favorites website data,” and click the “Delete” button at the bottom edge of the “Delete Browsing History” dialogue box. Now click “Ok” to exit out of internet options.
Firefox:
If you do not see options at the top such as File, Edit, View, etc proceed to right click anywhere on the top edge of the Firefox browser window and check "Menu bar.’ Next, click on the “Tools” dropdown and go to the “Options” menu. Click on the “Privacy” option near the top and proceed to click the blue link that is labeled “Clear all current history.” Please ensure that all checkboxes are marked under the “Details” option. It is also important that the “Time range to clear” option is set to “Everything.” Click on “Clear Now” and then hit OK.
Safari:
At the Menu bar, click Safari and go to preferences. Click the Privacy icon, and look under “Remove All Website Data.” Look directly below “remove all website data” and you should see “X websites that store cookies and other data." If you have passwords setup on specific sites, write them down for future use. Click “Remove All Website Data,” to clear your browser cache and cookies. Close Safari, re-launch, and login to your downpour.com account.
-
What is a CD?
-
General Questions
-
If I cancel my subscription will I still have access to my library?
Yes, your library titles will always be available and can be re-downloaded as many times as needed.
-
Can I make purchases without a Membership?
Yes. You can purchase a digital download, CD, MP3CD, or Digital Rental without signing up for a Downpour Audiobook Club membership.
A valid customer account is required to complete your purchases. Membership in the Audiobook Club is optional.
We accept most major credit cards.
-
What are the guidelines for writing a review?
The following guidelines are meant to assist you in writing a review that is helpful to Downpour, more importantly, helpful to other customers.
Helpful hints:
Keep your review specific to the book you are reviewing
Let us know what you liked or disliked and why
Please give us at least 40 words but no more than 5,000
Have fun with it—we will not be grading your work!
What is not allowed:
Profane or obscene phrases and words
Personal attacks
Promotion of illegal or immoral behavior
Promotional content such as advertisements
Discouraged content:
Spoilers—you don’t want to ruin it for someone else
Don’t include any personal information, phone numbers, addresses, etc.
Customer service/technical issues and questions should be directed to [email protected], which will insure the quickest response possible.
-
How do I review a title?
To review a title visit our website at www.downpour.com. You can search by title or go to “My Library” (when signed in) and click “Write a Review.” Reviews can be accessed on either the product page, or for any title you have purchased in “My Library.” Follow the directions and fill in the information requested on the following screens.
Please note that you can review any title on its product page regardless of whether you have purchased them or not.
-
Do you offer cassettes?
No, at this time we no longer offer audiobooks on cassette tapes.
-
What are the benefits to writing reviews?
By writing reviews you can make your voice and opinion heard. Your reviews will also help enable other Downpour consumers to make informed decisions about the audiobooks that they are considering purchasing from Downpour.com.
Please note that you can review any title on its product page regardless of whether you have purchased them or not.
-
What is “My Library?”
“My Library” is a listing of everything you have purchased from Downpour.com and the place you go to download your purchases.
-
How do I see everything I’ve purchased?
Everything you purchased from Downpour.com will be displayed in your “My Library” page. Certain media player applications will only display your downloaded purchases in “My Library” to simplify your download searches. Accessing your "My Library" from a browser application will display downloads, CD’s, MP3CD’s and Pre-loaded Audiobook Player purchases.
All of your orders will be listed under "My Account" in the subheading of My Orders."
-
How do I receive special offers and updates?
Downpour offers an “E-Mail Signup” program. The benefits of this program include exclusive savings and coupons, new title updates and “insider news.”
-
If I purchase a physical copy on CD, do I get a download copy as well?
At this time, we do not offer a free downloadable copy when you purchase an audiobook on physical media; they must be purchased separately.
-
If I purchase a download copy, do I get a physical copy as well?
At this time, we do not offer a free physical copy when you purchase a downloadable audiobook; they must be purchased separately.
-
How long will my download take?
The answer to this question is based on a variety of factors and depends primarily on your current internet provider’s speed. However, we do recommend a high speed internet connection for downloading, such as DSL, Cable or Fiber Optic.
A typical audiobook is about 10-12 hours in length, roughly 300-400 Megabytes. With a 7 Megabit broadband connection, it would take approximately 6-7 minutes to download an entire book. Please note this is just an approximation based off of a certain set of circumstances. Your experience may vary greatly.
-
How do I reach customer care by email?
You can reach our Customer Care team by email at [email protected]
-
What is DRM?
- DRM (Digital Rights Management) is a copyright protection for digital media. While much of Downpour’s content is DRM free, and allows for usage across platforms, select products on Downpour are required by publishers to have DRM protected files. These products will be playable exclusively on the Downpour.com apps, available for iOS and Android devices.
-
From what geographic locations can purchases be made from Downpour.com?
Downpour.com can accept both national and international orders for digital downloads. All pricing is in USD and will not include any exchange charges from your local bank. If you have questions on any exchange rate charges, please contact your financial institution.
The site is set up to accept all orders, and rights restrictions related to territories are integrated into the website. If we do not have rights to sell a title internationally, you will be notified when you attempt to add the item to the shopping cart.
-
How Do I Access “My Library?”
After logging into your Downpour.com account, click the “My Library” button on the top right of the home page, which will bring you to your “My Library” page.
-
What is the difference between ‘abridged’ and ‘unabridged’ titles?
An abridged audio book is a shortened version of the original. It may be condensed due to time constraints, or in some cases due to content. Abridged audiobooks may have sections of the book removed, although they do intend to stay within the “spirit” of the original writing.
Unabridged audiobooks contain the book in its entirety, exactly as it was written. No content is edited or omitted. Readers are listening to the book precisely as the author intended it to be heard.
-
If I cancel my subscription will I still have access to my library?