You're seeing solutions for Microsoft Tablet. Select your model to find parts for your device.
Introduction
There are few electronics problems more disheartening than a device that doesn't power on. Other issues have workarounds. You can connect external keyboards, mice, speakers, and even displays. But a device that won't power on can't be circumvented. It feels so final, like there are only so many things you can try before you write its death certificate and toss it in the trash. In truth, resurrecting a dead Microsoft Surface is more like a mystery novel. A few good clues can make all the difference.
First Steps
Before undertaking any of the more time-consuming solutions below, here are a few fundamentals to get you started.
- Check the light on the charger. If there is no light, flip the charger 180 degrees. It may work in one direction, but not the other. Skip through to Faulty Power Source if you have no light.
- Force a restart. This may clear minor system errors. Be sure to use the proper procedure for your model.
- For the Surface Pro 5 and newer, plus all models of Surface Go, press and hold Power for 20 seconds to force a shutdown and subsequent boot.
- On the Surface Pro 4 and earlier, press and hold Volume Up and Power for about 15 seconds. Wait a few seconds, then power on again as usual.
- Check to be sure it's not stuck in steep. Press the Windows Key, Ctrl, Shift, and B to force a wake. Use an external keyboard if necessary.
- Remove all accessories and peripherals. These can interfere with wake functions or cause crashes before anything is on screen. Accessories containing magnets can be especially problematic if they align with internal Hall Effect sensor.
- Listen for normal system sounds, fan spin or feel for heat around the exhaust. Connect to an external monitor to confirm this is a no power issue. If you get normal display output, check out the Microsoft Surface Black Screen page instead.
Causes
Surface devices have long featured a proprietary charger type. It's conveniently compatible with most Surfaces—even the Surface Book and Surface laptop use it.
- Check the light on the charger. It should be lit when connected to the device. If it is not, try a different charger.
- Use an Authentic Microsoft charger if possible. Third party chargers for Microsoft devices are notoriously troublesome.
- Verify the outlet the charger is plugged into is providing power. Connect a known good device and see if it powers on.
- If your Surface has a USB C port, try to use that to charge. Be sure the wattage of your charger is at least equal to the original charger.
Like all mobile devices, the charge port is especially susceptible to damage and wear. It more exposed than the rest of the tablet's circuitry. Crevices in a device will always attract things you don't want them to.
- Verify the port is clean. Does a charger sit flush against the edge of the shell? The port may be clogged if it sits at an angle or has a loose fit. Use a flashlight to inspect.
- Remove anything caught in the port. Use compressed air and a toothpick to avoid damage. Other non-conductive tools can be used in place of a toothpick, but avoid inserting anything metal.
- Isopropyl alcohol and a cotton swab can be used to get rid of persistent grime.
- Once the debris has been removed, give charging another go.
- Check for signs of damage or burn. A bad charger can also damage the port, or the board.
- Pay attention to charging light behavior. The light will come on when the Surface recognizes it is connected.

Batteries are nefarious. They fail often, due to their "consumable" nature, but not always in predictable ways. Although they typically die slowly and with diminishing power on time, a bunk battery could fail suddenly, or prevent power on.
- Check for visual signs of battery swelling. This may manifest as areas of discoloration on the display (swelling exerts pressure on the display from the inside). The display may also bow outward, or separate from the housing.
- Internal signs of battery age or failure could include leaking or lumpy battery cells.
- Disconnect the battery and try to turn it on. Use the relevant Surface guide for procedures. If it powers up, your battery is likely your issue.

Find compatible replacement parts for your Microsoft Tablet. All parts and fix kits are backed by the iFixit Quality Guarantee.
Occasionally an SSD fails in a way that interferes with normal power-on function. This might be especially true if you purchased a budget replacement drive.
Note: Some Surface devices do not have removable storage. This includes all base Surface tablets, Surface Pro generations 5, 6 and 7 (but not the 7+), and all models of Surface Go.
- To test this, remove your drive, then try to power your Surface up. Still nothing? Your SSD isn’t to blame.
- If you get power, but now get an error about a missing boot device, that’s expected. No SSD installed means no operating system to boot to.
- If you get successful power on after drive removal, verify the SSD is faulty by reinstalling it. It may have been poorly seated in the slot.
- Back to no power with the drive reinstalled? Now you’re sure that’s the issue. Replace it with a new drive.
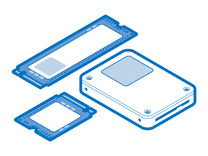
Find compatible replacement parts for your Windows Tablet. All parts and fix kits are backed by the iFixit Quality Guarantee.
Aside from faulty storage media, failure of any component could potentially prevent power on. These issues are more time-consuming but can usually be rooted out when approached methodically.
- This issue can generally be sorted by process of elimination. Disconnect everything from the board aside from the display and power input. Does it turn on now?
- If yes, begin reconnecting components until you can recreate the failure. If you connect a daughterboard with other parts attached, any of those parts could also be at fault
- Once you find the faulty components, replace it.
The motherboard is the hub for most of a Surface’s functionality. Any of the small components on the board may have failed or become damaged. Motherboard fault is a safe assumption of cause if nothing else on this page has worked.
- Check for signs of a board issue - burned or cracked components, liquid residue, corrosion, or bend. If there are signs of liquid, there’s still hope your Surface can be resurrected.
- Replacing the motherboard is often the most practical solution for a DIYer whose board has failed.
- Board repair is possible, but requires skills in microsoldering and board diagnostics. It is an art unto itself, but a worthy endeavor. If you’re curious and want to know more about getting into micro soldering, here’s some good reading and some good watching to get you started.
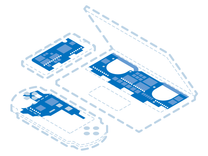
Find compatible replacement parts for your Windows Tablet. All parts and fix kits are backed by the iFixit Quality Guarantee.
You're seeing solutions for Microsoft Tablet. Select your model to find parts for your device.




