Faculty & Staff Resources
MyDSPS Instructor Portal
Introducing the New MyDSPS Instructor Portal, where you can view all of your Student Accommodations and Proctored Exam Requests in one place and more!
Meet Professor Tucker Grimshaw, your City College Online Accessibility Mentor!
Hi! My name is Tucker Grimshaw (he/him/his). I am excited to serve the faculty of San Diego City College as Online Accessibility Mentor. I am a native San Diegan and have lived in a variety of places, including Hawaii and Idaho. I have an M.A. in English Literature, and my interests include disability studies, queer studies, and first-year writing.
Online accessibility is important to me because I have noticed that voices are missing in academia. One way we can amplify silenced voices is by endeavoring to make our courses accessible to all.
Faculty, please don’t hesitate to reach out to me via email - [email protected] - I can’t wait to see what we learn together!
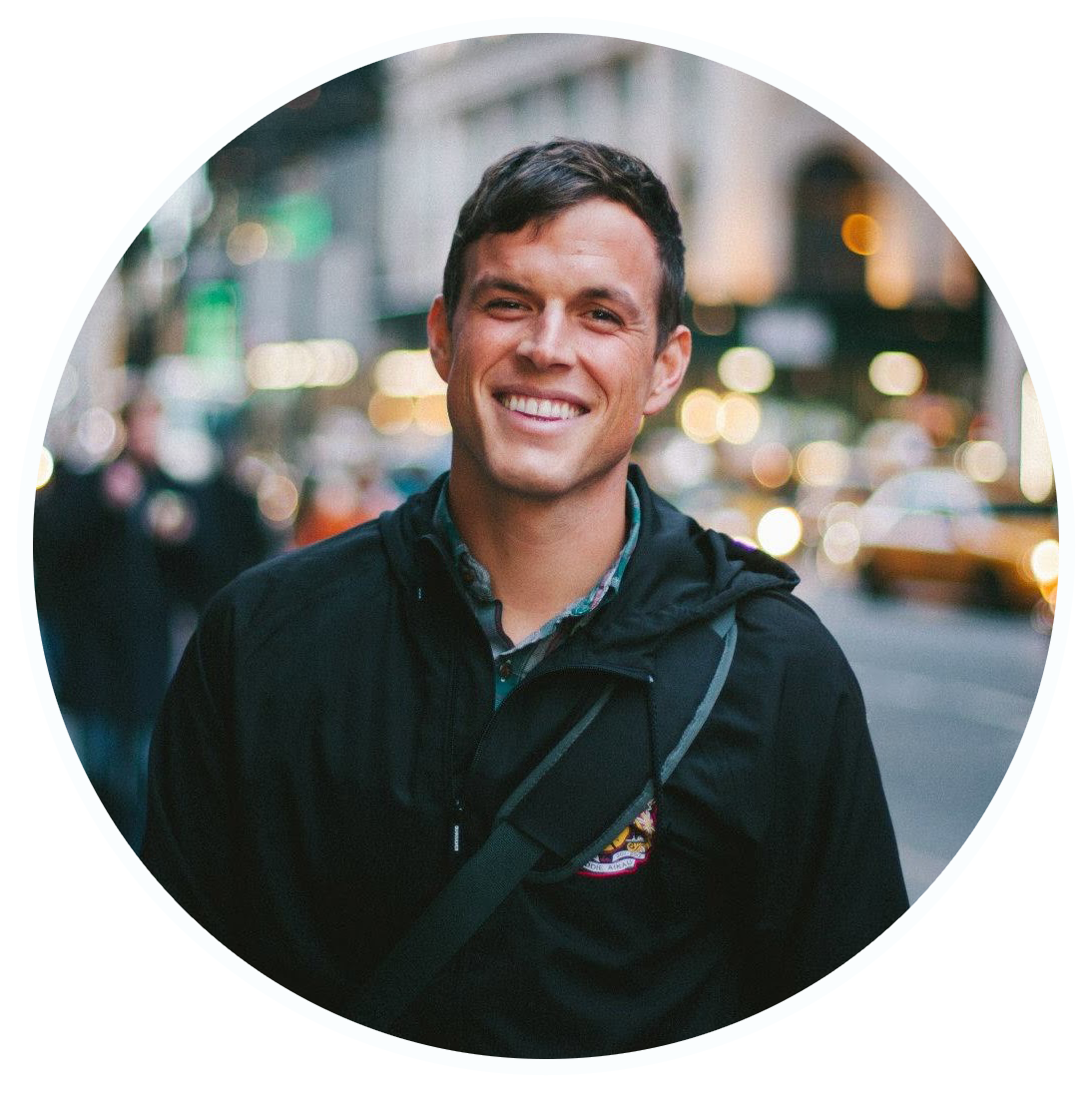
Faculty and Staff Support Now on SharePoint!

Questions about accommodations or how to make your course accessible? We have created
an easy to navigate Accessibility Resource Hub SharePoint site with all the information
you need!
Visit the Accessibility Resource Hub
MyDSPS Information for Faculty
Faculty can now receive, view, and confirm letters of accommodations for students enrolled in their courses through the MyDSPS Faculty portal. Follow these steps:
- Go to the MyDSPS Faculty Portal
- From the main screen of the faculty portal, click on "Accommodation Letters" tab.
- If not already logged in you will need to enter your Employee ID Number and password to continue.
- The Accommodation Letters screen will show all students registered in your courses that have approved accommodations. You may use the drop down menu to navigate to the desired semester.
- Click on the "View Letter" link on the student you wish to view.
- The next screen has 2 sections. The first section allows you to review the Letter of Accommodation by clicking on the Review PDF Letter button.
- After reviewing the accommodation letter, you will need to complete Step 2 and confirm the receipt of the letter by checking the acknowledgment check box and clicking "Submit". This will notify your student, and their DSPS counselor, of your confirmation.
- You may return to the Accommodations Letters list by clicking on the tab. You can now see that you have confirmed the first accommodation letter. You may continue to view additional letters from this screen. As new students with accommodations are approved they will appear in this list.
- You may also view your accommodations grouped by your courses by clicking on the "Courses" tab.
- If you have Exams and/or Quizzes you will also need to submit that information by following those instructions.
Faculty can submit and manage accommodated exam and quizzes for students enrolled in their courses through the Faculty portal. Follow these steps:
- Go to the MyDSPS Faculty Portal
- From the main screen of the faculty portal, click on "Courses" tab.
- If not already logged in you will need to enter your Employee ID Number and password to continue.
- The Courses screen will show all of your courses that have at least one student with a disability enrolled. You may use the drop down menu to navigate to the desired semester.
- Click on the "Tests and Exams" link on the course for which you wish to submit and/or manage exams and quizzes.
- On the next screen you will be able to tell us about an upcoming test. To add a new test, enter the date of the test and click "Add this test".
- The next process has several steps that are listed on the left. Starting with the first step, confirm the data of the test is correct, then enter the Test start time and end time. Please note that this should be the course standard test start and end times for the entire class. When done, click "Next".
- As you navigate down the screen, please provide as much information as possible in order for us to correctly provide the exam to the student. There is space at the bottom for additional information and instructions.
- When you click "Next" you will be shown a summary of what you have submitted. You may upload a copy of the exam from this screen, or return to submit it later. At the bottom you also have an option to print a copy of this entry for your records. When done reviewing your information, click the "Submit changes" button.
- You may then return to enter a new test for the same course by clicking on the "Back to test listing" button. If you need to select a different course to enter exams you may click on the "Courses" tab.
- DSPS has now been notified of your exam submission. You may return to manage your
exams, including uploading exam materials.
Please remember that it is the responsibility of the faculty member to submit exam and quiz information in a timely manner to DSPS. Students are not able to schedule their exams until that information is submitted.
In addition, please keep in mind-
Please submit the exam and quiz information as soon as possible
You will need to submit a separate entry for each exam
If you have multiple students in one course, you only need to submit each exam once
