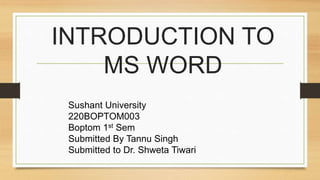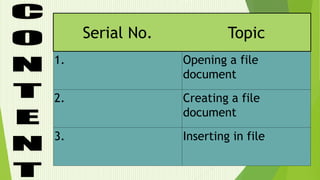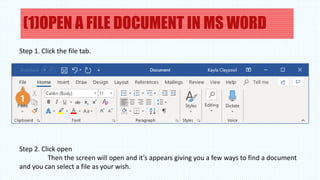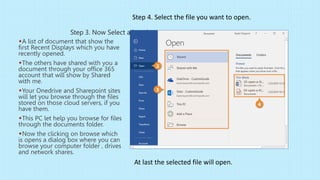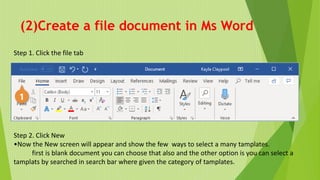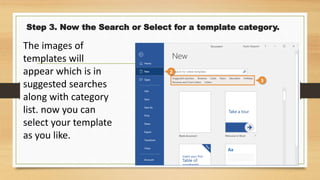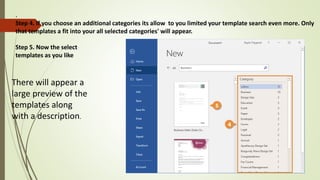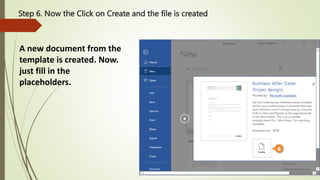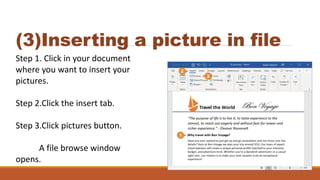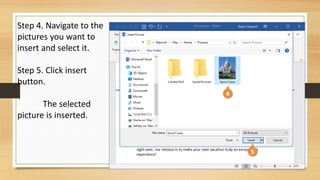INTRODUCTION TO MS WORD-1.pptx
- 1. INTRODUCTION TO MS WORD Sushant University 220BOPTOM003 Boptom 1st Sem Submitted By Tannu Singh Submitted to Dr. Shweta Tiwari
- 2. Serial No. Topic 1. Opening a file document 2. Creating a file document 3. Inserting in file
- 3. (1)OPEN A FILE DOCUMENT IN MS WORD Step 1. Click the file tab. Step 2. Click open Then the screen will open and it’s appears giving you a few ways to find a document and you can select a file as your wish.
- 4. Step 3. Now Select a location. A list of document that show the first Recent Displays which you have recently opened. The others have shared with you a document through your office 365 account that will show by Shared with me. Your Onedrive and Sharepoint sites will let you browse through the files stored on those cloud servers, if you have them. This PC let help you browse for files through the documents folder. Now the clicking on browse which is opens a dialog box where you can browse your computer folder , drives and network shares. Step 4. Select the file you want to open. At last the selected file will open.
- 5. (2)Create a file document in Ms Word Step 1. Click the file tab Step 2. Click New •Now the New screen will appear and show the few ways to select a many tamplates. first is blank document you can choose that also and the other option is you can select a tamplats by searched in search bar where given the category of tamplates.
- 6. Step 3. Now the Search or Select for a template category. The images of templates will appear which is in suggested searches along with category list. now you can select your template as you like.
- 7. . Step 4. If you choose an additional categories its allow to you limited your template search even more. Only that templates a fit into your all selected categories' will appear. Step 5. Now the select templates as you like There will appear a large preview of the templates along with a description.
- 8. Step 6. Now the Click on Create and the file is created A new document from the template is created. Now. just fill in the placeholders.
- 9. (3)Inserting a picture in file Step 1. Click in your document where you want to insert your pictures. Step 2.Click the insert tab. Step 3.Click pictures button. A file browse window opens.
- 10. Step 4. Navigate to the pictures you want to insert and select it. Step 5. Click insert button. The selected picture is inserted.