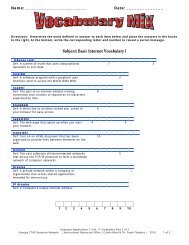Inventor Rendering Tutorial
Inventor Rendering Tutorial
Inventor Rendering Tutorial
You also want an ePaper? Increase the reach of your titles
YUMPU automatically turns print PDFs into web optimized ePapers that Google loves.
Autodesk <strong>Inventor</strong> LT Tips and Tricks<br />
Easily Render any Model in Autodesk<br />
<strong>Inventor</strong> LT<br />
Autodesk <strong>Inventor</strong> LT includes a built-in rendering<br />
application. You can use <strong>Inventor</strong> Studio to create highquality,<br />
photorealistic renderings from within <strong>Inventor</strong>. With<br />
the proper settings, any part model can be easily turned into<br />
a high-quality rendering.<br />
One of the powerful<br />
capabilities of Autodesk<br />
<strong>Inventor</strong> LT is the ability<br />
to create photorealistic<br />
images of proposed<br />
designs. When you can<br />
easily present good<br />
looking renderings of<br />
any part model before<br />
prototyping or production<br />
takes place, you save time<br />
and money, and you are<br />
able to refine concepts<br />
and gain the customer’s<br />
approval to win the<br />
business.<br />
Autodesk <strong>Inventor</strong> LT has<br />
several tools to assist in<br />
the creation of high quality<br />
renderings of parts. With<br />
the settings given in this<br />
document any part can be<br />
turned into a high-quality<br />
rendering by following<br />
these simple steps.<br />
Learning by example: Create Photorealistic <strong>Rendering</strong>s<br />
Imagine that you have designed a new piston for an engine. Creating a photorealistic rendering can<br />
help you express your design to the customer without creating a prototype, saving both time and<br />
money.<br />
Follow these simple steps:<br />
1. On the menu bar, select <strong>Inventor</strong> Studio from<br />
the Applications menu.<br />
2. On the panel bar, select the Lighting Styles<br />
icon.<br />
3. With the Lighting Styles dialog box open, rightclick<br />
the Global Lighting lighting style, and<br />
select Copy Lighting Style.<br />
Figure 1, Launching <strong>Inventor</strong> Studio.<br />
Figure 1, Copying a Lighting Style.
Easily Render any Model in Autodesk <strong>Inventor</strong> LT<br />
4.To rename the copied lighting style, slowly<br />
double-click on the name, type a new name of<br />
your choice, and then press Enter.<br />
5. Make the new lighting style active by rightclicking<br />
it, and selecting Active from the pop-up<br />
menu.<br />
6. Select the new lighting style and change the<br />
settings on the General tab to:<br />
Brightness = 80<br />
Intensity = 90<br />
7. After making changes to the lighting style<br />
settings, click Save and Done. You can always<br />
change any of these settings at any time to make<br />
this style work best for your needs.<br />
8. From the panel bar, select the Scene Styles icon.<br />
Figure 3, Lighting Style - General tabe settings.<br />
9. On the Scene Styles dialog box you can either<br />
select one of the predefined scenes, or create a<br />
new scene. For simplicity, this example uses one<br />
of the predefined scenes.<br />
10. From the scene styles’ browser right-click XY<br />
Reflective GP and choose Active from the<br />
context menu.<br />
Figure 4, Creating a new scene style.
Easily Render any Model in Autodesk <strong>Inventor</strong> LT<br />
11. On the Environment tab, change the Ground<br />
Plane Direction & Offset settings so the ground<br />
plane is below your part:<br />
12. After making changes to the scene style settings,<br />
click Save and Done.<br />
Figure 5, Scene Styles - Environmental tab settings.<br />
13. From the panel bar select the Render Image icon.<br />
14. On the Render Image dialog box, on the General<br />
tab, set the width and height of the image that<br />
you want to render, ensure that the Lighting<br />
Style and Scene Style are the ones that were<br />
defined previously, and that the following<br />
options are changed to:<br />
Camera = Current View<br />
Render Type = Realistic<br />
15. On the Output tab, change the Antialiasing<br />
setting to High Antialiasing.<br />
16. On the Style tab, check the True Reflection<br />
option.<br />
Figure 6, Render Image - General tab setting.
Easily Render any Model in Autodesk <strong>Inventor</strong> LT<br />
17. After configuring the rendering options click<br />
Render at the bottom of the dialog box. A new<br />
dialog box opens, as your rendering is calculated<br />
and displayed.<br />
18. To save the rendered image, click the Save<br />
Rendered Image icon.<br />
19. To save any of the Surface, Lighting, or Scene<br />
style settings so you can easily reuse them again,<br />
click on the Save to Style Library icon.<br />
Figure 7, <strong>Rendering</strong> of the part.<br />
Conclusion<br />
This workflow gives you the steps and settings to use <strong>Inventor</strong> Studio from within <strong>Inventor</strong> LT to very<br />
easily create a photorealistic rendering of any part file. Use the settings given in this Tip to easily create<br />
high-quality renderings for any part file. By adding additional light sources and further tweaking the<br />
various settings, even higher quality results can be obtained.<br />
Autodesk, Autodesk <strong>Inventor</strong>, <strong>Inventor</strong>, and <strong>Inventor</strong> LT are registered trademarks or trademarks of Autodesk, Inc., in the USA and/<br />
or other countries. All other brand names, product names, or trademarks belong to their respective holders. Autodesk reserves the<br />
right to alter product offerings and specifications at any time without notice, and is not responsible for typographical or graphical<br />
errors that may appear in this document.<br />
© 2007 Autodesk, Inc. All rights reserved.