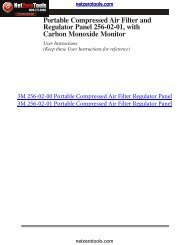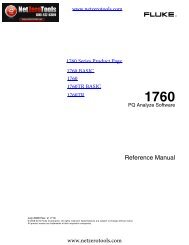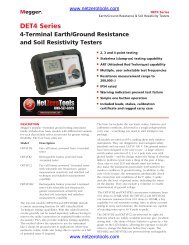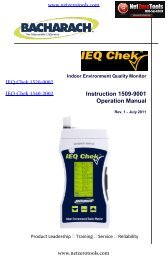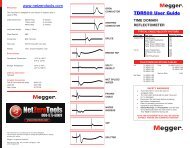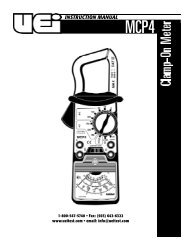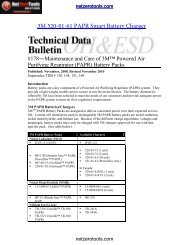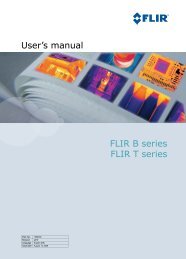Megger Power DB LITE Software - Netzerotools.com
Megger Power DB LITE Software - Netzerotools.com
Megger Power DB LITE Software - Netzerotools.com
Create successful ePaper yourself
Turn your PDF publications into a flip-book with our unique Google optimized e-Paper software.
www.netzerotools.<strong>com</strong><br />
BITE / POWER <strong>DB</strong><br />
<strong>Power</strong> <strong>DB</strong> <strong>LITE</strong> Operation<br />
with the<br />
<strong>Megger</strong> BITE Battery Testers<br />
AVTM82318 REV 1 April 17, 2012 Page 1<br />
www.netzerotools.<strong>com</strong>
www.netzerotools.<strong>com</strong><br />
BITE / POWER <strong>DB</strong><br />
INDEX<br />
SECTION DESCRIPTION PAGE<br />
Section 1.0 <strong>Power</strong> <strong>DB</strong> Overview 3<br />
Section 2.0 <strong>Power</strong> <strong>DB</strong> <strong>LITE</strong> Operations 5<br />
Section 3.0 Configuring Communications, Select a Form, Site & 7<br />
String Data<br />
Section 4.0 Transferring Data from a BITE2/2P Receiver 12<br />
Section 5.0 Transferring Data from a BITE3 21<br />
Section 6.0 Report Generation 29<br />
Section 6.1 Opening a Report 29<br />
Section 6.2 Manually Entering Site Information 32<br />
Section 6.3 Manually Entering Limits 33<br />
Section 6.4 Manually Entering String Data 34<br />
Section 6.5 Manually Entering Charger Data 35<br />
Section 6.6 Creating Charts 36<br />
Section 6.6.1 Bar Charts 37<br />
Section 6.6.2 Show Symbols 37<br />
Section 6.6.3 Show Limits 38<br />
Section 6.7 Calculating Baseline Data 39<br />
Section 6.8 Inputting a New Battery Baseline Value 40<br />
Section 6.9 Viewing Baseline Data 42<br />
Section 7.0 Entering New Battery Cell Data 43<br />
Section 7.1 Entering New Warning & Alarm Limit Values 46<br />
Section 7.2 Selecting a New Battery Cell 49<br />
Section 8.0 Inputting a Company Logo 51<br />
Section 9.0 Transferring Setup Data to the BITE3 53<br />
Section 10.0 Importing a ProActiv Database 55<br />
AVTM82318 REV 1 April 17, 2012 Page 2<br />
www.netzerotools.<strong>com</strong>
www.netzerotools.<strong>com</strong><br />
BITE / POWER <strong>DB</strong><br />
SECTION 1.0: POWER <strong>DB</strong> OVERVIEW<br />
<strong>Power</strong> <strong>DB</strong> is a PC based <strong>Megger</strong> instrument interfacing software, that operates<br />
with multiple <strong>Megger</strong> units, including <strong>Megger</strong>’s line of Battery Testing Instrumentation.<br />
<strong>Power</strong> <strong>DB</strong> will operate with the BITE2, BITE2P, BITE3, DMA Hydrometer, Torkel and<br />
BVM voltage monitors.<br />
There are 3 versions of the <strong>Power</strong> <strong>DB</strong> software, <strong>Power</strong> <strong>DB</strong> <strong>LITE</strong>, <strong>Power</strong> <strong>DB</strong> Advanced<br />
and <strong>Power</strong> <strong>DB</strong> Pro. <strong>Power</strong> <strong>DB</strong> <strong>LITE</strong> <strong>com</strong>es with the BITE2, BITE2P and the BITE3 at no<br />
additional charge. The <strong>Power</strong> <strong>DB</strong> Advanced and Pro versions are ordered separately<br />
and have associated charges with them.<br />
The <strong>Power</strong> <strong>DB</strong> <strong>LITE</strong> software allows operator to <strong>com</strong>municate with the BITE2, BITE2P<br />
and BITE3 as well as import data, configure the units, import Hydrometer data, create<br />
reports and charts, configure the reports and charts, configure battery data as well as<br />
import pre-existing ProActiv Databases. The following table illustrates the differences<br />
between the different versions of <strong>Power</strong> <strong>DB</strong>.<br />
COMPARISON GUIDE<br />
Runs in a hardened embedded environment<br />
Navigate with arrow and enter keys (no mouse)<br />
Manage data files with internal drive and USB drive<br />
<strong>Power</strong><strong>DB</strong> Edition<br />
ONBOARD <strong>LITE</strong> ADVANCED PRO<br />
•<br />
•<br />
•<br />
<br />
<br />
<br />
Uses a subset of <strong>Power</strong><strong>DB</strong> Pro forms applicable to your<br />
• •<br />
instrument<br />
<br />
Files can import into <strong>Power</strong><strong>DB</strong> Pro • • •<br />
<br />
Relay/Breaker/Recloser curve library • • • •<br />
Completed forms are saved as files to your <strong>com</strong>puter<br />
• • • •<br />
associates current test data with historical results<br />
• • • •<br />
Control <strong>Megger</strong> instruments and download test data<br />
Control non-<strong>Megger</strong> instruments<br />
280+ industry standard test forms are provided<br />
<br />
<br />
<br />
<br />
<br />
• • •<br />
• •<br />
• •<br />
AVTM82318 REV 1 April 17, 2012 Page 3<br />
www.netzerotools.<strong>com</strong>
www.netzerotools.<strong>com</strong><br />
BITE / POWER <strong>DB</strong><br />
advanced Relay Form<br />
Trend historical results for asset for predictive failure<br />
analysis<br />
Trend historical results for asset against other similar<br />
assets <br />
Database functionality to manage data for all electrical<br />
equipment <br />
One step report generation<br />
Summarize noted <strong>com</strong>ments and/or deficiencies<br />
<br />
<br />
Trigger work order and maintenance schedules<br />
Synchronize results from field to master database<br />
Synchronize results with other testers<br />
Form editor allows test sheets to be created or customized<br />
Import data from other software packages<br />
Maintain calibration data for test instruments<br />
<br />
<br />
<br />
<br />
<br />
<br />
<br />
<br />
<br />
<br />
•<br />
•<br />
•<br />
•<br />
•<br />
•<br />
•<br />
•<br />
•<br />
•<br />
•<br />
•<br />
•<br />
•<br />
AVTM82318 REV 1 April 17, 2012 Page 4<br />
www.netzerotools.<strong>com</strong>
www.netzerotools.<strong>com</strong><br />
BITE / POWER <strong>DB</strong><br />
SECTION 2.0: POWER <strong>DB</strong> <strong>LITE</strong> OPERATIONS<br />
When the <strong>Power</strong> <strong>DB</strong> <strong>LITE</strong> program is executed the following Wizard shall open.<br />
With the Wizard open the operator can select the desired instrument to interface with,<br />
by clicking on the appropriate button or they can choose to open a report by clicking<br />
on the “Open Existing Results File” button or they can chose to close the Wizard by<br />
clicking on the “Cancel” button.<br />
If the operator selects an instrument to interface with the Wizard will then guide the<br />
operator through the <strong>com</strong>munications configuration process.<br />
For the purpose of this document it is going to be assumed that the Wizard has been<br />
closed and the software is operating from the main home screen as shown on the<br />
following page.<br />
AVTM82318 REV 1 April 17, 2012 Page 5<br />
www.netzerotools.<strong>com</strong>
www.netzerotools.<strong>com</strong><br />
BITE / POWER <strong>DB</strong><br />
AVTM82318 REV 1 April 17, 2012 Page 6<br />
www.netzerotools.<strong>com</strong>
www.netzerotools.<strong>com</strong><br />
BITE / POWER <strong>DB</strong><br />
SECTION 3.0: CONFIGURING COMMUNICATIONS, SELECT A FORM, SITE &<br />
STRING DATA<br />
To configure the BITE2 or BITE3 <strong>com</strong>munication configuration click on TOOLS in the<br />
main menu bar then click on INSTRUMENT SETUP.<br />
This will re-open the Wizard as shown below.<br />
Select the desired BITE instrument by clicking on the associated button. This will open<br />
the <strong>com</strong>munications configuration screen, as shown below.<br />
AVTM82318 REV 1 April 17, 2012 Page 7<br />
www.netzerotools.<strong>com</strong>
www.netzerotools.<strong>com</strong><br />
BITE / POWER <strong>DB</strong><br />
Select the proper serial port that the unit will be connected to. If you are unsure of the<br />
serial port you will be using then click on the DEVICE MANAGER button. This will open<br />
the <strong>com</strong>puters device manager screen as shown below.<br />
AVTM82318 REV 1 April 17, 2012 Page 8<br />
www.netzerotools.<strong>com</strong>
www.netzerotools.<strong>com</strong><br />
BITE / POWER <strong>DB</strong><br />
In order to locate the proper serial port, scroll down to PORTS as shown below. Click on<br />
the PLUS button next to “Ports” in order to drop down the menu and view the<br />
<strong>com</strong>munication ports.<br />
Once you know the port you are connecting to then close the device manager screen<br />
and enter that port number in the instrument <strong>com</strong>munications configuration screen of<br />
the <strong>Power</strong> <strong>DB</strong> <strong>LITE</strong> software, then click OK.<br />
The following screen shall open.<br />
AVTM82318 REV 1 April 17, 2012 Page 9<br />
www.netzerotools.<strong>com</strong>
www.netzerotools.<strong>com</strong><br />
BITE / POWER <strong>DB</strong><br />
This is the <strong>com</strong>munications configuration screen for the Hydrometer. Select the proper<br />
serial port that the Hydrometer will be connected to. (Typically, it is the same port the<br />
BITE unit is connecting to) If you are unsure of the serial port you will be using then click<br />
on the DEVICE MANAGER button and locate the appropriate port.<br />
Once the proper port number has been entered click on OK then the following message<br />
will appear.<br />
If you want to IMPORT DATA from the BITE unit then click on YES and follow the<br />
instructions as shown on the screen.<br />
If you do not want to SELECT A FORM to view the data in or UPLOAD SITE &<br />
STRING DATA to a BITE3 then click on NO and the Wizard shall open the following<br />
screen.<br />
AVTM82318 REV 1 April 17, 2012 Page 10<br />
www.netzerotools.<strong>com</strong>
www.netzerotools.<strong>com</strong><br />
BITE / POWER <strong>DB</strong><br />
This screen will allow the operator to select the desired form they wish to use to view<br />
the battery test data. In addition this screen will allow the user the option to upload a<br />
Customer Site and String to the BITE3.<br />
To SELECT A FORM, click on the desired form (10750 – BATTERY IMP/COND TEST<br />
for the BITE units) and then click OK. This form will now open and the user can select<br />
the desired test file to view in this form.<br />
To UPLOAD SITE & STRING DATA to a BITE3, click on SEND STRING TO BITE3<br />
then click on OK. The following screen shall open.<br />
Enter the site and string data then click on the SEND TO BITE3 button.<br />
AVTM82318 REV 1 April 17, 2012 Page 11<br />
www.netzerotools.<strong>com</strong>
www.netzerotools.<strong>com</strong><br />
BITE / POWER <strong>DB</strong><br />
SECTION 4.0: TRANSFERRING DATA FROM A BITE2/2P RECEIVER<br />
Open <strong>Power</strong><strong>DB</strong> <strong>LITE</strong>. (The following screen shall appear)<br />
Click on BITE2. (The following screen shall appear)<br />
AVTM82318 REV 1 April 17, 2012 Page 12<br />
www.netzerotools.<strong>com</strong>
www.netzerotools.<strong>com</strong><br />
BITE / POWER <strong>DB</strong><br />
Select COM Port that the unit is connected to then click OK. (The following screen shall<br />
appear)<br />
(NOTE: If you are unsure what COM port the unit will be connected to then click<br />
on DEVICE MANAGER and scroll down to COM Ports. Expand the COM Port<br />
section and you will be able to see what the COM port designations are.)<br />
Select COM Port for Hydrometer then click OK. (The following screen shall appear)<br />
(NOTE: If you are not using a hydrometer then just click OK to proceed.)<br />
AVTM82318 REV 1 April 17, 2012 Page 13<br />
www.netzerotools.<strong>com</strong>
www.netzerotools.<strong>com</strong><br />
BITE / POWER <strong>DB</strong><br />
Click YES on the “Do you want to import data from a BITE2” screen. (The following<br />
BITE2 data transfer Wizard screen shall appear)<br />
Connect the BITE2 receiver to the COM port you selected.<br />
<strong>Power</strong> Up the BITE2 receiver by pressing the <strong>Power</strong> ON key on the receiver.<br />
The message “TRANSMIT DATA (Y/N)” should appear on the BITE2 Receiver display.<br />
AVTM82318 REV 1 April 17, 2012 Page 14<br />
www.netzerotools.<strong>com</strong>
www.netzerotools.<strong>com</strong><br />
BITE / POWER <strong>DB</strong><br />
Click NEXT in the <strong>Power</strong><strong>DB</strong> software.<br />
(NOTE: Read steps 9, 10 and 11 before proceeding. The software will time out if<br />
too much time lapses between these steps.)<br />
Select “Y” on the BITE2 receiver by pressing the UP arrow key on the BITE2 receiver.<br />
(The following shall be displayed on the BITE2 receiver)<br />
Select “EBITE / PC” on the BITE2 receiver by pressing the UP arrow key on the BITE2<br />
receiver. (The following shall be displayed on the BITE2 receiver)<br />
AVTM82318 REV 1 April 17, 2012 Page 15<br />
www.netzerotools.<strong>com</strong>
www.netzerotools.<strong>com</strong><br />
BITE / POWER <strong>DB</strong><br />
Select “PC” on the BITE2 receiver by pressing the DOWN arrow key on the BITE2<br />
receiver. (The receiver shall now start transferring the data to the PC)<br />
When the data transmission is <strong>com</strong>plete the following screen shall be displayed. This<br />
screen shall allow you to select the data path you wish to save the transmitted data to.<br />
AVTM82318 REV 1 April 17, 2012 Page 16<br />
www.netzerotools.<strong>com</strong>
www.netzerotools.<strong>com</strong><br />
BITE / POWER <strong>DB</strong><br />
If you wish to save the data to a different path then the one displayed then click on the<br />
BROWSE button and select the desired path.<br />
(NOTE: The default data path is displayed. If you are not saving the data to a<br />
different path just click on NEXT to proceed.)<br />
When the desired path is selected, then click on the NEXT button. (The following screen<br />
shall be displayed)<br />
(NOTE: All the recorded data files in the receiver shall be displayed. Uncheck the<br />
box next to any files you do NOT want to save; such as old files that have<br />
already been saved.)<br />
AVTM82318 REV 1 April 17, 2012 Page 17<br />
www.netzerotools.<strong>com</strong>
www.netzerotools.<strong>com</strong><br />
BITE / POWER <strong>DB</strong><br />
Select the desired OWNER by clicking on the drop down arrow. (NOTE: You can also<br />
select to add a NEW OWNER)<br />
Select the desired REGION by clicking on the drop down arrow. (NOTE: You can also<br />
select to add a NEW REGION)<br />
AVTM82318 REV 1 April 17, 2012 Page 18<br />
www.netzerotools.<strong>com</strong>
www.netzerotools.<strong>com</strong><br />
BITE / POWER <strong>DB</strong><br />
Select the desired SITE by clicking on the drop down arrow. (NOTE: You can also<br />
select to add a NEW SITE)<br />
Select the desired STRING by clicking on the drop down arrow. (NOTE: You can also<br />
select to add a NEW STRING)<br />
AVTM82318 REV 1 April 17, 2012 Page 19<br />
www.netzerotools.<strong>com</strong>
www.netzerotools.<strong>com</strong><br />
BITE / POWER <strong>DB</strong><br />
When selections have been <strong>com</strong>pleted click on the FINISH button. The transferred data<br />
shall now be saved to the desired location and the following import <strong>com</strong>pletion message<br />
shall appear.<br />
Click OK<br />
AVTM82318 REV 1 April 17, 2012 Page 20<br />
www.netzerotools.<strong>com</strong>
www.netzerotools.<strong>com</strong><br />
BITE / POWER <strong>DB</strong><br />
SECTION 5.0: TRANSFERRING DATA FROM A BITE3<br />
Open <strong>Power</strong><strong>DB</strong> <strong>LITE</strong>. (The following screen shall appear)<br />
Click on BITE3. (The following screen shall appear)<br />
AVTM82318 REV 1 April 17, 2012 Page 21<br />
www.netzerotools.<strong>com</strong>
www.netzerotools.<strong>com</strong><br />
BITE / POWER <strong>DB</strong><br />
Select COM Port that the unit is connected to then click OK. (The following screen shall<br />
appear)<br />
(NOTE: If you are unsure what COM port the unit will be connected to then click<br />
on DEVICE MANAGER and scroll down to COM Ports. Expand the COM Port<br />
section and you will be able to see what the COM port designations are.)<br />
Select COM Port for Hydrometer then click OK. (The following screen shall appear)<br />
(NOTE: If you are not using a hydrometer then just click OK to proceed.)<br />
AVTM82318 REV 1 April 17, 2012 Page 22<br />
www.netzerotools.<strong>com</strong>
www.netzerotools.<strong>com</strong><br />
BITE / POWER <strong>DB</strong><br />
Click YES on the “Do you want to import data from a BITE3” screen. (The following<br />
BITE3 data transfer Wizard screen shall appear)<br />
Connect the BITE3 receiver to the COM port you selected, using the Null modem RS-<br />
232 cable supplied with the unit .<br />
<strong>Power</strong> Up the BITE3 receiver by pressing the <strong>Power</strong> ON / OFF button on the unit.<br />
Verify the unit boots up to its main menu.<br />
AVTM82318 REV 1 April 17, 2012 Page 23<br />
www.netzerotools.<strong>com</strong>
www.netzerotools.<strong>com</strong><br />
BITE / POWER <strong>DB</strong><br />
Click NEXT in the <strong>Power</strong><strong>DB</strong> software.<br />
<strong>Power</strong> <strong>DB</strong> <strong>LITE</strong> will now display all the data files recorded in the BITE3 unit.<br />
Select the data files you wish to download by checking the box next to them. When<br />
<strong>com</strong>plete click the NEXT button.<br />
The data shall now transfer from the BITE3 to the <strong>Power</strong> <strong>DB</strong> <strong>LITE</strong> software.<br />
AVTM82318 REV 1 April 17, 2012 Page 24<br />
www.netzerotools.<strong>com</strong>
www.netzerotools.<strong>com</strong><br />
BITE / POWER <strong>DB</strong><br />
When the data transmission is <strong>com</strong>plete the following screen shall be displayed. This<br />
screen shall allow you to select the data path you wish to save the transmitted data to.<br />
If you wish to save the data to a different path then the one displayed then click on the<br />
BROWSE button and select the desired path.<br />
(NOTE: The default data path is displayed. If you are not saving the data to a<br />
different path just click on NEXT to proceed.)<br />
AVTM82318 REV 1 April 17, 2012 Page 25<br />
www.netzerotools.<strong>com</strong>
www.netzerotools.<strong>com</strong><br />
BITE / POWER <strong>DB</strong><br />
When the desired path is selected, then click on the NEXT button. (The following screen<br />
shall be displayed)<br />
(NOTE: All the recorded data files in the receiver shall be displayed. Uncheck the<br />
box next to any files you do NOT want to save; such as old files that have<br />
already been saved.)<br />
Select the desired OWNER by clicking on the drop down arrow. (NOTE: You can also<br />
select to add a NEW OWNER)<br />
AVTM82318 REV 1 April 17, 2012 Page 26<br />
www.netzerotools.<strong>com</strong>
www.netzerotools.<strong>com</strong><br />
BITE / POWER <strong>DB</strong><br />
Select the desired REGION by clicking on the drop down arrow. (NOTE: You can also<br />
select to add a NEW REGION)<br />
Select the desired SITE by clicking on the drop down arrow. (NOTE: You can also<br />
select to add a NEW SITE)<br />
AVTM82318 REV 1 April 17, 2012 Page 27<br />
www.netzerotools.<strong>com</strong>
www.netzerotools.<strong>com</strong><br />
BITE / POWER <strong>DB</strong><br />
Select the desired STRING by clicking on the drop down arrow. (NOTE: You can also<br />
select to add a NEW STRING)<br />
When selections have been <strong>com</strong>pleted click on the FINISH button. The transferred data<br />
shall now be saved to the desired location and the following import <strong>com</strong>pletion message<br />
shall appear.<br />
Click OK<br />
AVTM82318 REV 1 April 17, 2012 Page 28<br />
www.netzerotools.<strong>com</strong>
www.netzerotools.<strong>com</strong><br />
BITE / POWER <strong>DB</strong><br />
SECTION 6.0: REPORT GENERATION<br />
SECTION 6.1: OPENING A REPORT<br />
To open a report either click on FILE in the main menu bar then on OPEN or click on<br />
OPEN EXISTING RESULTS FILE in the Wizard.<br />
The following window shall open.<br />
AVTM82318 REV 1 April 17, 2012 Page 29<br />
www.netzerotools.<strong>com</strong>
www.netzerotools.<strong>com</strong><br />
BITE / POWER <strong>DB</strong><br />
Select the desired file to open then click on OPEN. The following screen will open.<br />
Select the desired test to open then click on OPEN. The report will now open, as shown<br />
in the example below.<br />
AVTM82318 REV 1 April 17, 2012 Page 30<br />
www.netzerotools.<strong>com</strong>
www.netzerotools.<strong>com</strong><br />
BITE / POWER <strong>DB</strong><br />
AVTM82318 REV 1 April 17, 2012 Page 31<br />
www.netzerotools.<strong>com</strong>
www.netzerotools.<strong>com</strong><br />
BITE / POWER <strong>DB</strong><br />
SECTION 6.2: MANUALLY ENTERING SITE INFORMATION<br />
SITE data can be entered manually in the below section of the report. Simply click on<br />
the desired field and enter the data. When the report is closed it will prompt you to save<br />
the changes. Select YES to save the data you entered and any changes you made.<br />
AVTM82318 REV 1 April 17, 2012 Page 32<br />
www.netzerotools.<strong>com</strong>
www.netzerotools.<strong>com</strong><br />
BITE / POWER <strong>DB</strong><br />
SECTION 6.3: MANUALLY ENTERING LIMITS<br />
LIMIT data can be entered manually in the below section of the report. This data will be<br />
actively used by the reports to calculate voltage limits, variation limits, deviation limits,<br />
percent change limits and strap limits. Simply click on the desired field and enter the<br />
data. When the report is closed it will prompt you to save the changes. Select YES to<br />
save the data you entered and any changes you made.<br />
AVTM82318 REV 1 April 17, 2012 Page 33<br />
www.netzerotools.<strong>com</strong>
www.netzerotools.<strong>com</strong><br />
BITE / POWER <strong>DB</strong><br />
SECTION 6.4: MANUALLY ENTERING STRING DATA<br />
STRING data can be entered manually in the below section of the report. Simply click<br />
on the desired field and enter the data. When the report is closed it will prompt you to<br />
save the changes. Select YES to save the data you entered and any changes you made.<br />
AVTM82318 REV 1 April 17, 2012 Page 34<br />
www.netzerotools.<strong>com</strong>
www.netzerotools.<strong>com</strong><br />
BITE / POWER <strong>DB</strong><br />
SECTION 6.5: MANUALLY ENTERING CHARGER DATA<br />
CHARGER data can be entered manually in the below section of the report. Simply click<br />
on the desired field and enter the data. When the report is closed it will prompt you to<br />
save the changes. Select YES to save the data you entered and any changes you made.<br />
AVTM82318 REV 1 April 17, 2012 Page 35<br />
www.netzerotools.<strong>com</strong>
www.netzerotools.<strong>com</strong><br />
BITE / POWER <strong>DB</strong><br />
SECTION 6.6: CREATING CHARTS<br />
To add a chart to the report simply right click on any background section of the report<br />
and the following window should open.<br />
Click on SELECT CHARTS and the following Window should open.<br />
All the available charts are displayed on the right side of the window under CHART. To<br />
view a chart in the report simply click on the display box in front of the chart. If the check<br />
is present then the chart will be displayed in the report.<br />
AVTM82318 REV 1 April 17, 2012 Page 36<br />
www.netzerotools.<strong>com</strong>
www.netzerotools.<strong>com</strong><br />
BITE / POWER <strong>DB</strong><br />
There are several options the operator can select to customize the charts in the report.<br />
SECTION 6.6.1: BAR CHART<br />
All charts shall be displayed as line charts unless the bar chart selection is checked for<br />
the associated chart. (NOTE: This option is only available for those charts that are<br />
displayed as both bar charts and line charts.)<br />
SECTION 6.6.2: SHOW SYMBOLS<br />
When this selection is enabled for the associated charts it will display symbols in the<br />
line chart where each data point is located. (NOTE: This only applies to line charts.)<br />
AVTM82318 REV 1 April 17, 2012 Page 37<br />
www.netzerotools.<strong>com</strong>
www.netzerotools.<strong>com</strong><br />
BITE / POWER <strong>DB</strong><br />
SECTION 6.6.3: SHOW LIMITS<br />
When this selection is enabled for the associated charts it will display warning limits and<br />
alarm limits in the chart. (NOTE: These limit values in the report are the ones used by<br />
the charts.)<br />
AVTM82318 REV 1 April 17, 2012 Page 38<br />
www.netzerotools.<strong>com</strong>
www.netzerotools.<strong>com</strong><br />
BITE / POWER <strong>DB</strong><br />
SECTION 6.7: CALCULATING BASELINE DATA<br />
Create a battery report. (It is re<strong>com</strong>mended to use data from a new string that has<br />
<strong>com</strong>pleted formation.)<br />
Click on USE THIS TEST AS THE BASELINE<br />
AVTM82318 REV 1 April 17, 2012 Page 39<br />
www.netzerotools.<strong>com</strong>
www.netzerotools.<strong>com</strong><br />
BITE / POWER <strong>DB</strong><br />
The new baseline value shall now be displayed. (This value is calculated by averaging<br />
all the cells together then discarding any cells values that are more that 5% from the<br />
average. Then the average is recalculated. This process id continued until all the cell<br />
values used are within 5% of the calculated average. This value is now the baseline<br />
value.)<br />
SECTION 6.8: INPUTTING A NEW BATTERY BASELINE VALUE<br />
Create a battery report.<br />
AVTM82318 REV 1 April 17, 2012 Page 40<br />
www.netzerotools.<strong>com</strong>
www.netzerotools.<strong>com</strong><br />
BITE / POWER <strong>DB</strong><br />
Click cell “1”. (The Cell Information Window will now open)<br />
Click on CELL MODEL. (The Battery Model Window will now open)<br />
Enter the new baseline value<br />
AVTM82318 REV 1 April 17, 2012 Page 41<br />
www.netzerotools.<strong>com</strong>
www.netzerotools.<strong>com</strong><br />
BITE / POWER <strong>DB</strong><br />
Click OK to close the Battery Model Window<br />
Click OK to close the Battery Cell Information Window<br />
SECTION 6.9: VIEWING BASELINE DATA<br />
Create a battery report.<br />
AVTM82318 REV 1 April 17, 2012 Page 42<br />
www.netzerotools.<strong>com</strong>
www.netzerotools.<strong>com</strong><br />
BITE / POWER <strong>DB</strong><br />
Click on USE DATABASE BASELINE<br />
Baseline value shall now be displayed using the baseline value entered in the Battery<br />
Cell Information Window.<br />
AVTM82318 REV 1 April 17, 2012 Page 43<br />
www.netzerotools.<strong>com</strong>
www.netzerotools.<strong>com</strong><br />
BITE / POWER <strong>DB</strong><br />
SECTION 7.0: ENTERING NEW BATTERY CELL DATA<br />
Create the battery report.<br />
Click cell “1”. (The Cell Information Window will now open)<br />
Click on CELL MODEL. (The Battery Model Window will now open)<br />
AVTM82318 REV 1 April 17, 2012 Page 44<br />
www.netzerotools.<strong>com</strong>
www.netzerotools.<strong>com</strong><br />
BITE / POWER <strong>DB</strong><br />
Click on NEW<br />
Enter new battery data<br />
Click OK to close the Battery Model Window<br />
AVTM82318 REV 1 April 17, 2012 Page 45<br />
www.netzerotools.<strong>com</strong>
www.netzerotools.<strong>com</strong><br />
BITE / POWER <strong>DB</strong><br />
Click OK to close the Battery Cell Information Window<br />
SECTION 7.1: ENTERING NEW WARNING & ALARM LIMIT VALUES<br />
Create the battery report.<br />
AVTM82318 REV 1 April 17, 2012 Page 46<br />
www.netzerotools.<strong>com</strong>
www.netzerotools.<strong>com</strong><br />
BITE / POWER <strong>DB</strong><br />
Click cell “1”. (The Cell Information Window will now open)<br />
Click in the Cell Model Field<br />
Select the desired battery<br />
AVTM82318 REV 1 April 17, 2012 Page 47<br />
www.netzerotools.<strong>com</strong>
www.netzerotools.<strong>com</strong><br />
BITE / POWER <strong>DB</strong><br />
Click on CELL MODEL<br />
Enter new warning and alarm values<br />
Click OK to close the Battery Model Window<br />
AVTM82318 REV 1 April 17, 2012 Page 48<br />
www.netzerotools.<strong>com</strong>
www.netzerotools.<strong>com</strong><br />
BITE / POWER <strong>DB</strong><br />
Click OK to close the Battery Cell Information Window<br />
SECTION 7.2: SELECTING A NEW BATTERY CELL<br />
Create a battery report.<br />
Click cell “1”. (The Cell Information Window will now open)<br />
AVTM82318 REV 1 April 17, 2012 Page 49<br />
www.netzerotools.<strong>com</strong>
www.netzerotools.<strong>com</strong><br />
BITE / POWER <strong>DB</strong><br />
Click in the Cell Model Field<br />
Select the desired battery<br />
Click OK to close the Battery Cell Information Window<br />
AVTM82318 REV 1 April 17, 2012 Page 50<br />
www.netzerotools.<strong>com</strong>
www.netzerotools.<strong>com</strong><br />
BITE / POWER <strong>DB</strong><br />
SECTION 8.0: INPUTTING A COMPANY LOGO<br />
To input a <strong>com</strong>pany logo into a report first click on TOOLS in the main menu bar, then<br />
click on OPTIONS.<br />
The Options window will now open. This window will allow the operator to insert logos<br />
on both sides of the report, right or left. Simply click on the BROWSE button for the logo<br />
location you are interested in.<br />
AVTM82318 REV 1 April 17, 2012 Page 51<br />
www.netzerotools.<strong>com</strong>
www.netzerotools.<strong>com</strong><br />
BITE / POWER <strong>DB</strong><br />
A standard Windows OPEN screen will be displayed. Navigate to the location of the<br />
bitmap you wish to use. Select the desired bitmap and then click on OPEN.<br />
The software will return to the OPTIONS screen. Simply click on OK to apply the logo.<br />
NOTE: It will be necessary to close and re-open the report in order to view the logo.<br />
AVTM82318 REV 1 April 17, 2012 Page 52<br />
www.netzerotools.<strong>com</strong>
www.netzerotools.<strong>com</strong><br />
BITE / POWER <strong>DB</strong><br />
SECTION 9.0: TRANSFERRING SETUP DATA TO THE BITE3<br />
To transfer setup data to the BITE 3 instrument via software click on TOOLS then select<br />
INSTRUMENT SETUP.<br />
Click on BITE 3 button.<br />
AVTM82318 REV 1 April 17, 2012 Page 53<br />
www.netzerotools.<strong>com</strong>
www.netzerotools.<strong>com</strong><br />
BITE / POWER <strong>DB</strong><br />
Select the correct settings for the COM PORT in use and click on ADVANCE button.<br />
The following INFORMATION AND SETTINGS Window shall open.<br />
Input the desired data under the “Bite 3 Settings” Section.<br />
Turn on the BITE 3 instrument, wait until unit has <strong>com</strong>pleted boot up and click on the<br />
UPDATE button.<br />
AVTM82318 REV 1 April 17, 2012 Page 54<br />
www.netzerotools.<strong>com</strong>
www.netzerotools.<strong>com</strong><br />
BITE / POWER <strong>DB</strong><br />
SECTION 10.0: IMPORTING A PROACTIVE DATABASE<br />
Click on FILE / IMPORT / IMPORT PROACTIV DATA<br />
The following screen will open. Click on the ProActiv Database BROWSE button as<br />
shown.<br />
AVTM82318 REV 1 April 17, 2012 Page 55<br />
www.netzerotools.<strong>com</strong>
www.netzerotools.<strong>com</strong><br />
BITE / POWER <strong>DB</strong><br />
The following screen will open. Navigate to your database location and then select your<br />
desired database. When <strong>com</strong>plete click on OPEN.<br />
The following screen will open. Click on the <strong>Power</strong><strong>DB</strong> Database BROWSE button as<br />
shown.<br />
AVTM82318 REV 1 April 17, 2012 Page 56<br />
www.netzerotools.<strong>com</strong>
www.netzerotools.<strong>com</strong><br />
BITE / POWER <strong>DB</strong><br />
The following screen will open. Navigate to the folder you wish to copy the database to.<br />
(The default folder is MY DOCUMENTS / POWER<strong>DB</strong>) When <strong>com</strong>plete click on the OK<br />
button.<br />
The following screen will open. Click on the IMPORT button to start the import.<br />
AVTM82318 REV 1 April 17, 2012 Page 57<br />
www.netzerotools.<strong>com</strong>
www.netzerotools.<strong>com</strong><br />
BITE / POWER <strong>DB</strong><br />
The following screen will open, showing the import status in the lower left. When it reads<br />
Import Complete then click on the CLOSE button.<br />
The following message will be displayed. Click on OK.<br />
AVTM82318 REV 1 April 17, 2012 Page 58<br />
www.netzerotools.<strong>com</strong>