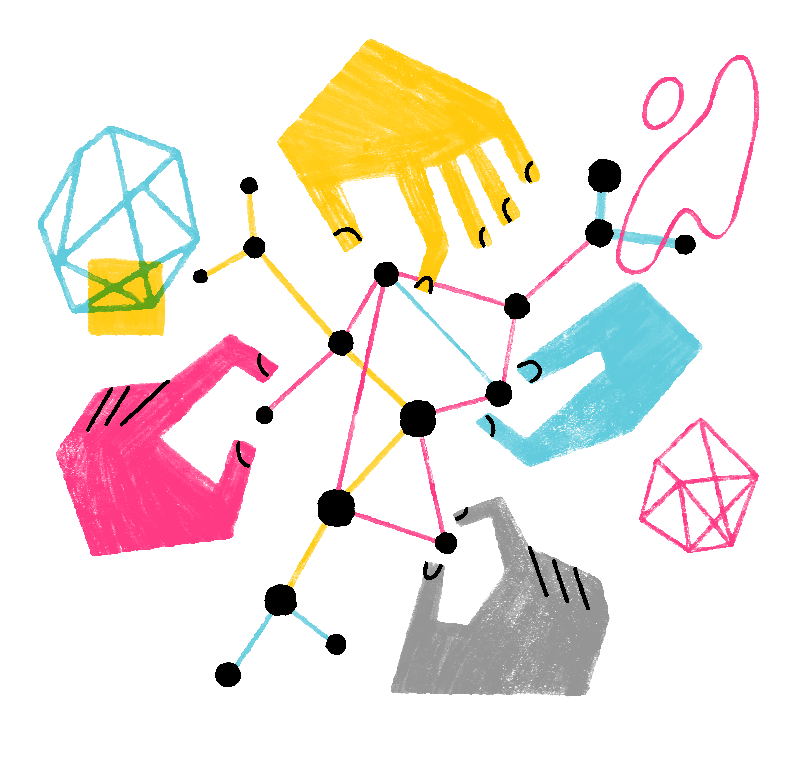Last updated:
Last updated:
 51% of users voted this helpful
51% of users voted this helpful
Firefox lets you import bookmarks from other browsers installed on your computer. It also lets you import other data, such as browsing history and saved passwords, from some of these browsers. If you have logins and passwords stored in another browser, sometimes Firefox will suggest importing that login data into Firefox, to help you log in to a website.
Table of Contents
How to import your data from another browser
Use one of these methods to import your data into Firefox:
Import from Firefox Settings
Starting in Firefox version 113, you can import your bookmarks and other data from the Firefox Settings panel:
- In the Menu bar at the top of the screen, click and then select or , depending on your macOS version.Click the menu button
 and select .
and select .
- In the panel, click on under the Import browser data section.
The Import Wizard will open. From here, you can choose the browser, profile, and data you wish to import (see below).
Import from the Library window
You can import data from another browser into Firefox from the Bookmarks Library window:
- Click the Firefox menu button
 to open the menu panel. Click and then click the bar at the bottom. The Library window will open.
to open the menu panel. Click and then click the bar at the bottom. The Library window will open.
- From the toolbar in the Library window, click
 and choose . The Import Wizard will open.
and choose . The Import Wizard will open.


- Tip: Another way to import from another browser is to enable the Menu bar (press Alt on the keyboard to enable it temporarily), click in Menu bar at the top of the screen and select
Choose data and complete the import
- In the Import Wizard, select the browser, profile and data you wish to import.
- The import will start. You may be prompted to add your system password to proceed.
- All set! Click to wrap up the import.
- The import process will transfer the following data to Firefox:
- Bookmarks: Web pages you have saved in your bookmarks.
- Saved passwords: Your usernames and passwords.
- Browsing history: Information on the sites you have visited.
- Extensions: Google Chrome extensions that match similar Firefox versions.
- Form autofill data: Information you use to populate online forms.
- Payment methods: Payment methods saved in Google Chrome.
Afterward, the Firefox menu or Bookmarks Toolbar will include a new folder containing the bookmarks imported from the other browser (for example, a folder named From Microsoft Edge or From Google Chrome). The Bookmarks toolbar will automatically appear to help you easily find your newly imported bookmarks.
Import extensions from Chrome
See Import bookmarks and other data from Google Chrome.
Related content
- To import passwords from a CSV file, see Import login and password data from a file.
- To add bookmarks to Firefox from a bookmarks HTML file, see Import Bookmarks from an HTML file.
- To recover your Firefox data from a different Firefox installation or profile, see Recover important data from an old profile.
- For general information about bookmarks, see Bookmarks in Firefox.