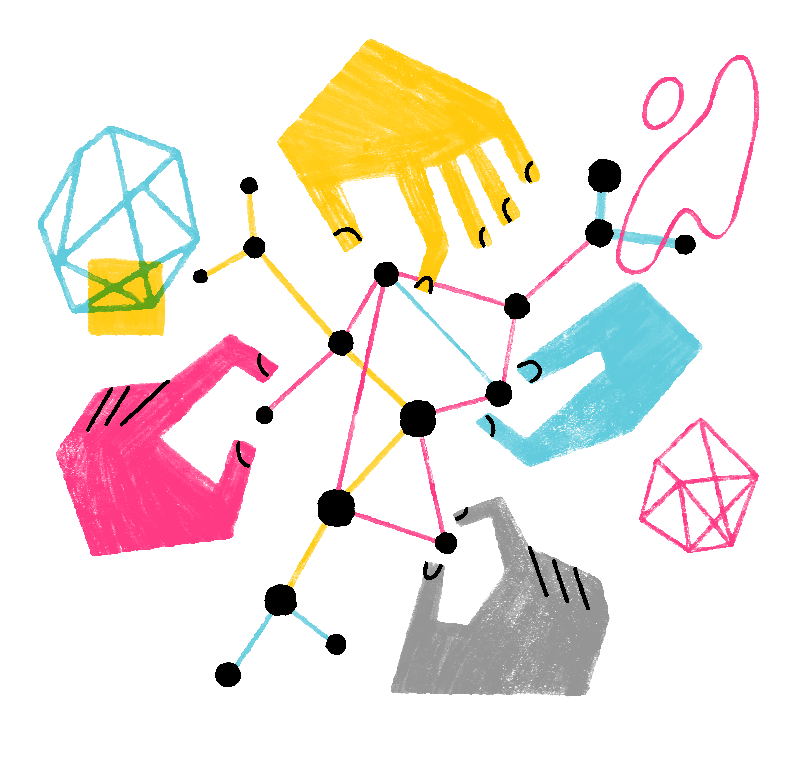Last updated:
Last updated:
 40% of users voted this helpful
40% of users voted this helpful
This article describes how to troubleshoot problems that involve websites reporting that cookies are blocked or disabled. For more information on cookies, see Cookies - Information that websites store on your computer.
Table of Contents
Check cookie settings
Firefox can be set to not accept cookies. To turn on cookies:
- In the Menu bar at the top of the screen, click and then select or , depending on your macOS version.Click the menu button
 and select .
and select .
- Select the panel. This is where you can view your settings for Enhanced Tracking Protection, which includes cookies.
- If is selected, this is the default setting and, except for trackers, all cookies are allowed. For more information, see Trackers and scripts Firefox blocks in Enhanced Tracking Protection and Introducing Total Cookie Protection in Standard Mode.
- If is selected, either choose or switch to .
- If is selected, either uncheck Cookies (this will allow all cookies) or select the setting to only block Cross-site tracking cookies, and isolate other cross-site cookies.
- Select the
 button (shown when multiple tabs are open) to apply your new setting.
button (shown when multiple tabs are open) to apply your new setting.
Check sites that are blocked from setting cookies
- In the Menu bar at the top of the screen, click and then select or , depending on your macOS version.Click the menu button
 and select .
and select .
- Select the panel and scroll down to the Cookies and Site Data section.
- Click
- The Exceptions - Cookies and Site Data dialog box that opens will show you which sites you have blocked from storing cookies.
- Make sure the site you're trying to access isn't listed.
- If it is, click on its entry and click .
- Close the page. Any changes you've made will automatically be saved.
Clear history for that site
The cookies and temporary data already stored on your computer may be causing the problem. Delete them, then test for your problem:
- Click the menu button
 to open the menu panel.
Click and then click the bar at the bottom to open the Library window.
to open the menu panel.
Click and then click the bar at the bottom to open the Library window.
- Search for the website you want to remove from your history by typing its name in the Search History field in the top-right corner and then pressing EnterReturn.
- Then, in the search results, right-clickhold down the Ctrl key while you click on the site you want to remove, and select .All history items (browsing and download history, cookies, cache, active logins, passwords, saved form data, exceptions for cookies, images, pop-ups) for that site will be removed.



- Finally, close the Library window.
Clear all cookies and the cache
If deleting cookies for the site with the problem did not fix the error, clear all the cookies stored on your computer and clear the Firefox cache:
- Click the menu button
 to open the menu panel.
to open the menu panel.
- Click and select
- In the Time range to clear: drop-down, select Everything.
- Below the drop-down menu, select both Cookies and Cache. Make sure other items you want to keep are not selected.
- Click .
- Click the menu button
 to open the menu panel.
to open the menu panel.
- Click and select
- In the When: drop-down, select Everything.
- Below the drop-down menu, select both Cookies and site data and Temporary cached files and pages. Make sure other items you want to keep are not selected.
- Click .
Based on information from Websites report cookies are disabled (mozillaZine KB)