Hero animations
You've probably seen hero animations many times. For example, a screen displays a list of thumbnails representing items for sale. Selecting an item flies it to a new screen, containing more details and a "Buy" button. Flying an image from one screen to another is called a hero animation in Flutter, though the same motion is sometimes referred to as a shared element transition.
You might want to watch this one-minute video introducing the Hero widget:
Hero | Flutter widget of the week
This guide demonstrates how to build standard hero animations, and hero animations that transform the image from a circular shape to a square shape during flight.
A Route describes a page or screen in a Flutter app.
You can create this animation in Flutter with Hero widgets. As the hero animates from the source to the destination route, the destination route (minus the hero) fades into view. Typically, heroes are small parts of the UI, like images, that both routes have in common. From the user's perspective the hero "flies" between the routes. This guide shows how to create the following hero animations:
Standard hero animations
A standard hero animation flies the hero from one route to a new route, usually landing at a different location and with a different size.
The following video (recorded at slow speed) shows a typical example. Tapping the flippers in the center of the route flies them to the upper left corner of a new, blue route, at a smaller size. Tapping the flippers in the blue route (or using the device's back-to-previous-route gesture) flies the flippers back to the original route.
Standard hero animation in Flutter
Radial hero animations
In radial hero animation, as the hero flies between routes its shape appears to change from circular to rectangular.
The following video (recorded at slow speed), shows an example of a radial hero animation. At the start, a row of three circular images appears at the bottom of the route. Tapping any of the circular images flies that image to a new route that displays it with a square shape. Tapping the square image flies the hero back to the original route, displayed with a circular shape.
Radial hero animation in Flutter
Before moving to the sections specific to standard or radial hero animations, read basic structure of a hero animation to learn how to structure hero animation code, and behind the scenes to understand how Flutter performs a hero animation.
Basic structure of a hero animation
#- Use two hero widgets in different routes but with matching tags to implement the animation.
- The Navigator manages a stack containing the app's routes.
- Pushing a route on or popping a route from the Navigator's stack triggers the animation.
- The Flutter framework calculates a rectangle tween,
RectTweenthat defines the hero's boundary as it flies from the source to the destination route. During its flight, the hero is moved to an application overlay, so that it appears on top of both routes.
If the concept of tweens or tweening is new to you, check out the Animations in Flutter tutorial.
Hero animations are implemented using two Hero widgets: one describing the widget in the source route, and another describing the widget in the destination route. From the user's point of view, the hero appears to be shared, and only the programmer needs to understand this implementation detail. Hero animation code has the following structure:
- Define a starting Hero widget, referred to as the source hero. The hero specifies its graphical representation (typically an image), and an identifying tag, and is in the currently displayed widget tree as defined by the source route.
- Define an ending Hero widget, referred to as the destination hero. This hero also specifies its graphical representation, and the same tag as the source hero. It's essential that both hero widgets are created with the same tag, typically an object that represents the underlying data. For best results, the heroes should have virtually identical widget trees.
- Create a route that contains the destination hero. The destination route defines the widget tree that exists at the end of the animation.
- Trigger the animation by pushing the destination route on the Navigator's stack. The Navigator push and pop operations trigger a hero animation for each pair of heroes with matching tags in the source and destination routes.
Flutter calculates the tween that animates the Hero's bounds from the starting point to the endpoint (interpolating size and position), and performs the animation in an overlay.
The next section describes Flutter's process in greater detail.
Behind the scenes
#The following describes how Flutter performs the transition from one route to another.

Before transition, the source hero waits in the source route's widget tree. The destination route does not yet exist, and the overlay is empty.

Pushing a route to the Navigator triggers the animation. At t=0.0, Flutter does the following:
Calculates the destination hero's path, offscreen, using the curved motion as described in the Material motion spec. Flutter now knows where the hero ends up.
Places the destination hero in the overlay, at the same location and size as the source hero. Adding a hero to the overlay changes its Z-order so that it appears on top of all routes.
Moves the source hero offscreen.
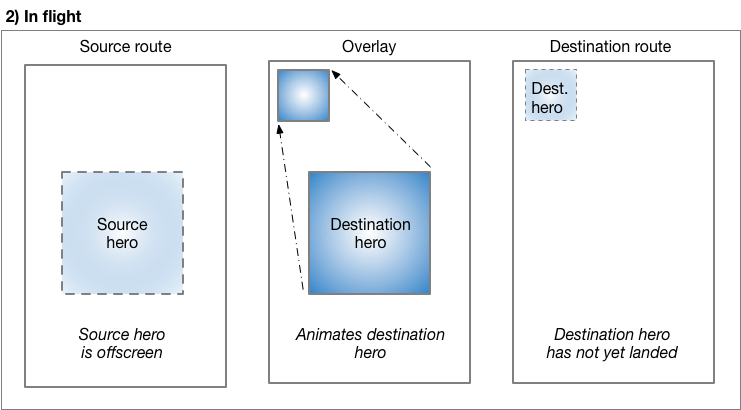
As the hero flies, its rectangular bounds are animated using Tween<Rect>, specified in Hero's createRectTween property. By default, Flutter uses an instance of MaterialRectArcTween, which animates the rectangle's opposing corners along a curved path. (See Radial hero animations for an example that uses a different Tween animation.)

When the flight completes:
Flutter moves the hero widget from the overlay to the destination route. The overlay is now empty.
The destination hero appears in its final position in the destination route.
The source hero is restored to its route.
Popping the route performs the same process, animating the hero back to its size and location in the source route.
Essential classes
#The examples in this guide use the following classes to implement hero animations:
Hero- The widget that flies from the source to the destination route. Define one Hero for the source route and another for the destination route, and assign each the same tag. Flutter animates pairs of heroes with matching tags.
InkWell- Specifies what happens when tapping the hero. The
InkWell'sonTap()method builds the new route and pushes it to theNavigator's stack. Navigator- The
Navigatormanages a stack of routes. Pushing a route on or popping a route from theNavigator's stack triggers the animation. Route- Specifies a screen or page. Most apps, beyond the most basic, have multiple routes.
Standard hero animations
#- Specify a route using
MaterialPageRoute,CupertinoPageRoute, or build a custom route usingPageRouteBuilder. The examples in this section use MaterialPageRoute. - Change the size of the image at the end of the transition by wrapping the destination's image in a
SizedBox. - Change the location of the image by placing the destination's image in a layout widget. These examples use
Container.
Each of the following examples demonstrates flying an image from one route to another. This guide describes the first example.
- hero_animation
- Encapsulates the hero code in a custom
PhotoHerowidget. Animates the hero's motion along a curved path, as described in the Material motion spec. - basic_hero_animation
- Uses the hero widget directly. This more basic example, provided for your reference, isn't described in this guide.
What's going on?
#Flying an image from one route to another is easy to implement using Flutter's hero widget. When using MaterialPageRoute to specify the new route, the image flies along a curved path, as described by the Material Design motion spec.
Create a new Flutter example and update it using the files from the hero_animation.
To run the example:
- Tap on the home route's photo to fly the image to a new route showing the same photo at a different location and scale.
- Return to the previous route by tapping the image, or by using the device's back-to-the-previous-route gesture.
- You can slow the transition further using the
timeDilationproperty.
PhotoHero class
#The custom PhotoHero class maintains the hero, and its size, image, and behavior when tapped. The PhotoHero builds the following widget tree:

Here's the code:
class PhotoHero extends StatelessWidget {
const PhotoHero({
super.key,
required this.photo,
this.onTap,
required this.width,
});
final String photo;
final VoidCallback? onTap;
final double width;
@override
Widget build(BuildContext context) {
return SizedBox(
width: width,
child: Hero(
tag: photo,
child: Material(
color: Colors.transparent,
child: InkWell(
onTap: onTap,
child: Image.asset(
photo,
fit: BoxFit.contain,
),
),
),
),
);
}
}Key information:
- The starting route is implicitly pushed by
MaterialAppwhenHeroAnimationis provided as the app's home property. - An
InkWellwraps the image, making it trivial to add a tap gesture to the both the source and destination heroes. - Defining the Material widget with a transparent color enables the image to "pop out" of the background as it flies to its destination.
- The
SizedBoxspecifies the hero's size at the start and end of the animation. - Setting the Image's
fitproperty toBoxFit.contain, ensures that the image is as large as possible during the transition without changing its aspect ratio.
HeroAnimation class
#The HeroAnimation class creates the source and destination PhotoHeroes, and sets up the transition.
Here's the code:
class HeroAnimation extends StatelessWidget {
const HeroAnimation({super.key});
Widget build(BuildContext context) {
timeDilation = 5.0; // 1.0 means normal animation speed.
return Scaffold(
appBar: AppBar(
title: const Text('Basic Hero Animation'),
),
body: Center(
child: PhotoHero(
photo: 'images/flippers-alpha.png',
width: 300.0,
onTap: () {
Navigator.of(context).push(MaterialPageRoute<void>(
builder: (context) {
return Scaffold(
appBar: AppBar(
title: const Text('Flippers Page'),
),
body: Container(
// Set background to blue to emphasize that it's a new route.
color: Colors.lightBlueAccent,
padding: const EdgeInsets.all(16),
alignment: Alignment.topLeft,
child: PhotoHero(
photo: 'images/flippers-alpha.png',
width: 100.0,
onTap: () {
Navigator.of(context).pop();
},
),
),
);
}
));
},
),
),
);
}
}Key information:
- When the user taps the
InkWellcontaining the source hero, the code creates the destination route usingMaterialPageRoute. Pushing the destination route to theNavigator's stack triggers the animation. - The
Containerpositions thePhotoHeroin the destination route's top-left corner, below theAppBar. - The
onTap()method for the destinationPhotoHeropops theNavigator's stack, triggering the animation that flies theHeroback to the original route. - Use the
timeDilationproperty to slow the transition while debugging.
Radial hero animations
#- A radial transformation animates a circular shape into a square shape.
- A radial hero animation performs a radial transformation while flying the hero from the source route to the destination route.
- MaterialRectCenterArcTween defines the tween animation.
- Build the destination route using
PageRouteBuilder.
Flying a hero from one route to another as it transforms from a circular shape to a rectangular shape is a slick effect that you can implement using Hero widgets. To accomplish this, the code animates the intersection of two clip shapes: a circle and a square. Throughout the animation, the circle clip (and the image) scales from minRadius to maxRadius, while the square clip maintains constant size. At the same time, the image flies from its position in the source route to its position in the destination route. For visual examples of this transition, see Radial transformation in the Material motion spec.
This animation might seem complex (and it is), but you can customize the provided example to your needs. The heavy lifting is done for you.
Each of the following examples demonstrates a radial hero animation. This guide describes the first example.
- radial_hero_animation
- A radial hero animation as described in the Material motion spec.
- basic_radial_hero_animation
- The simplest example of a radial hero animation. The destination route has no Scaffold, Card, Column, or Text. This basic example, provided for your reference, isn't described in this guide.
- radial_hero_animation_animate
_rectclip - Extends radial_hero_animation by also animating the size of the rectangular clip. This more advanced example, provided for your reference, isn't described in this guide.
The radial hero animation involves intersecting a round shape with a square shape. This can be hard to see, even when slowing the animation with timeDilation, so you might consider enabling the debugPaintSizeEnabled flag during development.
What's going on?
#The following diagram shows the clipped image at the beginning (t = 0.0), and the end (t = 1.0) of the animation.

The blue gradient (representing the image), indicates where the clip shapes intersect. At the beginning of the transition, the result of the intersection is a circular clip (ClipOval). During the transformation, the ClipOval scales from minRadius to maxRadius while the ClipRect maintains a constant size. At the end of the transition the intersection of the circular and rectangular clips yield a rectangle that's the same size as the hero widget. In other words, at the end of the transition the image is no longer clipped.
Create a new Flutter example and update it using the files from the radial_hero_animation GitHub directory.
To run the example:
- Tap on one of the three circular thumbnails to animate the image to a larger square positioned in the middle of a new route that obscures the original route.
- Return to the previous route by tapping the image, or by using the device's back-to-the-previous-route gesture.
- You can slow the transition further using the
timeDilationproperty.
Photo class
#The Photo class builds the widget tree that holds the image:
class Photo extends StatelessWidget {
const Photo({super.key, required this.photo, this.color, this.onTap});
final String photo;
final Color? color;
final VoidCallback onTap;
Widget build(BuildContext context) {
return Material(
// Slightly opaque color appears where the image has transparency.
color: Theme.of(context).primaryColor.withOpacity(0.25),
child: InkWell(
onTap: onTap,
child: Image.asset(
photo,
fit: BoxFit.contain,
),
),
);
}
}Key information:
- The
InkWellcaptures the tap gesture. The calling function passes theonTap()function to thePhoto's constructor. - During flight, the
InkWelldraws its splash on its first Material ancestor. - The Material widget has a slightly opaque color, so the transparent portions of the image are rendered with color. This ensures that the circle-to-square transition is easy to see, even for images with transparency.
- The
Photoclass does not include theHeroin its widget tree. For the animation to work, the hero wraps theRadialExpansionwidget.
RadialExpansion class
#The RadialExpansion widget, the core of the demo, builds the widget tree that clips the image during the transition. The clipped shape results from the intersection of a circular clip (that grows during flight), with a rectangular clip (that remains a constant size throughout).
To do this, it builds the following widget tree:

Here's the code:
class RadialExpansion extends StatelessWidget {
const RadialExpansion({
super.key,
required this.maxRadius,
this.child,
}) : clipRectSize = 2.0 * (maxRadius / math.sqrt2);
final double maxRadius;
final clipRectSize;
final Widget child;
@override
Widget build(BuildContext context) {
return ClipOval(
child: Center(
child: SizedBox(
width: clipRectSize,
height: clipRectSize,
child: ClipRect(
child: child, // Photo
),
),
),
);
}
}Key information:
The hero wraps the
RadialExpansionwidget.As the hero flies, its size changes and, because it constrains its child's size, the
RadialExpansionwidget changes size to match.The
RadialExpansionanimation is created by two overlapping clips.The example defines the tweening interpolation using
MaterialRectCenterArcTween. The default flight path for a hero animation interpolates the tweens using the corners of the heroes. This approach affects the hero's aspect ratio during the radial transformation, so the new flight path usesMaterialRectCenterArcTweento interpolate the tweens using the center point of each hero.Here's the code:
dartstatic RectTween _createRectTween(Rect? begin, Rect? end) { return MaterialRectCenterArcTween(begin: begin, end: end); }The hero's flight path still follows an arc, but the image's aspect ratio remains constant.
Unless stated otherwise, the documentation on this site reflects the latest stable version of Flutter. Page last updated on 2024-07-06. View source or report an issue.